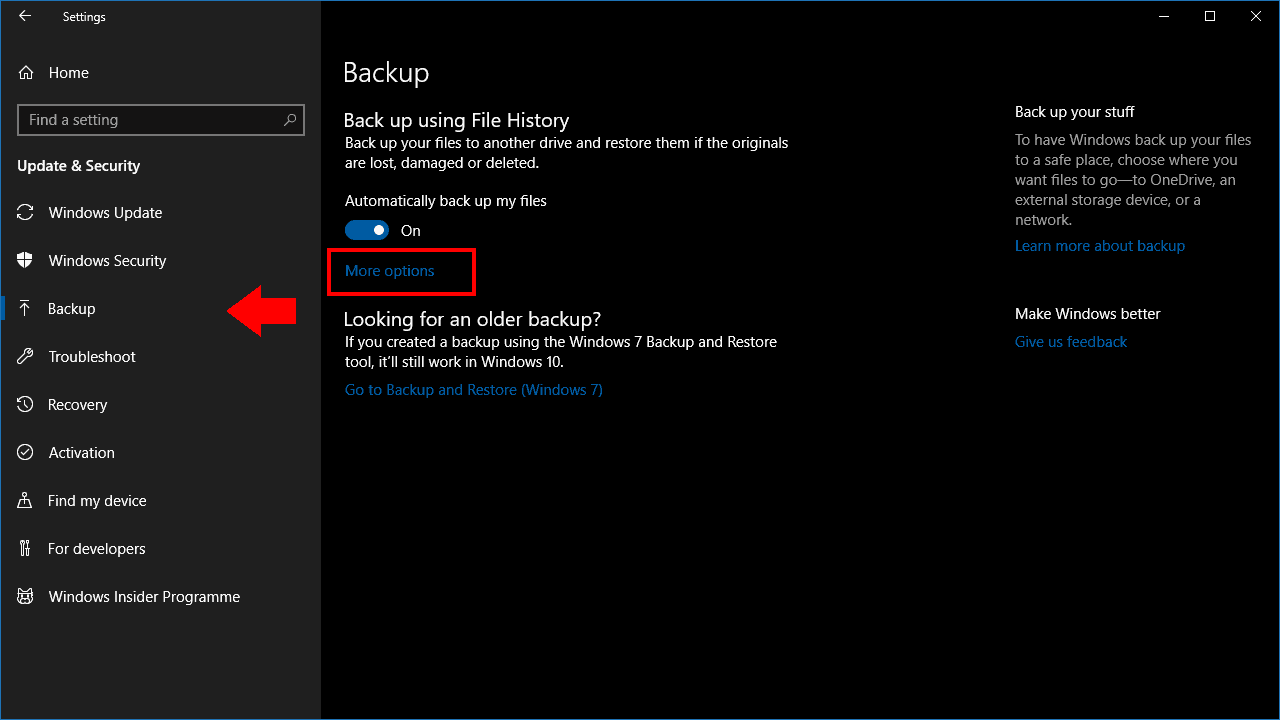উইন্ডোজ 10 এর ফাইল ইতিহাসের ব্যাকআপগুলির বিষয়বস্তু কীভাবে কাস্টমাইজ করা যায়
উইন্ডোজ 10 ফাইল ইতিহাসের ব্যাকআপ বৈশিষ্ট্যটি ধরে রেখেছে যা উইন্ডোজ 8 এর সাথে প্রবর্তিত হয়েছিল। ফাইল ইতিহাস আপনার সময়কালে আপনার ফাইলগুলির অনুলিপিগুলি সংরক্ষণ করে, আপনাকে সময়মতো ফিরে যেতে এবং পূর্ববর্তী সংস্করণগুলি পুনরুদ্ধার করার ক্ষমতা দেয়।
ডিফল্টরূপে, ফাইল ইতিহাস সাধারণত ব্যবহৃত ফোল্ডারগুলির একটি সেট ব্যাকআপ করতে কনফিগার করা হয়। আপনি বৈশিষ্ট্যটি সক্ষম করার পরে, আপনি দেখতে পাবেন আপনার লাইব্রেরি এবং ব্যবহারকারী প্রোফাইল ফোল্ডারগুলি স্বয়ংক্রিয়ভাবে আপনার ব্যাকআপ গন্তব্যে অনুলিপি করা হয়েছে। আপনি যদি ব্যাকআপে আরও ডিরেক্টরি যুক্ত করতে চান তবে কীভাবে তা দেখানোর জন্য পড়ুন।
ফাইলের ইতিহাস উইন্ডোজের অন্যতম বৈশিষ্ট্য যা এর সেটিংসটি সেটিংস অ্যাপ্লিকেশন এবং theতিহ্যবাহী নিয়ন্ত্রণ প্যানেল জুড়ে রয়েছে। কেবলমাত্র সেটিংস অ্যাপ্লিকেশনটিতে আপনার ব্যাকআপে অতিরিক্ত ফোল্ডার যুক্ত করার বিকল্প রয়েছে – আপনি নতুন অবস্থানগুলি অন্তর্ভুক্ত করেছেন তা দেখানোর জন্য কন্ট্রোল প্যানেল এমনকি আপডেট হবে না।
স্টার্ট মেনু থেকে সেটিংস অ্যাপ্লিকেশনটি খুলুন এবং “আপডেট এবং সুরক্ষা” বিভাগটি ক্লিক করুন side সাইডবার থেকে ব্যাকআপ পৃষ্ঠাটি চয়ন করুন already আমরা ধরে নেব আপনি ইতিমধ্যে ফাইল ইতিহাস সেটআপ করেছেন; যদি তা না হয় তবে “আমার ফাইলগুলি স্বয়ংক্রিয়ভাবে ব্যাক আপ করুন” বৈশিষ্ট্য সক্ষম করতে বোতাম।
ব্যাকআপ পৃষ্ঠায় “আরও বিকল্পগুলি” লিঙ্কটি ক্লিক করুন। এখানে, আপনি ফাইল ইতিহাসের ক্রিয়াকলাপ কাস্টমাইজ করতে পারেন। “এই ফোল্ডারগুলির ব্যাক আপ করুন” এর নীচে আপনি আপনার ব্যাকআপটিতে অন্তর্ভুক্ত থাকা অবস্থানগুলির একটি তালিকা দেখতে পাবেন। অন্য ডিরেক্টরি যুক্ত করতে “একটি ফোল্ডার যুক্ত করুন” বোতামটি ক্লিক করুন।
আরও ডিরেক্টরি যুক্ত করার জন্য প্রক্রিয়াটি পুনরাবৃত্তি করুন। আমরা ব্যক্তিগত ফাইলগুলি সহ যে কোনও ফোল্ডার এবং সেইসাথে অ্যাপ্লিকেশন কনফিগারেশন ফাইলগুলি সংরক্ষণ করে এমন ফোল্ডারগুলি অন্তর্ভুক্ত করার প্রস্তাব দিই (এগুলি সাধারণত সি: প্রোগ্রামডাটা এবং সি: ব্যবহারকারী% ব্যবহারকারী প্রোফাইল% অ্যাপডাটা) থাকে। তাত্ক্ষণিকভাবে ব্যাকআপটি চালাতে এবং নতুন ফাইলগুলি অনুলিপি করতে পৃষ্ঠার শীর্ষে “এখনই ব্যাক আপ” বোতামটি ক্লিক করুন।
এই পৃষ্ঠার বাকী অপশনগুলি আপনাকে ফাইল ইতিহাসের অপারেশনকে ফিনিশ করতে দেয়। আপনি ব্যাকআপের সময়সূচি পরিবর্তন করতে পারেন, ব্যাকআপ ড্রাইভে ফাইলের ইতিহাসের ডিস্ক ব্যবহারকে সীমাবদ্ধ করতে পারেন বা পৃষ্ঠার নীচে “এই ফোল্ডারগুলি বাদ দিন” বিভাগের সাথে ফোল্ডারগুলিকে কালো তালিকাভুক্ত করতে পারেন।
এই বিকল্পগুলির মধ্যে কয়েকটি নিয়ন্ত্রণ প্যানেলে ফাইল ইতিহাস পৃষ্ঠার মাধ্যমেও উপলব্ধ। তবে আমরা ফাইল ইতিহাস পরিচালনা করতে সেটিংস অ্যাপটি ব্যবহার করার পরামর্শ দিই। কন্ট্রোল প্যানেল ইন্টারফেসটি তারিখযুক্ত এবং সমস্ত উপলব্ধ বিকল্পগুলি প্রকাশ করে না। এছাড়াও, সেটিংস অ্যাপে করা কিছু পরিবর্তন (যেমন অতিরিক্ত ব্যাকআপ ফোল্ডারগুলি) নিয়ন্ত্রণ প্যানেলে প্রতিফলিত হয় না, যা আপনাকে ভবিষ্যতে বিকল্পগুলি সামঞ্জস্য করতে হলে বিভ্রান্তির সৃষ্টি করতে পারে।