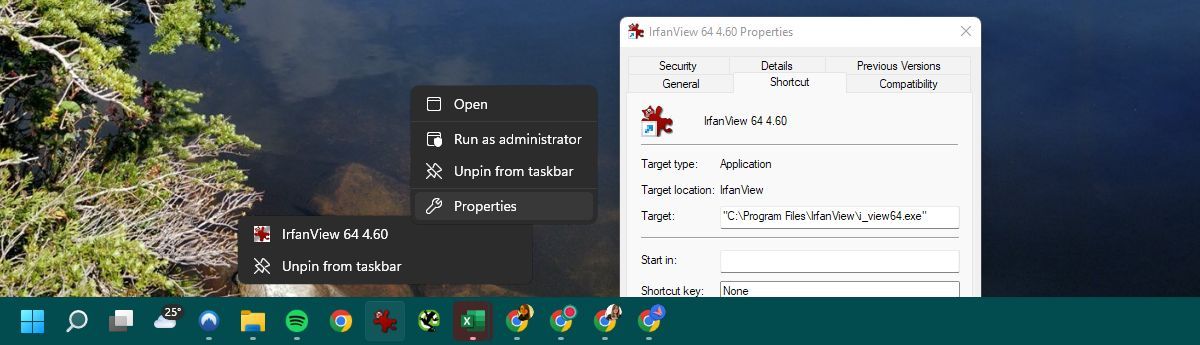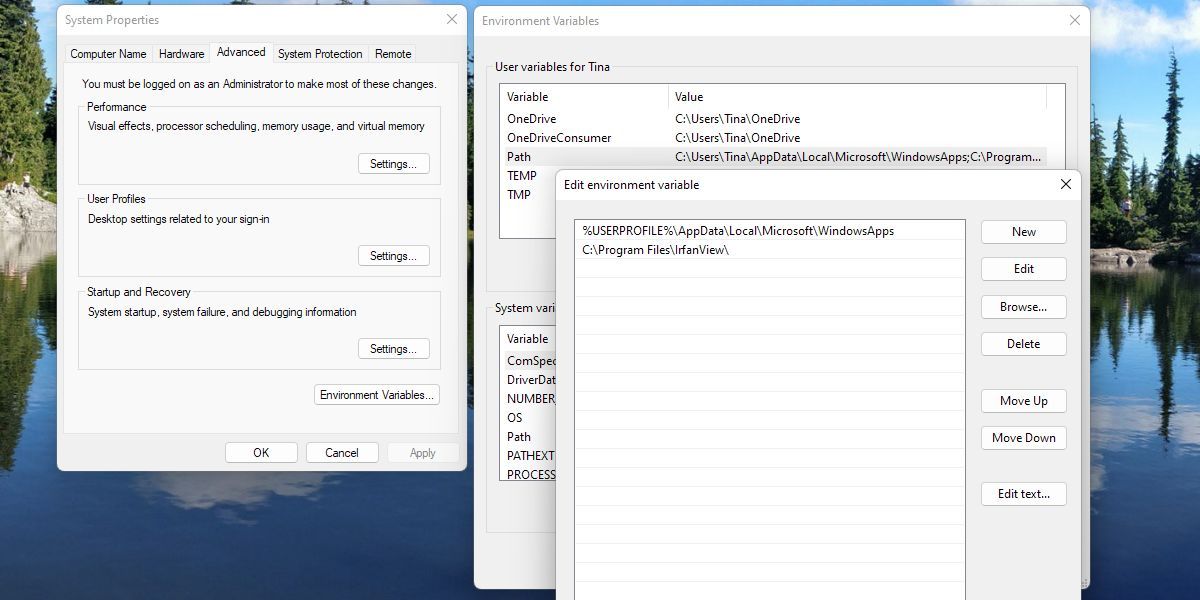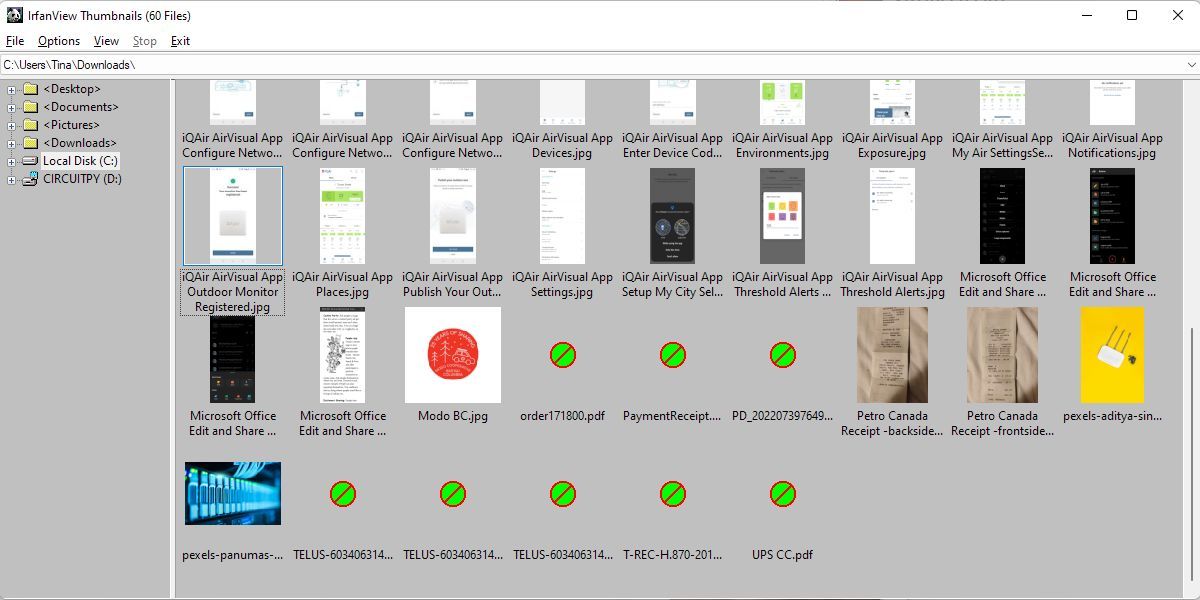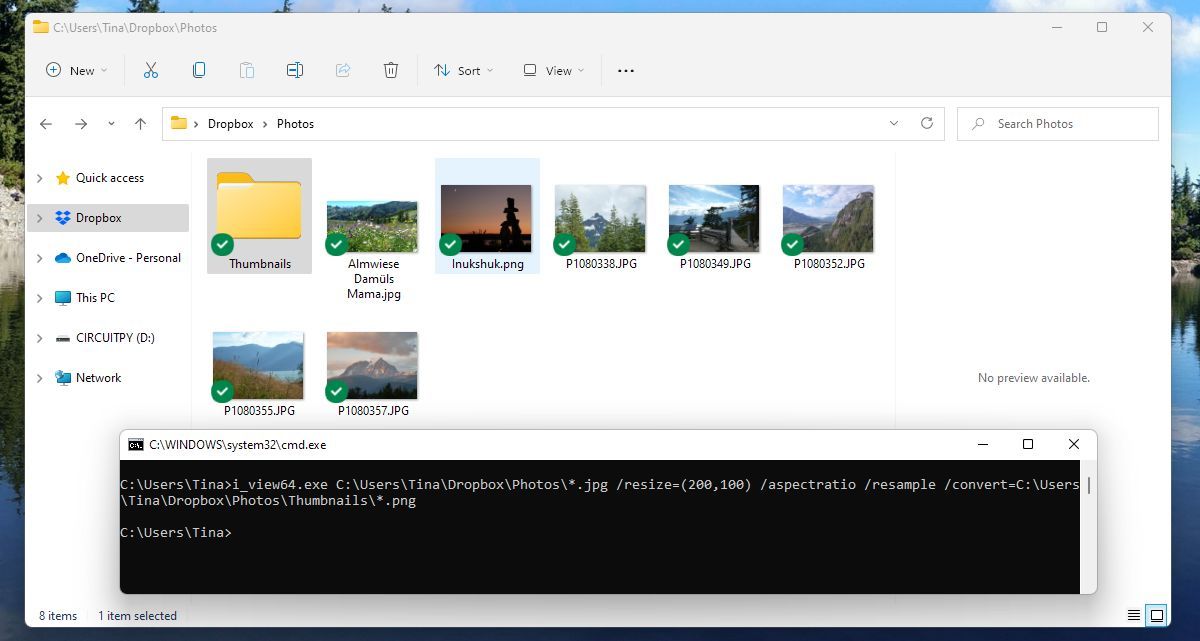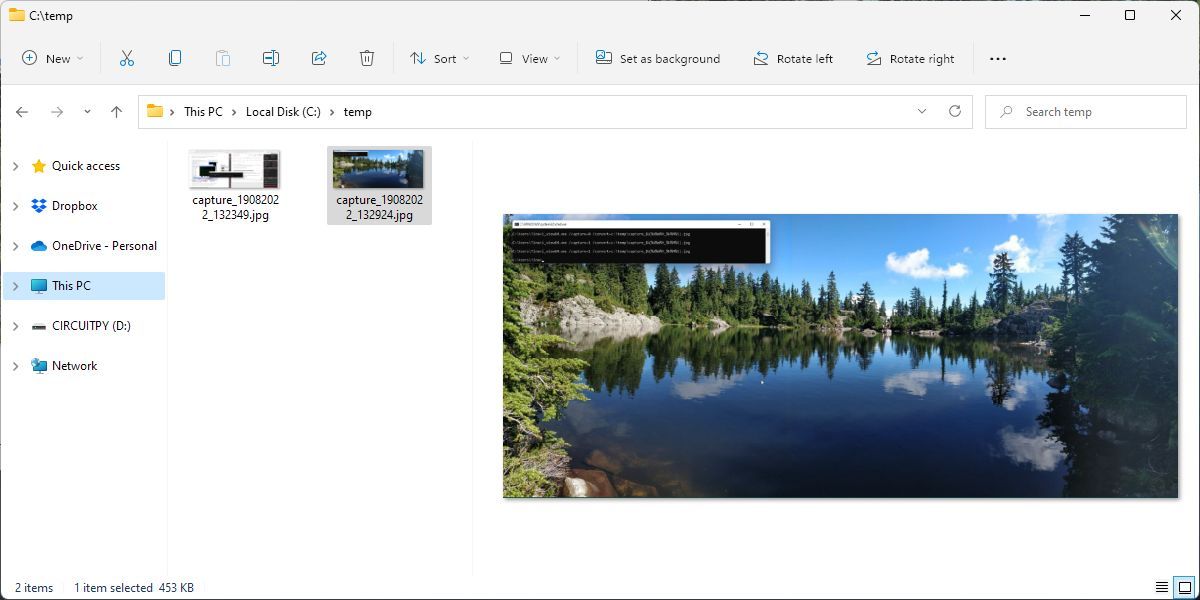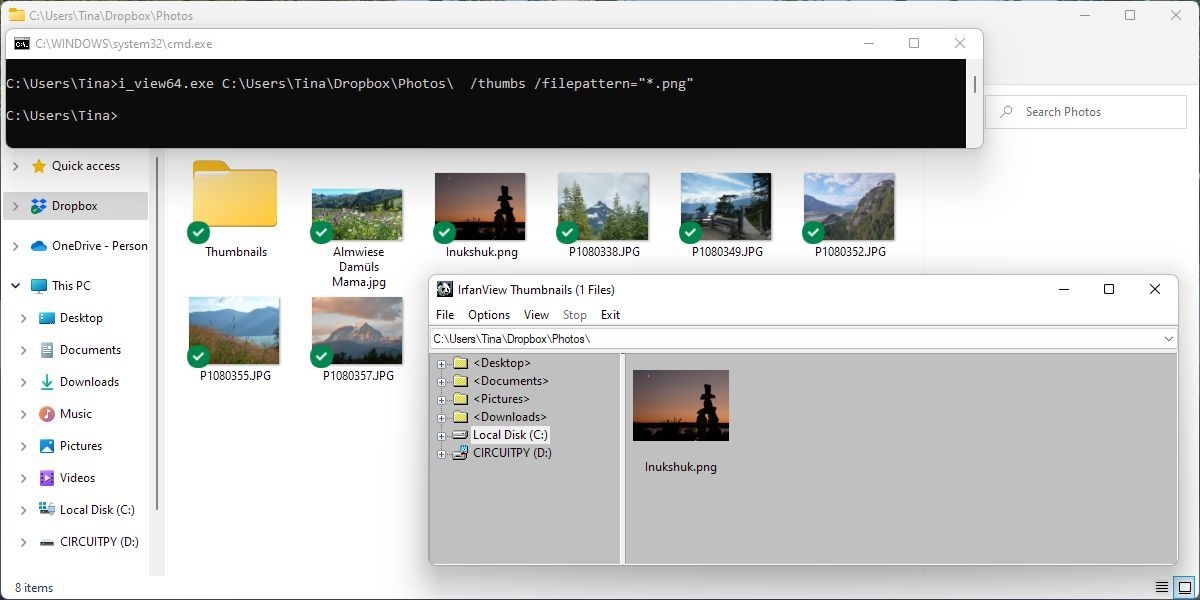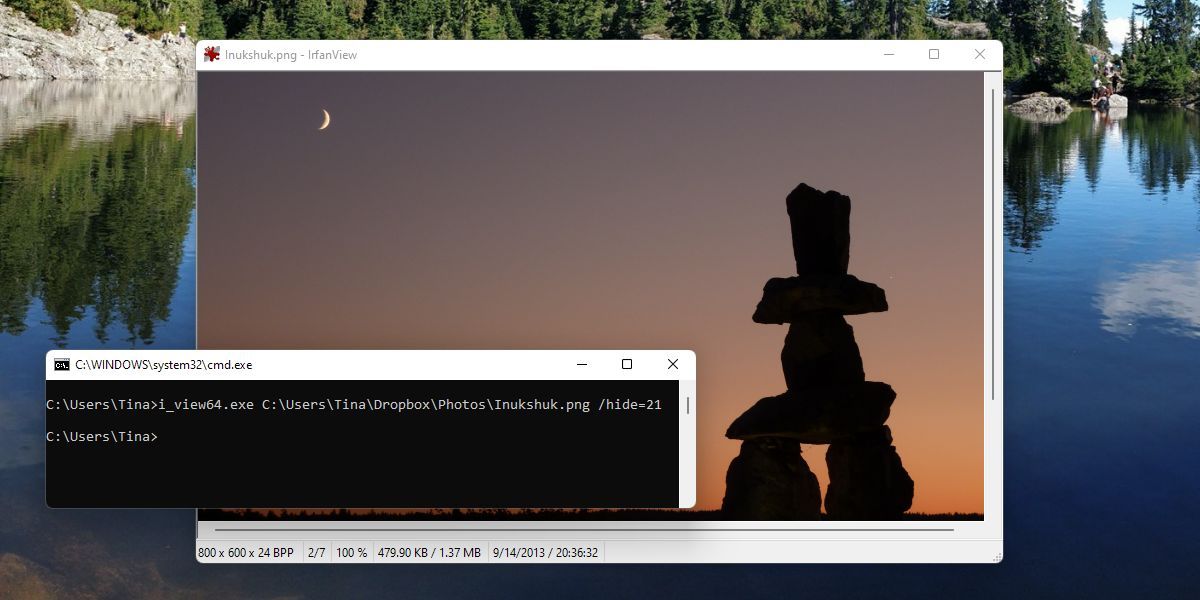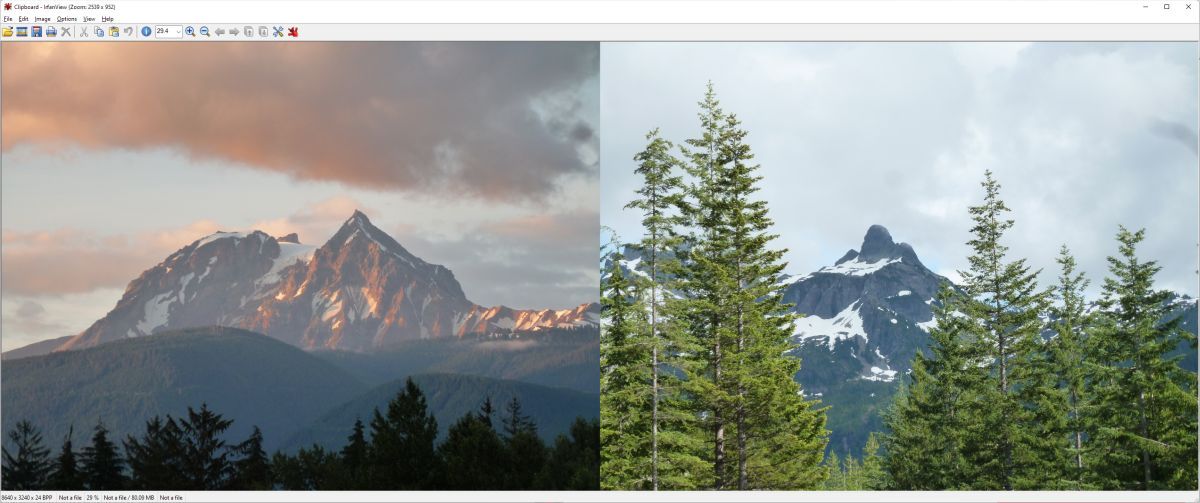10 användbara kommandoradsverktyg för IrfanView för att arbeta med bilder
Nuförtiden är bildredigerare ett tiotal öre. Utöver nya filter är det få verktyg som erbjuder spännande funktioner. Tänk om du kunde integrera bildredigering direkt i dina batch-jobb eller Windows-skript?
Om du är bekant med IrfanView och tror att det bara är en enkel app för bildvisare och skärmdumpar, så inbjuder vi dig att ta en titt igen. Du kan köra alla skriptkommandon som presenteras nedan från kommandotolken eller Windows Terminal, så länge du arbetar från IrfanView-katalogen. Låt oss se hur det går till.
Inställning av IrfanView
Innan du kör kommandon, låt oss få några grunder ur vägen. Installera eller uppdatera först IrfanView. Vi rekommenderar att du installerar den senaste 64-bitarsversionen av IrfanView.
Hur du hittar din IrfanView-katalog
För att köra kommandon måste du känna till IrfanViews katalog.
För att hitta katalogen, använd en IrfanView-genväg eller fäst programmet i aktivitetsfältet i Windows. Högerklicka på aktivitetsfältsikonen > IrfanView genväg, välj Egenskaper och kontrollera vad det står under Mål. I Windows 11 bör du hitta 64-bitarsversionen av IrfanView i katalogen C:Program FilesIrfanView.
Så här lägger du till IrfanView-katalogen till dina systemsökvägsvariabler
Om du inte vill navigera till IrfanView-katalogen varje gång du kör ett IrfanView-kommando, kan du också lägga till katalogen i dina systemsökvägsvariabler. På så sätt kommer "i_view64.exe" att kännas igen universellt.
- Tryck på Windows + S, ange Avancerade systeminställningar och öppna respektive resultat.
- På fliken Avancerat i fönstret Systemegenskaper klickar du på knappen Miljövariabler… längst ned till höger.
- Under Användarvariabler (gäller endast din användare) eller Systemvariabler (gäller alla användare), klicka på Sökväg > Redigera.
- I fönstret Redigera miljövariabel klickar du på Ny, skriv in din IrfanView-katalog och klickar sedan på OK.
Nu bör kommandona nedan fungera från vilken kommandotolksplats som helst.
Kör IrfanView-kommandon
Du kan hitta en lång lista med skriptkommandon från IrfanView-applikationen under Hjälp > IrfanView Hjälp > Översikt > Kommandoradsalternativ.
Här kommer vi att lyfta fram 10 av de mest kraftfulla och användbara kommandona. Du kan utfärda dessa från Windows-terminalen eller kommandotolken, eller från en Windows-skript- eller batchfil.
Skapa ett omedelbart bildspel
i_view64.exe /slideshow=c:imagesDetta kommando skapar ett omedelbart bildspel. Du kan använda bilder lagrade i en katalog, eller ersätta "c:images" med "c:images.txt" för att använda en textfil istället. Varje rad i textfilen måste innehålla hela sökvägen eller sökvägen i förhållande till din körbara IrfanView-fil.
När du kör kommandot kommer bilderna att dyka upp i mitten av skärmen på en svart bakgrund. Lägg till parametern /closeslideshow i slutet av din kod för att stänga bildspelet automatiskt efter den sista bilden.
Det fina med att kunna starta ett bildspel med en kommandorad är att du kan visa ditt bildspel direkt utan något arbete. Skriv bara kommandot och börja rulla!
Titta på alla bilder i en katalog
i_view64.exe c:temptestpics /thumbsDetta kommando erbjuder ett snabbt sätt att ta en titt på alla bilder i en katalog utan att behöva öppna var och en av dem. Den kommer att starta IrfanView i miniatyrläge, som standard till den katalog som du har definierat.
Ändra storlek på många bilder samtidigt
i_view64.exe c:temptestpics*.jpg /resize=(200,100) /aspectratio /resample /convert=c:temptestpicsthumbnails*.pngAtt ändra storlek på en stor samling bilder kan vara irriterande och tidskrävande. Med ett lämpligt kommando kan du dock vara klar på några sekunder.
Låt oss bryta ner exemplet ovan. Den första delen definierar din källkatalog och bildtyp. Sedan definierar du storleksändringsparametrarna. Den sista delen av kommandot kommer att konvertera utdatabilderna till valfritt format. På några sekunder är alla bilder klara.
Skicka bildsamlingar till skrivaren
i_view64.exe c:testpics*.jpg /printVill du skicka en samling bilder till din standardskrivare? Ge bara utskriftskommandot. Som med tidigare exempel kan du ersätta katalogen med en textfil som innehåller listan över bilder som ska skrivas ut.
Ta omedelbara skärmdumpar med en filtidsstämpel
i_view64.exe /capture=0 /convert=c:tempcapture_$U(%d%m%Y_%H%M%S).jpgMed det här kommandot kan du ta en omedelbar skärmdump och spara den som en fil med en tidsstämpel.
Capture=0 kan vara 1 (nuvarande monitor), 2 (förgrundsfönster), 3 (klientområde), 4 (rektangelsektion), 5 (lansering i fångstläge), 6 (start i fångstläge) eller 7 (fast rektangel).
När hela skärmdumpen har sparats i filen kan du e-posta den eller bearbeta den med andra Windows-skript- eller batchkommandon. Potentialen för detta kommando är ganska kraftfull.
Observera att ingenting faktiskt händer eller öppnas på din skärm när du kör det här kommandot, men du hittar skärmdumpen i dess målkatalog.
Sök efter bilder snabbt på din dator
i_view64.exe c:temptestpics /thumbs /filepattern="*.png"Detta är ett snabbt och enkelt sätt att söka efter bilder på din dator. Det kommer att öppna IrfanView i miniatyrläge, med hjälp av det filmönster som du definierade.
Neka användarbehörigheter
i_view64.exe c:test.jpg /hide=7Låt oss säga att du skriver ett Windows-skript och du vill visa en bild för användaren, men du vill inte låta dem ändra eller ändra filen. Kommandot ovan kan åstadkomma det.
Värdet "dölj" är en kombination av vilka delar av fönstret du vill dölja. Välj bara 1 (verktygsfält), 2 (statusfält), 4 (menyfält) eller 8 (bildtext). För att kombinera flera delar av fönstret, lägg bara ihop siffrorna!
Var försiktig med att använda 15 för om du döljer allt kommer användaren inte att kunna stänga fönstret alls.
Mata ut bildfiler till en TIF-fil
i_view64.exe c:test.jpg /append=c:test.tifNågra andra underbart användbara kommandon inkluderar utmatning av bildfiler till en TIF-fil.
Skapa en panoramabild
i_view64.exe /panorama=(1,c:file1.png,c:file2.jpg,c:file3.bmp)IrfanView låter dig också skapa en panoramabild från flera bilder. 1 är horisontell och 2 är vertikal, följt av filerna du vill kombinera. Du kan också referera till en textfil med "filelist=c.mypics.txt" istället för listan med bilder. Observera att IrfanView endast lagrar filen i Urklipp, vilket innebär att du måste spara den manuellt.
Ställ in en bild som skrivbordsbakgrund
i_view64.exe c:test.jpg /wall=0Detta kommando ställer in en bild som skrivbordsbakgrund för datorn. Ställ in väggen lika med 0 för en centrerad bild, 1 för att kakla den, 2 för att sträcka ut den och 3 för att ändra storlek på bilden proportionellt.
Med det här kommandot kan du ställa in bakgrundsbilden på din PC mycket snabbare än antalet klick som krävs för att göra det annars.
Det är det fina med uppsättningen kommandoverktyg du får genom IrfanView; du kan bearbeta och manipulera bilder på din dator mycket snabbare och mer effektivt än någonsin med den gamla peka och klicka-metoden.
Slå på din IrfanView Image Viewer
IrfanView är en underskattad bildvisare och redigerare. Ge några av kommandona ovan ett försök och se om de hjälper dig att spara lite tid. Som nämnts ovan kan du hitta fler kommandon och exempel i själva verktyget under Hjälp > IrfanView Hjälp > Översikt > Kommandoradsalternativ.
Bildkrediter: Kakao Por