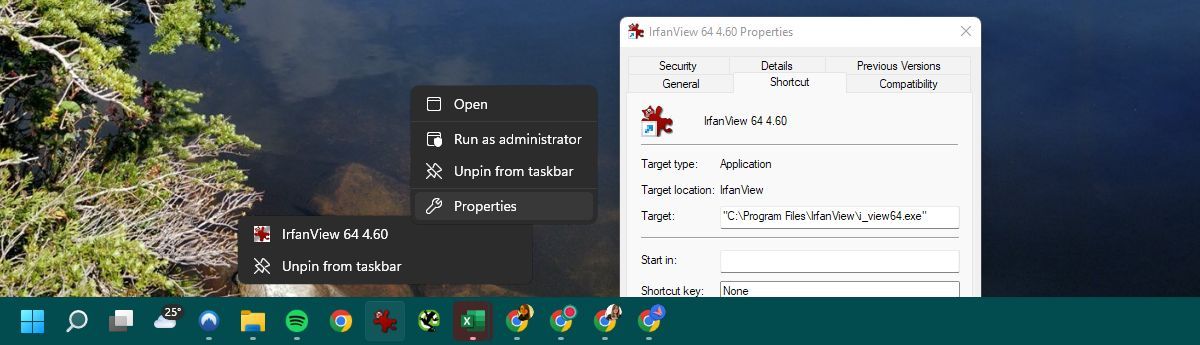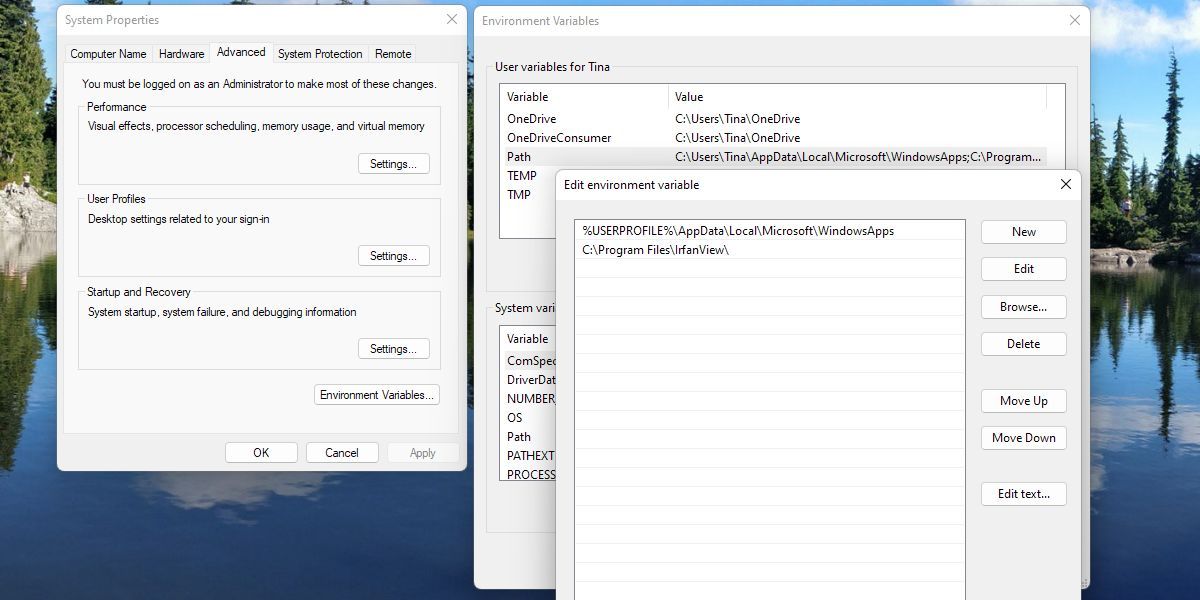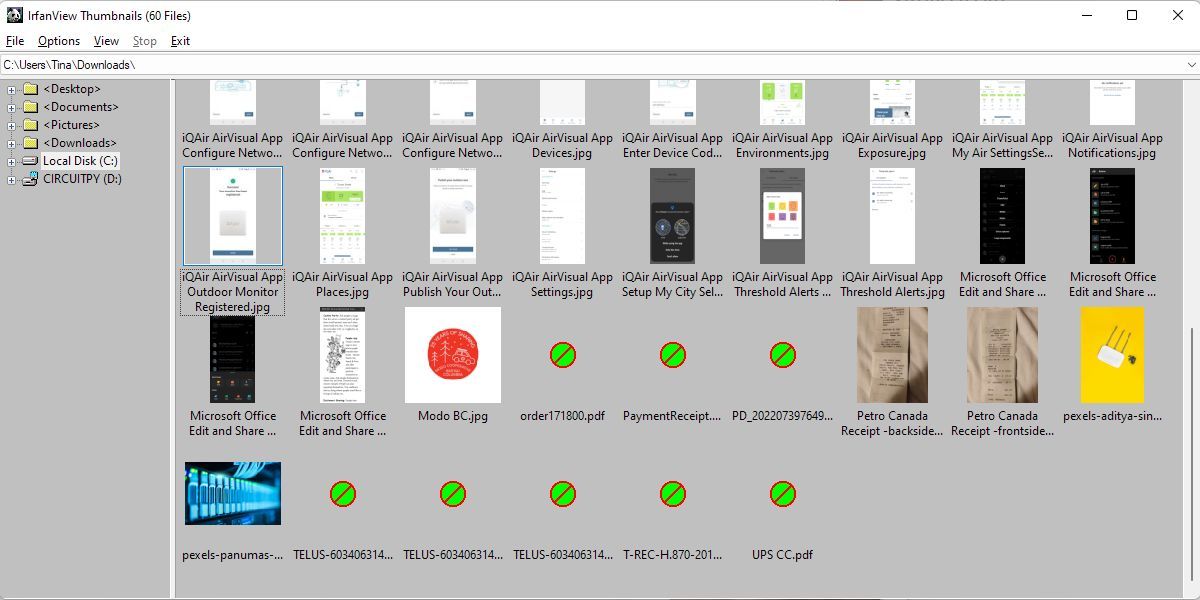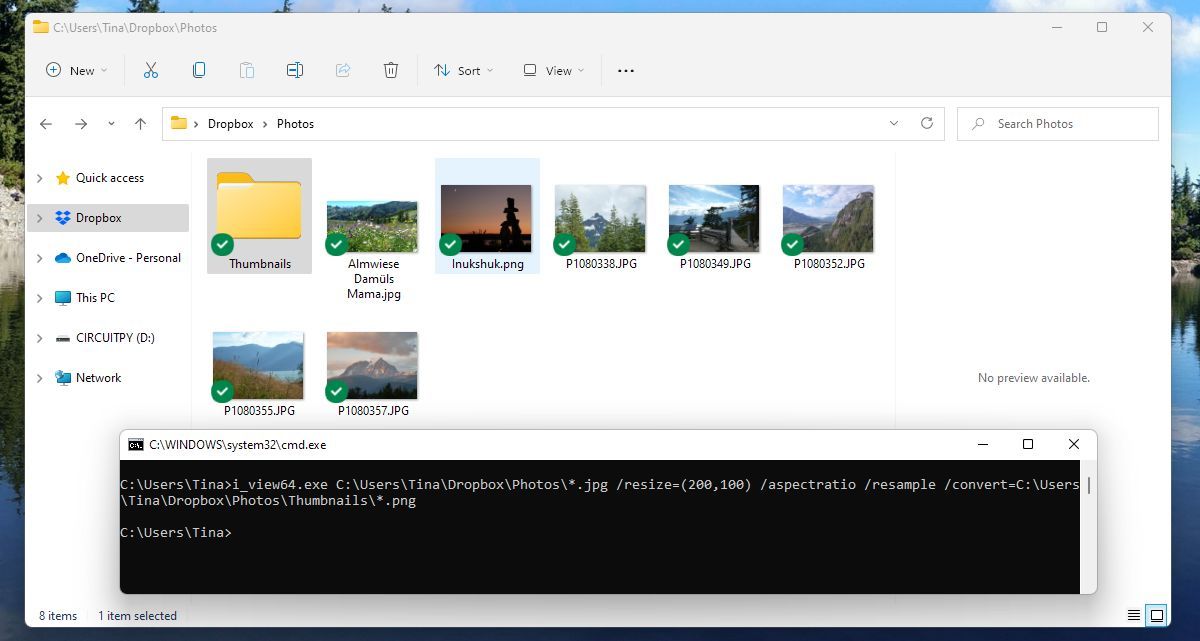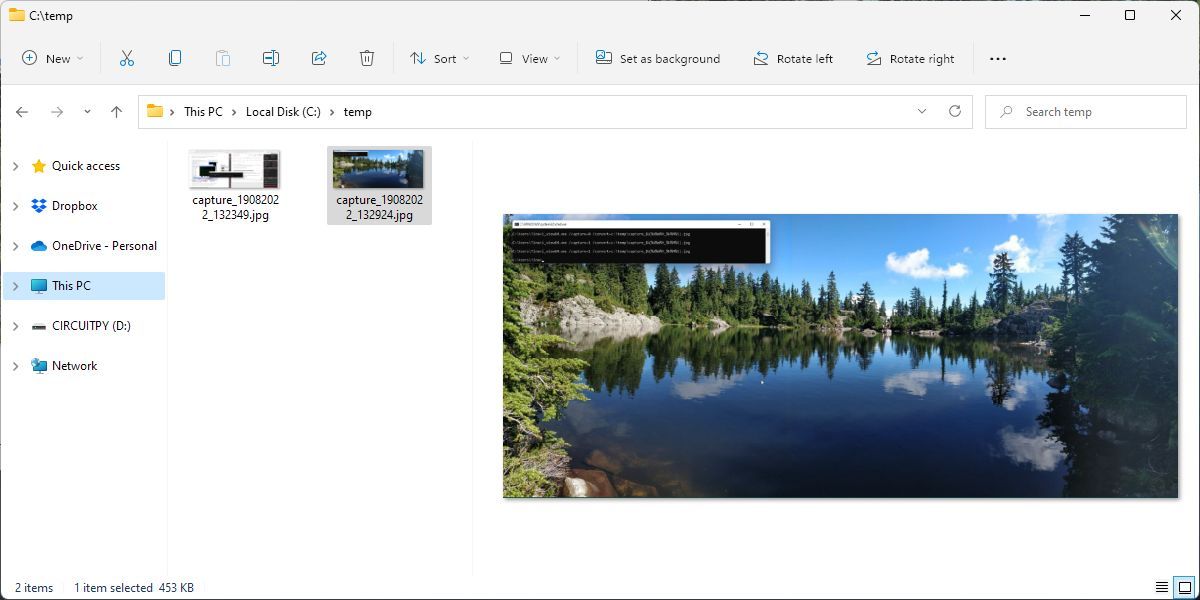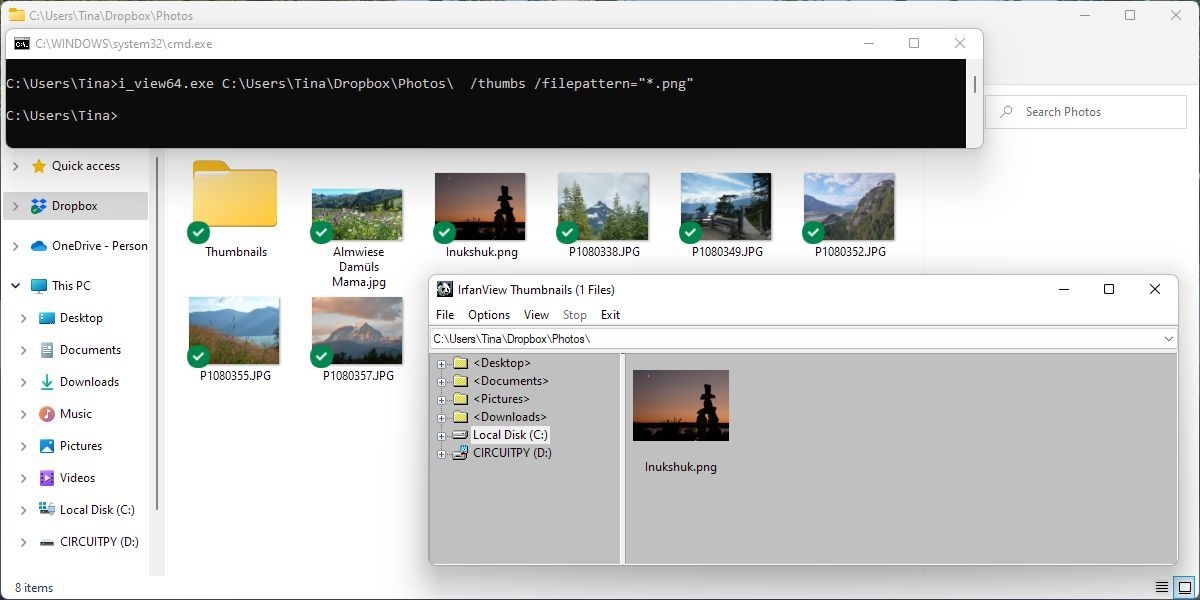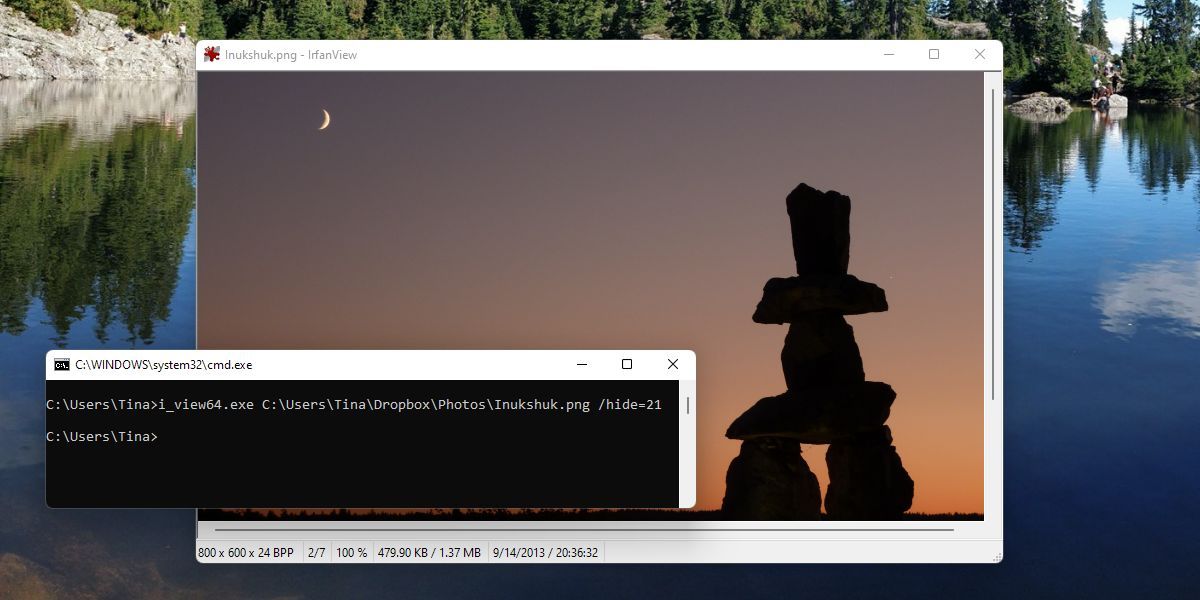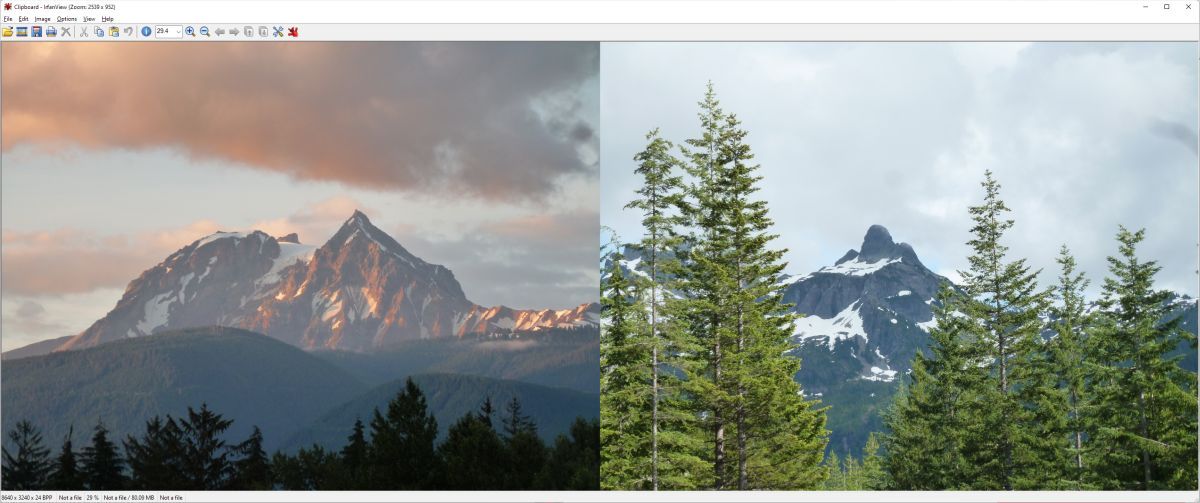10 nützliche Befehlszeilen-IrfanView-Tools zum Arbeiten mit Bildern
Heutzutage gibt es Bildbearbeitungsprogramme wie Sand am Meer. Abgesehen von neuen Filtern bieten nur wenige Tools aufregende Funktionen. Was wäre, wenn Sie die Bildbearbeitung direkt in Ihre Batch-Jobs oder Windows-Skripte integrieren könnten?
Wenn Sie mit IrfanView vertraut sind und denken, dass es sich nur um einen einfachen Bildbetrachter und eine Screenshot-App handelt, laden wir Sie ein, einen weiteren Blick darauf zu werfen. Sie können alle unten aufgeführten Skriptbefehle über die Eingabeaufforderung oder das Windows-Terminal ausführen, solange Sie im IrfanView-Verzeichnis arbeiten. Mal sehen, wie es gemacht wird.
IrfanView-Setup
Bevor Sie Befehle ausführen, lassen Sie uns ein paar Grundlagen aus dem Weg räumen. Installieren oder aktualisieren Sie zuerst IrfanView. Wir empfehlen , die neueste 64-Bit-Version von IrfanView zu installieren.
So finden Sie Ihr IrfanView-Verzeichnis
Um Befehle auszuführen, müssen Sie das Verzeichnis von IrfanView kennen.
Um das Verzeichnis zu finden, verwenden Sie eine IrfanView-Verknüpfung oder heften Sie das Programm an die Windows-Taskleiste. Klicken Sie mit der rechten Maustaste auf das Taskleistensymbol > IrfanView-Verknüpfung, wählen Sie Eigenschaften und überprüfen Sie, was unter Ziel steht. In Windows 11 sollten Sie die 64-Bit-Version von IrfanView im Verzeichnis C:Program FilesIrfanView finden.
So fügen Sie das IrfanView-Verzeichnis zu Ihren Systempfadvariablen hinzu
Wenn Sie nicht jedes Mal, wenn Sie einen IrfanView-Befehl ausführen, zum IrfanView-Verzeichnis navigieren möchten, können Sie das Verzeichnis auch zu Ihren Systempfadvariablen hinzufügen. Dadurch wird die "i_view64.exe" überall erkannt.
- Drücken Sie Windows + S, geben Sie Erweiterte Systemeinstellungen ein und öffnen Sie das jeweilige Ergebnis.
- Klicken Sie auf der Registerkarte Erweitert des Fensters Systemeigenschaften auf die Schaltfläche Umgebungsvariablen… unten rechts.
- Klicken Sie unter Benutzervariablen (gilt nur für Ihren Benutzer) oder Systemvariablen (gilt für alle Benutzer) auf Pfad > Bearbeiten.
- Klicken Sie im Fenster Umgebungsvariable bearbeiten auf Neu, geben Sie Ihr IrfanView-Verzeichnis ein und klicken Sie dann auf OK.
Jetzt sollten die folgenden Befehle von jedem Ort der Eingabeaufforderung aus funktionieren.
Ausführen von IrfanView-Befehlen
Sie finden eine lange Liste von Skriptbefehlen innerhalb der IrfanView-Anwendung unter Hilfe > IrfanView-Hilfe > Übersicht > Befehlszeilenoptionen.
Hier werden wir 10 der mächtigsten und nützlichsten Befehle hervorheben. Sie können diese über das Windows-Terminal oder die Eingabeaufforderung oder aus einer Windows-Skript- oder Batch-Datei heraus ausgeben.
Erstellen Sie eine Sofort-Diashow
i_view64.exe /slideshow=c:imagesDieser Befehl erstellt eine sofortige Diashow. Sie können Bilder verwenden, die in einem Verzeichnis gespeichert sind, oder „c:images” durch „c:images.txt” ersetzen, um stattdessen eine Textdatei zu verwenden. Jede Zeile der Textdatei muss den vollständigen Pfad oder den relativen Pfad zu Ihrer ausführbaren IrfanView-Datei enthalten.
Wenn Sie den Befehl ausführen, werden die Bilder in der Mitte Ihres Bildschirms auf schwarzem Hintergrund angezeigt. Fügen Sie am Ende Ihres Codes den Parameter /closeslideshow hinzu, um die Diashow automatisch nach dem letzten Bild zu schließen.
Das Schöne daran, eine Diashow mit einer Befehlszeile starten zu können, ist, dass Sie Ihre Diashow sofort und ohne Arbeit anzeigen können. Geben Sie einfach den Befehl ein und fangen Sie an zu scrollen!
Betrachten Sie alle Bilder in einem Verzeichnis
i_view64.exe c:temptestpics /thumbsDieser Befehl bietet eine schnelle Möglichkeit, sich alle Bilder in einem Verzeichnis anzusehen, ohne jedes einzelne davon öffnen zu müssen. IrfanView wird im Thumbnail-Modus gestartet, wobei standardmäßig das von Ihnen definierte Verzeichnis verwendet wird.
Ändern Sie die Größe vieler Bilder auf einmal
i_view64.exe c:temptestpics*.jpg /resize=(200,100) /aspectratio /resample /convert=c:temptestpicsthumbnails*.pngDas Ändern der Größe einer großen Sammlung von Bildern kann lästig und zeitaufwändig sein. Mit einem geeigneten Befehl sind Sie jedoch in Sekundenschnelle fertig.
Lassen Sie uns das obige Beispiel aufschlüsseln. Der erste Teil definiert Ihr Quellverzeichnis und den Bildtyp. Anschließend definieren Sie die Größenänderungsparameter. Der letzte Teil des Befehls konvertiert die Ausgabebilder in ein beliebiges Format. In Sekundenschnelle sind alle Bilder fertig.
Senden Sie Bildsammlungen an den Drucker
i_view64.exe c:testpics*.jpg /printMöchten Sie eine Sammlung von Bildern an Ihren Standarddrucker senden? Geben Sie einfach den Druckbefehl aus. Wie bei den vorherigen Beispielen können Sie das Verzeichnis durch eine Textdatei ersetzen, die die Liste der zu druckenden Bilder enthält.
Machen Sie sofortige Screenshots mit einem Dateizeitstempel
i_view64.exe /capture=0 /convert=c:tempcapture_$U(%d%m%Y_%H%M%S).jpgMit diesem Befehl können Sie einen Sofort-Screenshot erstellen und als Datei mit Zeitstempel speichern.
Capture=0 könnte 1 (aktueller Monitor), 2 (Vordergrundfenster), 3 (Client-Bereich), 4 (rechteckiger Bereich), 5 (Start im Aufnahmemodus), 6 (Start im Aufnahmemodus) oder 7 (festgelegt) sein Rechteck).
Sobald der vollständige Screenshot in einer Datei gespeichert ist, können Sie ihn per E-Mail versenden oder mit anderen Windows-Skript- oder Stapelbefehlen verarbeiten. Das Potenzial dieses Befehls ist ziemlich mächtig.
Beachten Sie, dass nichts passiert oder auf Ihrem Bildschirm geöffnet wird, wenn Sie diesen Befehl ausführen, aber Sie finden den Screenshot in seinem Zielverzeichnis.
Suchen Sie schnell nach Bildern auf Ihrem Computer
i_view64.exe c:temptestpics /thumbs /filepattern="*.png"Dies ist eine schnelle und einfache Möglichkeit, auf Ihrem Computer nach Bildern zu suchen. Es öffnet IrfanView im Thumbnail-Modus unter Verwendung des von Ihnen definierten Dateimusters.
Benutzerberechtigungen verweigern
i_view64.exe c:test.jpg /hide=7Angenommen, Sie schreiben ein Windows-Skript und möchten dem Benutzer ein Bild anzeigen, aber Sie möchten nicht, dass er die Datei ändert oder ändert. Der obige Befehl kann das bewerkstelligen.
Der „Hide”-Wert ist eine Kombination dessen, welche Teile des Fensters Sie verbergen möchten. Wählen Sie einfach 1 (Symbolleiste), 2 (Statusleiste), 4 (Menüleiste) oder 8 (Beschriftung). Um mehrere Teile des Fensters zu kombinieren, addieren Sie einfach die Zahlen!
Seien Sie vorsichtig bei der Verwendung von 15, denn wenn Sie alles ausblenden, hat der Benutzer überhaupt keine Möglichkeit, das Fenster jemals zu schließen.
Bilddateien in eine TIF-Datei ausgeben
i_view64.exe c:test.jpg /append=c:test.tifEinige andere wunderbar nützliche Befehle beinhalten die Ausgabe von Bilddateien in eine TIF-Datei.
Erstellen Sie ein Panoramabild
i_view64.exe /panorama=(1,c:file1.png,c:file2.jpg,c:file3.bmp)Mit IrfanView können Sie auch ein Panoramabild aus mehreren Bildern erstellen. 1 ist horizontal und 2 ist vertikal, gefolgt von den Dateien, die Sie kombinieren möchten. Sie können auch auf eine Textdatei verweisen, indem Sie "filelist=c.mypics.txt" anstelle der Bilderliste verwenden. Beachten Sie, dass IrfanView die Datei nur in der Zwischenablage speichert, was bedeutet, dass Sie sie manuell speichern müssen.
Legen Sie ein Bild als Desktop-Hintergrund fest
i_view64.exe c:test.jpg /wall=0Dieser Befehl legt ein Bild als Hintergrundbild für den Computer-Desktop fest. Setzen Sie die Wand auf 0 für ein zentriertes Bild, auf 1, um sie zu kacheln, auf 2, um sie zu dehnen, und auf 3, um die Größe des Bilds proportional zu ändern.
Mit diesem Befehl können Sie das Hintergrundbild auf Ihrem PC viel schneller einstellen, als die Anzahl der Klicks, die sonst erforderlich sind.
Das ist das Schöne an den Befehlswerkzeugen, die Sie durch IrfanView erhalten; Sie können Bilder auf Ihrem PC viel schneller und effizienter bearbeiten und manipulieren, als dies mit dem alten Point-and-Click-Ansatz jemals möglich wäre.
Schalten Sie Ihren IrfanView-Bildbetrachter ein
IrfanView ist ein unterschätzter Bildbetrachter und -editor. Probieren Sie einige der obigen Befehle aus und sehen Sie, ob sie Ihnen helfen, ein wenig Zeit zu sparen. Wie oben erwähnt, finden Sie weitere Befehle und Beispiele im Tool selbst unter Hilfe > IrfanView-Hilfe > Übersicht > Befehlszeilenoptionen.
Bildnachweis: Kakao Por