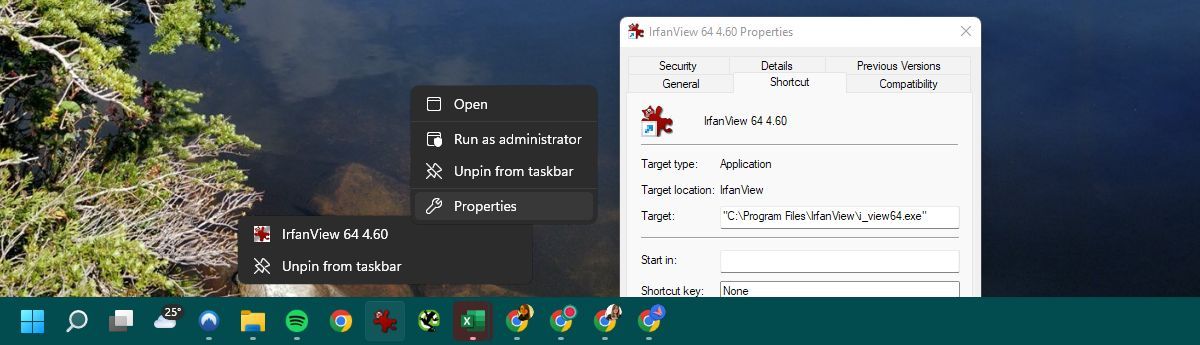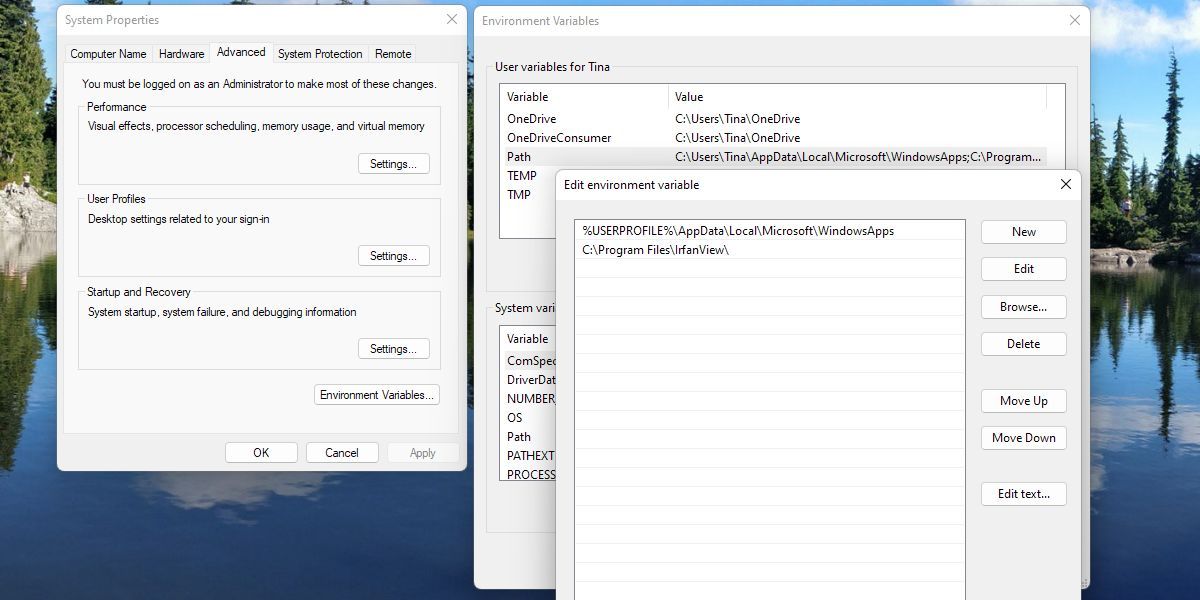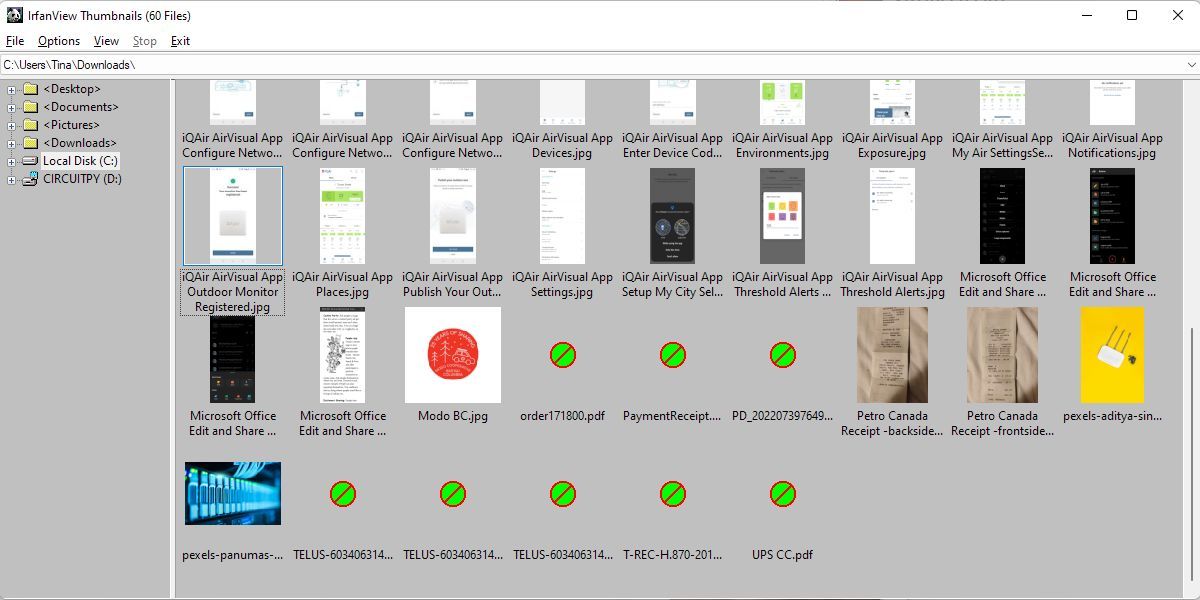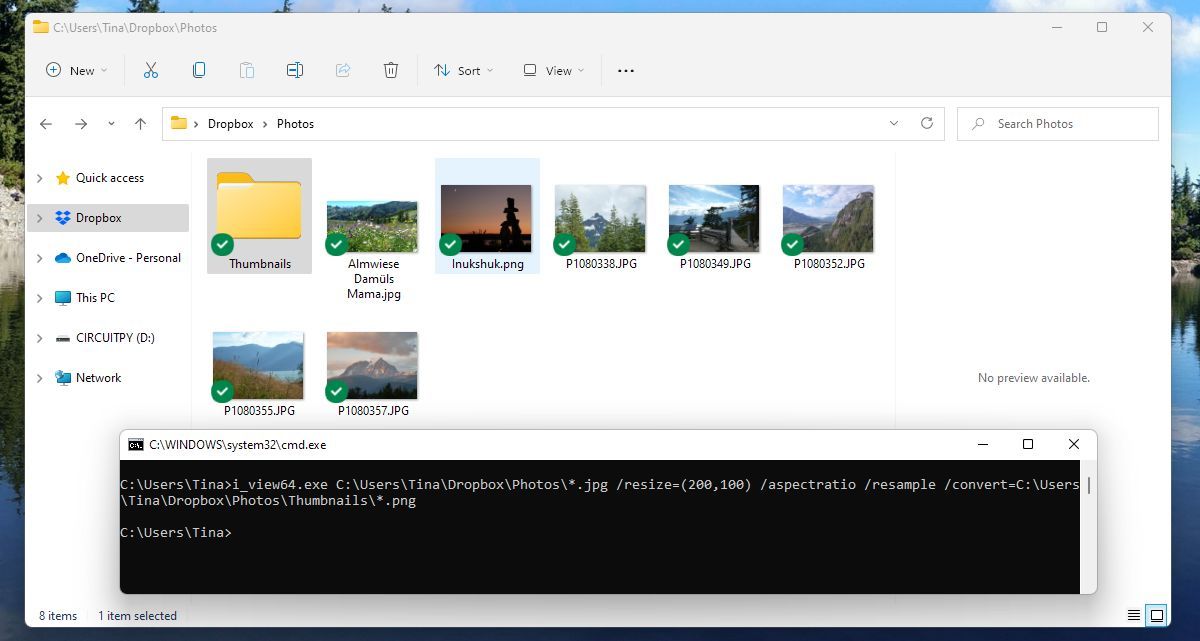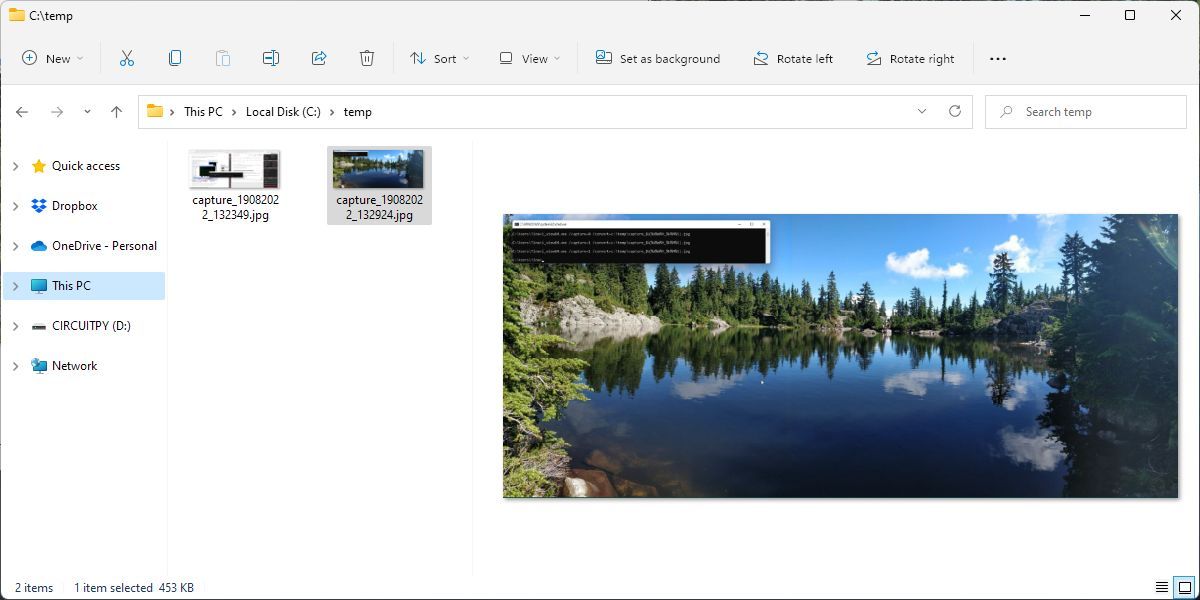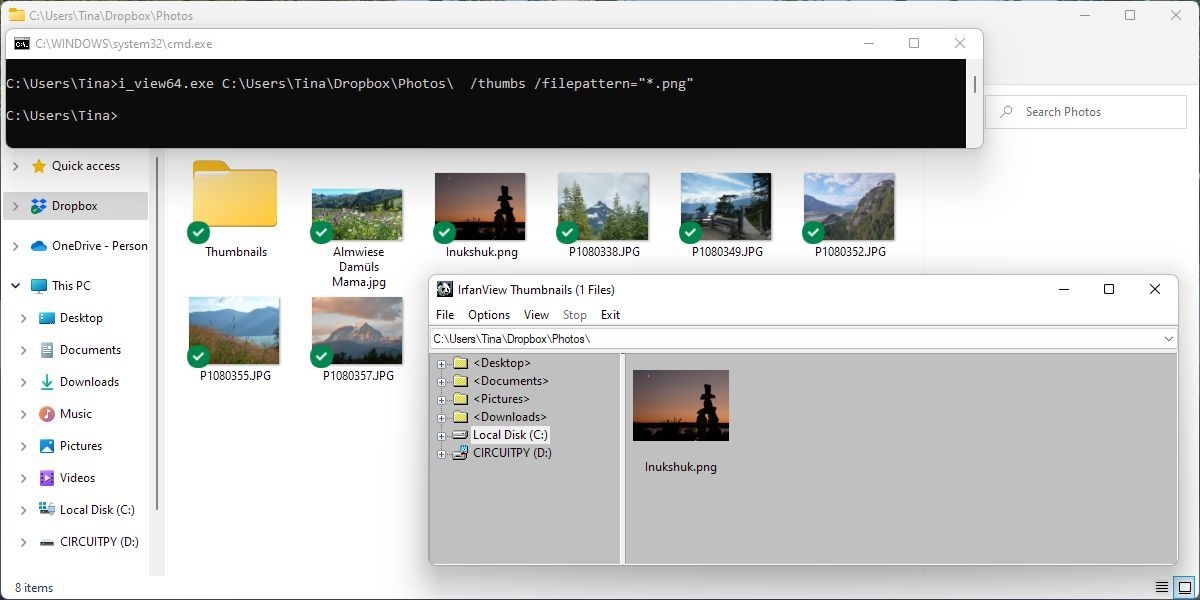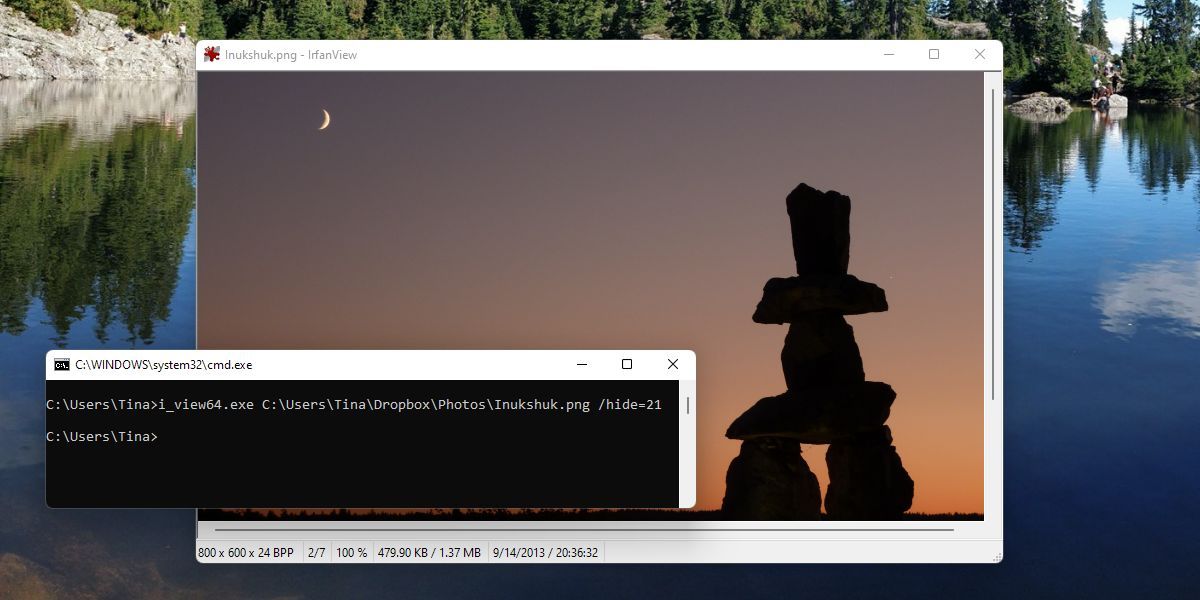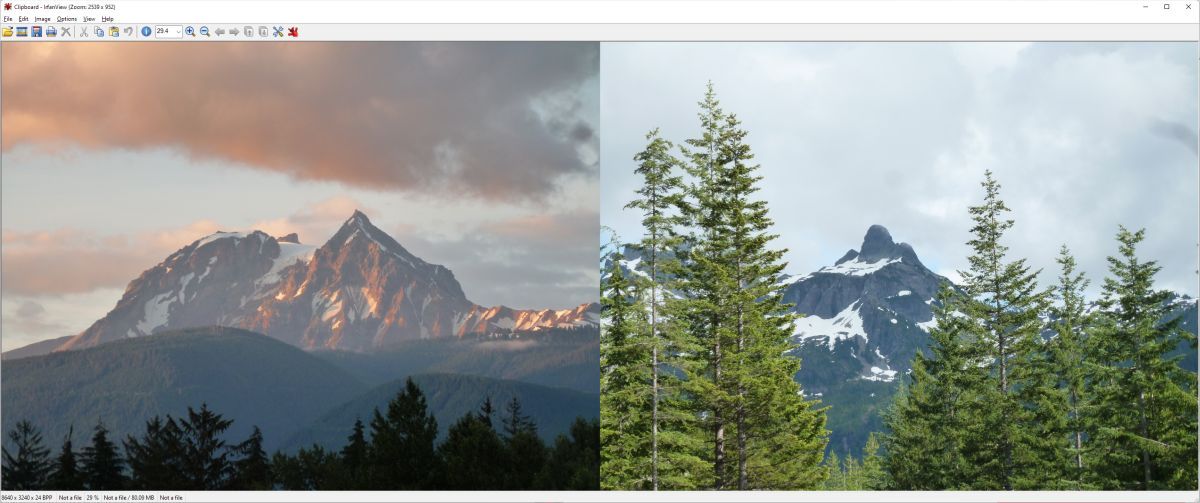10 корисних інструментів командного рядка IrfanView для роботи із зображеннями
У наші дні редакторів зображень – це десяток копійок. Крім нових фільтрів, небагато інструментів пропонують захоплюючі функції. Що, якби ви могли інтегрувати редагування зображень безпосередньо в пакетні завдання або сценарії Windows?
Якщо ви знайомі з IrfanView і вважаєте, що це лише проста програма для перегляду зображень і скріншотів, тоді ми запрошуємо вас поглянути ще раз. Ви можете запускати всі наведені нижче команди сценарію з командного рядка або терміналу Windows, якщо ви працюєте з каталогу IrfanView. Давайте подивимося, як це робиться.
Налаштування IrfanView
Перш ніж запускати команди, давайте розберемо кілька основ. Спочатку встановіть або оновіть IrfanView. Ми рекомендуємо встановити останню 64-розрядну версію IrfanView.
Як знайти свій каталог IrfanView
Щоб запускати команди, вам потрібно знати каталог IrfanView.
Щоб знайти каталог, скористайтеся ярликом IrfanView або закріпіть програму на панелі завдань Windows. Клацніть правою кнопкою миші піктограму на панелі завдань > ярлик IrfanView, виберіть «Властивості» та перевірте, що написано в розділі «Ціль ». У Windows 11 ви повинні знайти 64-розрядну версію IrfanView в каталозі C:Program FilesIrfanView.
Як додати каталог IrfanView до змінних системного шляху
Якщо ви не хочете переходити до каталогу IrfanView кожного разу, коли виконуєте команду IrfanView, ви також можете додати каталог до змінних системного шляху. Таким чином, "i_view64.exe" буде розпізнаватися повсюдно.
- Натисніть Windows + S, увійдіть у Додаткові параметри системи та відкрийте відповідний результат.
- На вкладці «Додатково» у вікні «Властивості системи» натисніть кнопку «Змінні середовища…» внизу праворуч.
- У розділі Змінні користувача (стосується лише вашого користувача) або Системні змінні (стосується всіх користувачів) натисніть Шлях > Редагувати.
- У вікні «Редагувати змінну середовища» клацніть «Новий », уведіть свій каталог IrfanView і натисніть «ОК».
Тепер наведені нижче команди мають працювати з будь-якого розташування командного рядка.
Запуск команд IrfanView
Ви можете знайти довгий список команд сценарію в програмі IrfanView у меню Довідка > Довідка IrfanView > Огляд > Параметри командного рядка.
Тут ми виділимо 10 найпотужніших і найкорисніших команд. Ви можете ввести їх із терміналу Windows або командного рядка або зі сценарію Windows або пакетного файлу.
Створіть миттєве слайд-шоу
i_view64.exe /slideshow=c:imagesЦя команда створює миттєве слайд-шоу. Ви можете використовувати зображення, що зберігаються в каталозі, або замінити "c:images" на "c:images.txt", щоб замість цього використовувати текстовий файл. Кожен рядок текстового файлу має містити повний шлях або шлях до виконуваного файлу IrfanView.
Після виконання команди зображення з’являться в центрі екрана на чорному тлі. Додайте параметр /closeslideshow у кінці коду, щоб автоматично закривати слайд-шоу після останнього зображення.
Приємна річ у можливості запуску слайд-шоу за допомогою одного командного рядка полягає в тому, що ви можете миттєво відобразити слайд-шоу без жодних зусиль. Просто введіть команду та почніть прокручувати!
Перегляньте всі зображення в каталозі
i_view64.exe c:temptestpics /thumbsЦя команда пропонує швидкий спосіб переглянути всі зображення в каталозі без необхідності відкривати кожне з них. Він запустить IrfanView у режимі мініатюр, за замовчуванням до каталогу, який ви визначили.
Змінюйте розмір великої кількості зображень одночасно
i_view64.exe c:temptestpics*.jpg /resize=(200,100) /aspectratio /resample /convert=c:temptestpicsthumbnails*.pngЗміна розміру великої колекції зображень може дратувати та забирати багато часу. Однак за допомогою відповідної команди ви можете завершити роботу за секунди.
Давайте розберемо наведений вище приклад. Перша частина визначає вихідний каталог і тип зображення. Потім ви визначаєте параметри зміни розміру. Остання частина команди перетворить вихідні зображення у будь-який формат. За лічені секунди всі зображення готові.
Надсилання колекцій зображень на принтер
i_view64.exe c:testpics*.jpg /printБажаєте надіслати колекцію зображень на принтер за умовчанням? Просто введіть команду друку. Як і в попередніх прикладах, ви можете замінити каталог текстовим файлом, який містить список зображень для друку.
Робіть миттєві знімки екрана з міткою часу файлу
i_view64.exe /capture=0 /convert=c:tempcapture_$U(%d%m%Y_%H%M%S).jpgЗа допомогою цієї команди ви можете миттєво зробити знімок екрана та зберегти його як файл із позначкою часу.
Capture=0 може мати значення 1 (поточний монітор), 2 (вікно на передньому плані), 3 (область клієнта), 4 (прямокутний розділ), 5 (запуск у режимі захоплення), 6 (початок у режимі захоплення) або 7 (фіксований). прямокутник).
Коли повний знімок екрана буде збережено у файл, ви можете надіслати його електронною поштою або обробити за допомогою інших команд Windows Scripting або Batch. Потенціал цієї команди досить потужний.
Зауважте, що насправді нічого не відбувається та не відкривається на вашому екрані, коли ви запускаєте цю команду, але ви знайдете знімок екрана в цільовому каталозі.
Швидкий пошук зображень на комп’ютері
i_view64.exe c:temptestpics /thumbs /filepattern="*.png"Це швидкий і простий спосіб пошуку зображень на комп’ютері. Він відкриє IrfanView у режимі мініатюр, використовуючи шаблон файлу, який ви визначили.
Заборонити дозволи користувача
i_view64.exe c:test.jpg /hide=7Припустімо, що ви пишете сценарій Windows і хочете відобразити зображення для користувача, але не хочете дозволяти йому змінювати або змінювати файл. Наведена вище команда може це зробити.
Значення "приховати" – це комбінація тих частин вікна, які ви хочете приховати. Просто виберіть 1 (панель інструментів), 2 (рядок стану), 4 (рядок меню) або 8 (заголовок). Щоб об’єднати кілька частин вікна, просто додайте числа!
Будьте обережні з використанням 15, тому що якщо ви приховаєте все, користувач взагалі не зможе закрити вікно.
Виведення файлів зображень у файл TIF
i_view64.exe c:test.jpg /append=c:test.tifДеякі інші надзвичайно корисні команди включають виведення файлів зображень у файл TIF.
Створення панорамного зображення
i_view64.exe /panorama=(1,c:file1.png,c:file2.jpg,c:file3.bmp)IrfanView також дозволяє створювати панорамне зображення з кількох зображень. 1 — горизонтальний, а 2 — вертикальний, а потім файли, які потрібно об’єднати. Ви також можете посилатися на текстовий файл, використовуючи "filelist=c.mypics.txt" замість списку зображень. Зверніть увагу, що IrfanView зберігає файл лише в буфері обміну, тобто вам доведеться зберегти його вручну.
Встановити зображення як шпалери робочого столу
i_view64.exe c:test.jpg /wall=0Ця команда встановлює зображення як фон робочого столу комп’ютера. Встановіть стіну дорівнює 0 для зображення по центру, 1, щоб розмістити його, 2, щоб розтягнути його, і 3, щоб змінити розмір зображення пропорційно.
Використовуючи цю команду, ви можете встановити фонове зображення на вашому ПК набагато швидше, ніж кількість клацань, яка потрібна, щоб зробити це в іншому випадку.
Це краса набору командних інструментів, які ви отримуєте через IrfanView; Ви можете обробляти зображення та маніпулювати ними на своєму комп’ютері набагато швидше та ефективніше, ніж це було б коли-небудь можливо за допомогою старого підходу «вкажіть і клацніть».
Увімкніть свій засіб перегляду зображень IrfanView
IrfanView — недооцінений засіб перегляду та редактор зображень. Спробуйте кілька наведених вище команд і подивіться, чи допоможуть вони вам заощадити трохи часу. Як згадувалося вище, ви можете знайти більше команд і прикладів у самому інструменті в Довідка > Довідка IrfanView > Огляд > Параметри командного рядка.
Автори зображення: Kakao Por