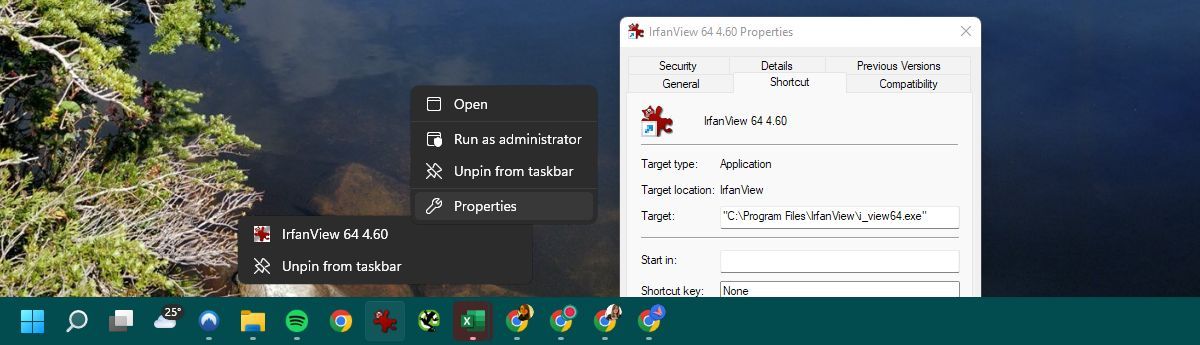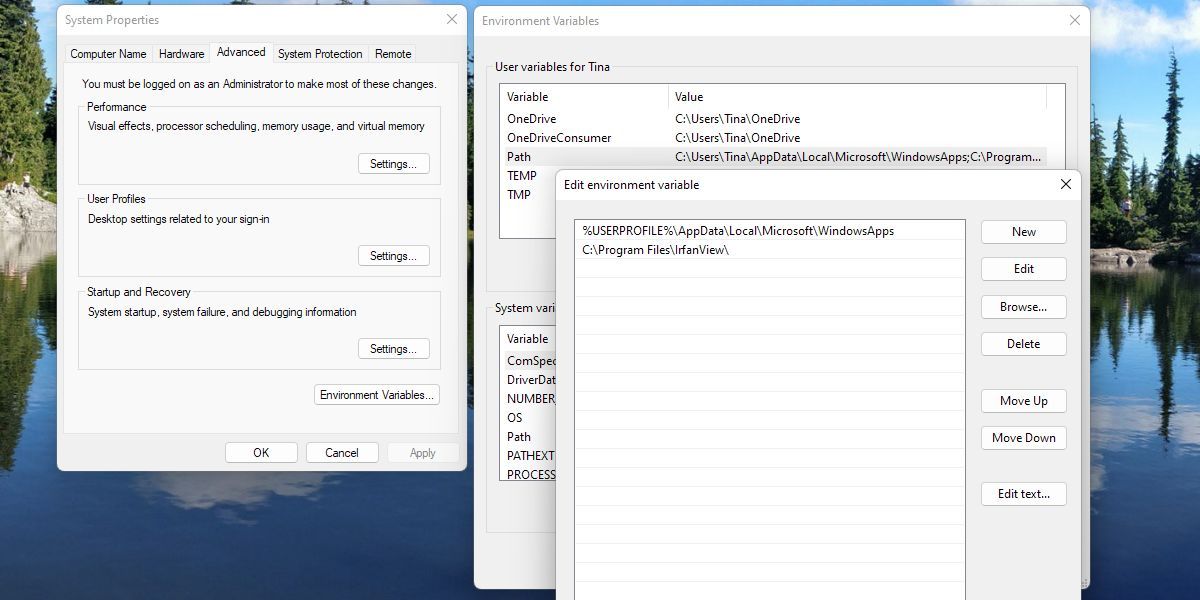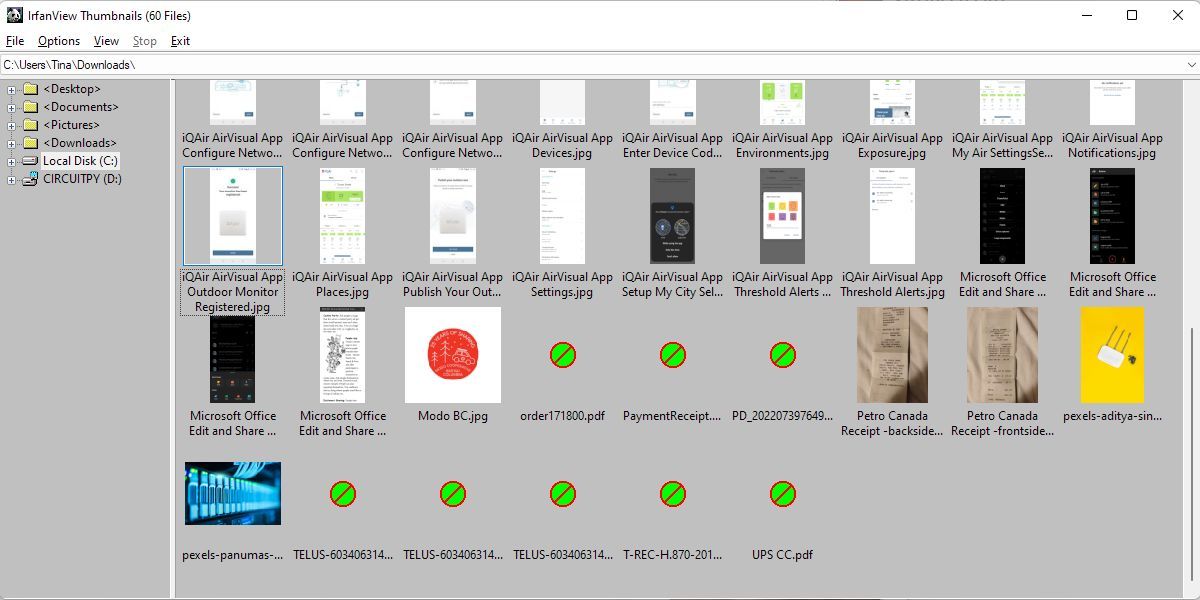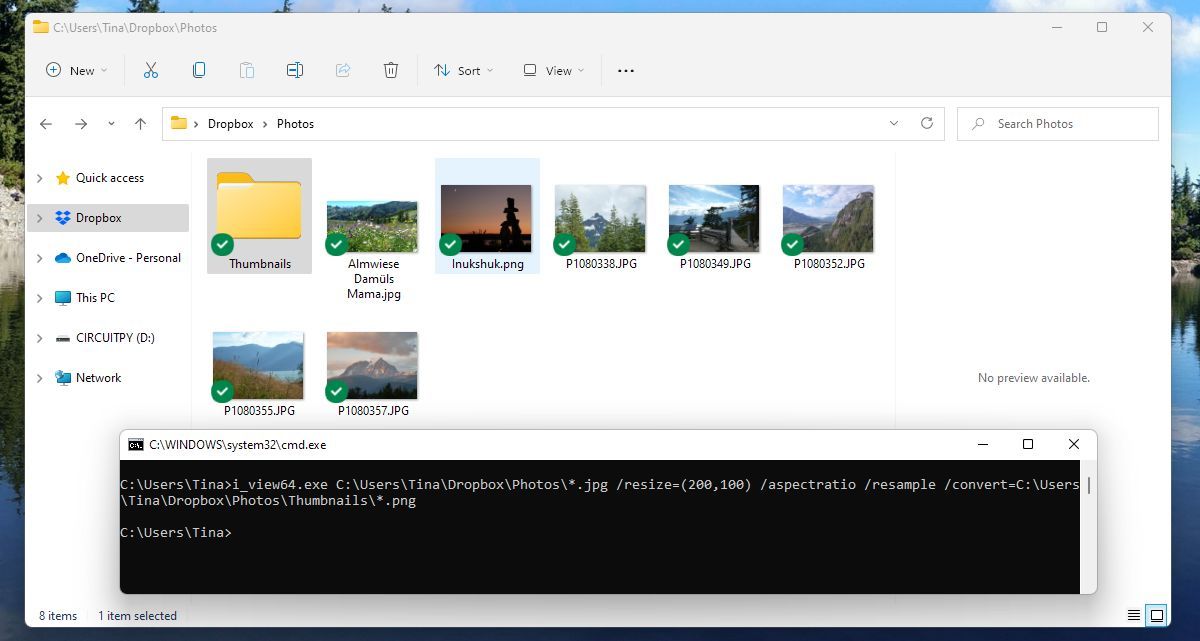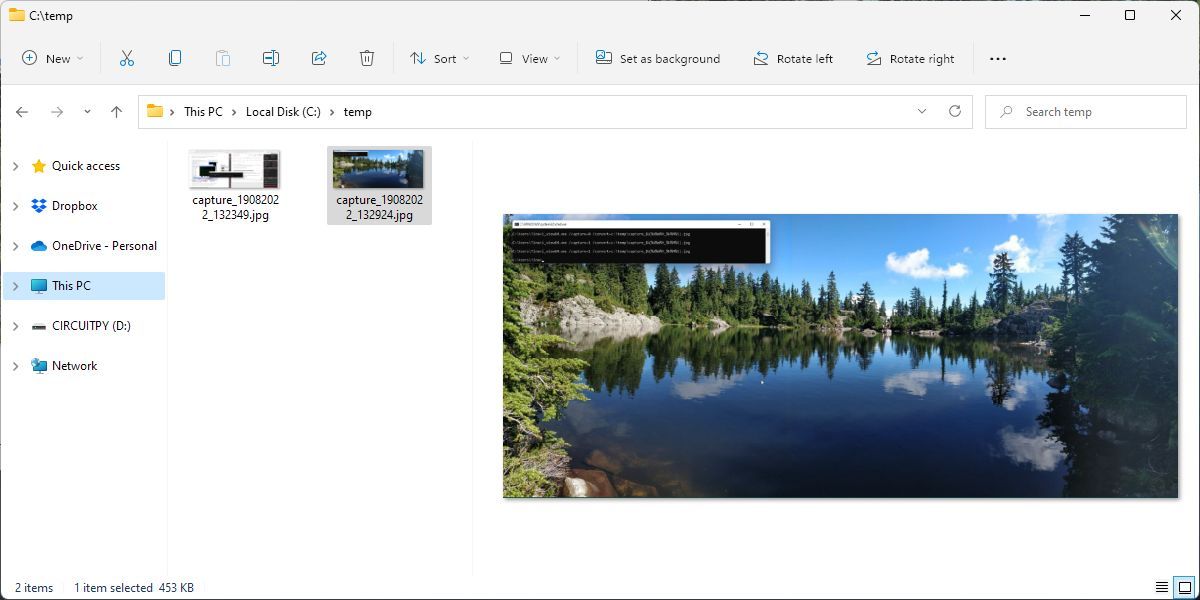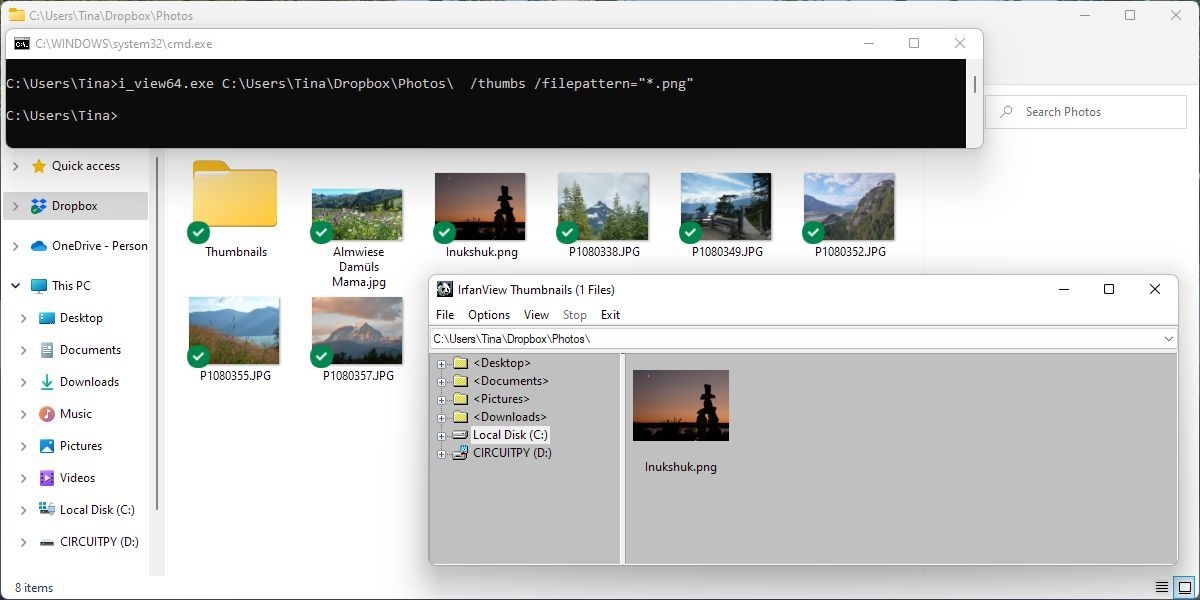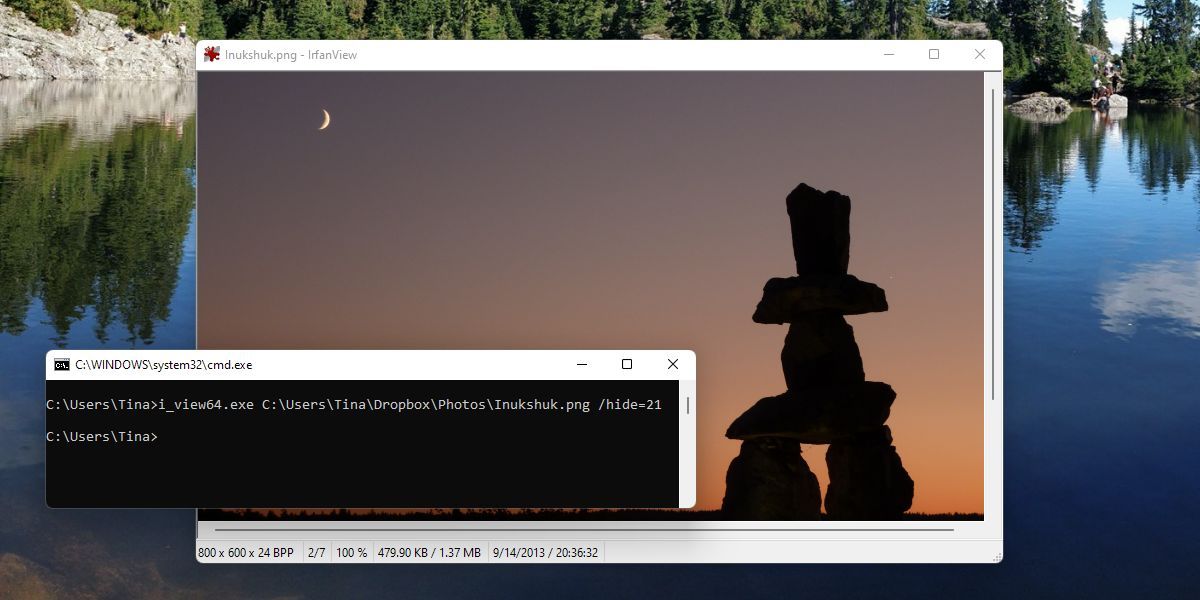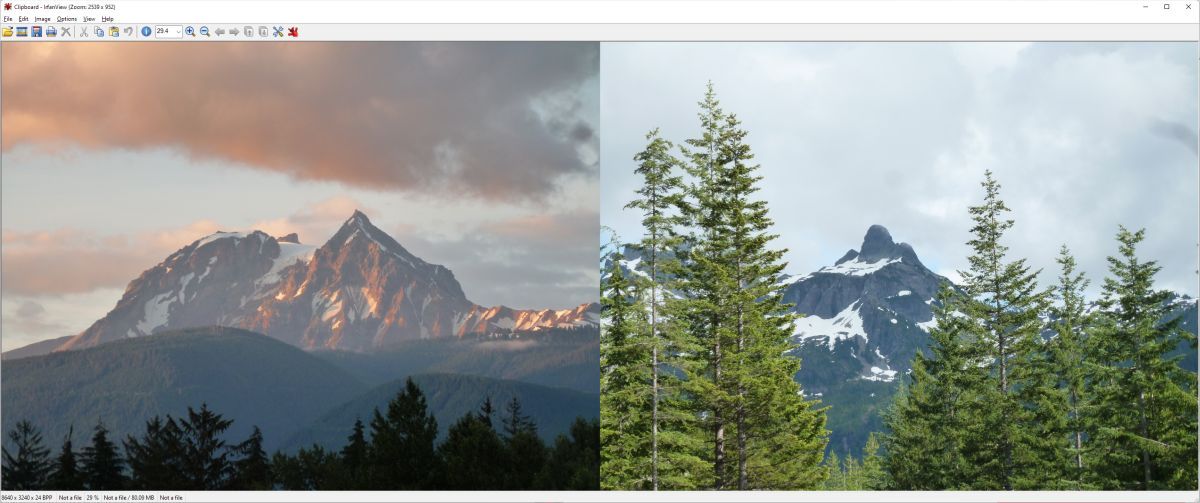10 utili strumenti IrfanView da riga di comando per lavorare con le immagini
In questi giorni, gli editor di immagini sono una dozzina da dieci centesimi. Oltre ai nuovi filtri, pochi strumenti offrono funzionalità interessanti. E se potessi integrare la modifica delle immagini direttamente nei tuoi lavori batch o negli script di Windows?
Se hai familiarità con IrfanView e pensi che sia solo un semplice visualizzatore di immagini e un’app per screenshot, ti invitiamo a dare un’altra occhiata. È possibile eseguire tutti i comandi di script presentati di seguito dal prompt dei comandi o dal terminale di Windows, purché si lavori dalla directory IrfanView. Vediamo come è fatto.
Configurazione IrfanView
Prima di eseguire i comandi, togliamo di mezzo alcune nozioni di base. Innanzitutto, installa o aggiorna IrfanView. Si consiglia di installare l’ultima versione a 64 bit di IrfanView.
Come trovare la tua directory IrfanView
Per eseguire i comandi, devi conoscere la directory di IrfanView.
Per trovare la directory, utilizzare un collegamento IrfanView o aggiungere il programma alla barra delle applicazioni di Windows. Fare clic con il pulsante destro del mouse sull’icona della barra delle applicazioni > collegamento IrfanView, selezionare Proprietà e controllare cosa dice sotto Destinazione. In Windows 11, dovresti trovare la versione a 64 bit di IrfanView nella directory C:ProgrammiIrfanView.
Come aggiungere la directory IrfanView alle variabili del percorso di sistema
Se non vuoi navigare nella directory IrfanView ogni volta che esegui un comando IrfanView, puoi anche aggiungere la directory alle variabili del tuo percorso di sistema. In questo modo, "i_view64.exe" verrà riconosciuto universalmente.
- Premi Windows + S, entra nelle Impostazioni di sistema avanzate e apri il rispettivo risultato.
- Nella scheda Avanzate della finestra Proprietà del sistema, fare clic sul pulsante Variabili d’ambiente… in basso a destra.
- In Variabili utente (si applica solo al tuo utente) o Variabili di sistema (si applica a tutti gli utenti), fai clic su Percorso > Modifica.
- Nella finestra Modifica variabile d’ambiente, fare clic su Nuovo, immettere la directory IrfanView, quindi fare clic su OK.
Ora, i comandi seguenti dovrebbero funzionare da qualsiasi posizione del prompt dei comandi.
Esecuzione dei comandi IrfanView
È possibile trovare un lungo elenco di comandi di script dall’applicazione IrfanView in Guida > Guida di IrfanView > Panoramica > Opzioni della riga di comando.
Qui evidenzieremo 10 dei comandi più potenti e utili. È possibile emetterli dal Terminale di Windows o dal prompt dei comandi o da un file Script o Batch di Windows.
Crea una presentazione istantanea
i_view64.exe /slideshow=c:imagesQuesto comando crea una presentazione istantanea. Puoi utilizzare le immagini archiviate in una directory o sostituire "c:images" con "c:images.txt" per utilizzare invece un file di testo. Ogni riga del file di testo deve contenere il percorso completo o il percorso relativo all’eseguibile IrfanView.
Quando esegui il comando, le immagini verranno visualizzate al centro dello schermo su uno sfondo nero. Aggiungi il parametro /closeslideshow alla fine del codice per chiudere automaticamente lo slideshow dopo l’ultima immagine.
La cosa bella di essere in grado di avviare una presentazione con una riga di comando è che puoi visualizzare la tua presentazione istantaneamente senza alcun lavoro. Basta digitare il comando e iniziare a scorrere!
Guarda tutte le immagini in una directory
i_view64.exe c:temptestpics /thumbsQuesto comando offre un modo rapido per dare un’occhiata a tutte le immagini all’interno di una directory senza la necessità di aprirle tutte. Avvierà IrfanView in modalità miniatura, impostando per impostazione predefinita la directory che hai definito.
Ridimensiona molte immagini contemporaneamente
i_view64.exe c:temptestpics*.jpg /resize=(200,100) /aspectratio /resample /convert=c:temptestpicsthumbnails*.pngIl ridimensionamento di una vasta raccolta di immagini può essere fastidioso e richiedere molto tempo. Con un comando adatto, invece, puoi farlo in pochi secondi.
Analizziamo l’esempio sopra. La prima parte definisce la directory di origine e il tipo di immagine. Quindi definisci i parametri di ridimensionamento. L’ultima parte del comando convertirà le immagini di output in qualsiasi formato. In pochi secondi, tutte le immagini sono fatte.
Invia raccolte di immagini alla stampante
i_view64.exe c:testpics*.jpg /printVuoi inviare una raccolta di immagini alla tua stampante predefinita? Basta dare il comando di stampa. Come negli esempi precedenti, è possibile sostituire la directory con un file di testo che contiene l’elenco delle immagini da stampare.
Cattura schermate istantanee con un timestamp del file
i_view64.exe /capture=0 /convert=c:tempcapture_$U(%d%m%Y_%H%M%S).jpgCon questo comando, puoi acquisire uno screenshot istantaneo e salvarlo come file con un timestamp.
La cattura=0 potrebbe essere 1 (monitor corrente), 2 (finestra in primo piano), 3 (area client), 4 (sezione rettangolare), 5 (avvio in modalità cattura), 6 (avvio in modalità cattura) o 7 (fisso rettangolo).
Una volta che lo screenshot completo è stato salvato su file, puoi inviarlo tramite e-mail o elaborarlo utilizzando altri comandi di script o batch di Windows. Il potenziale di questo comando è piuttosto potente.
Nota che in realtà non accade o si apre nulla sullo schermo quando esegui questo comando, ma troverai lo screenshot nella sua directory di destinazione.
Cerca rapidamente le immagini sul tuo computer
i_view64.exe c:temptestpics /thumbs /filepattern="*.png"Questo è un modo semplice e veloce per cercare immagini sul tuo computer. Si aprirà IrfanView in modalità miniatura, utilizzando il modello di file che hai definito.
Nega autorizzazioni utente
i_view64.exe c:test.jpg /hide=7Diciamo che stai scrivendo uno script di Windows e vuoi mostrare un’immagine all’utente, ma non vuoi che modifichino o cambino il file. Il comando sopra può farlo.
Il valore "nascondi" è una combinazione di quali parti della finestra vuoi nascondere. Basta scegliere 1 (barra degli strumenti), 2 (barra di stato), 4 (barra dei menu) o 8 (didascalia). Per combinare più parti della finestra, basta sommare i numeri!
Fai attenzione a usare 15 perché se nascondi tutto, l’utente non avrà modo di chiudere mai la finestra.
Output di file immagine in un file TIF
i_view64.exe c:test.jpg /append=c:test.tifAlcuni altri comandi meravigliosamente utili includono l’output di file di immagine in un file TIF.
Crea un’immagine panoramica
i_view64.exe /panorama=(1,c:file1.png,c:file2.jpg,c:file3.bmp)IrfanView ti consente anche di creare un’immagine panoramica da più immagini. 1 è orizzontale e 2 è verticale, seguito dai file che desideri combinare. Puoi anche fare riferimento a un file di testo usando "filelist=c.mypics.txt" invece dell’elenco di immagini. Nota che IrfanView memorizza solo il file negli Appunti, il che significa che dovrai salvarlo manualmente.
Imposta un’immagine come sfondo del desktop
i_view64.exe c:test.jpg /wall=0Questo comando imposta un’immagine come sfondo del desktop del computer. Impostare wall uguale a 0 per un’immagine centrata, 1 per affiancarla, 2 per allungarla e 3 per ridimensionare l’immagine proporzionalmente.
Usando questo comando, puoi impostare l’immagine di sfondo sul tuo PC molto più velocemente del numero di clic necessari per farlo altrimenti.
Questa è la bellezza del set di strumenti di comando che ottieni tramite IrfanView; puoi elaborare e manipolare le immagini sul tuo PC in modo molto più veloce ed efficiente di quanto sarebbe mai possibile utilizzando il vecchio approccio punta e clicca.
Potenzia il tuo visualizzatore di immagini IrfanView
IrfanView è un visualizzatore ed editor di immagini sottovalutato. Prova alcuni dei comandi sopra e vedi se ti aiutano a risparmiare un po’ di tempo. Come accennato in precedenza, puoi trovare più comandi ed esempi nello strumento stesso in Guida > Guida di IrfanView > Panoramica > Opzioni della riga di comando.
Crediti immagine: Kakao Por