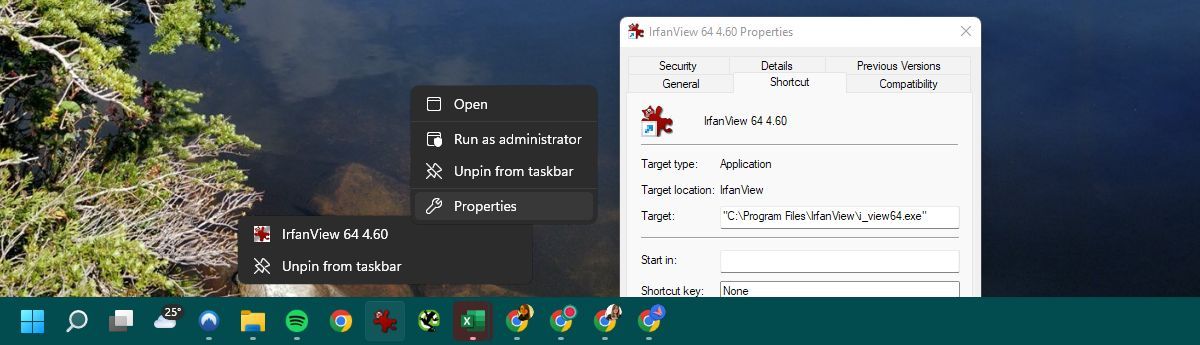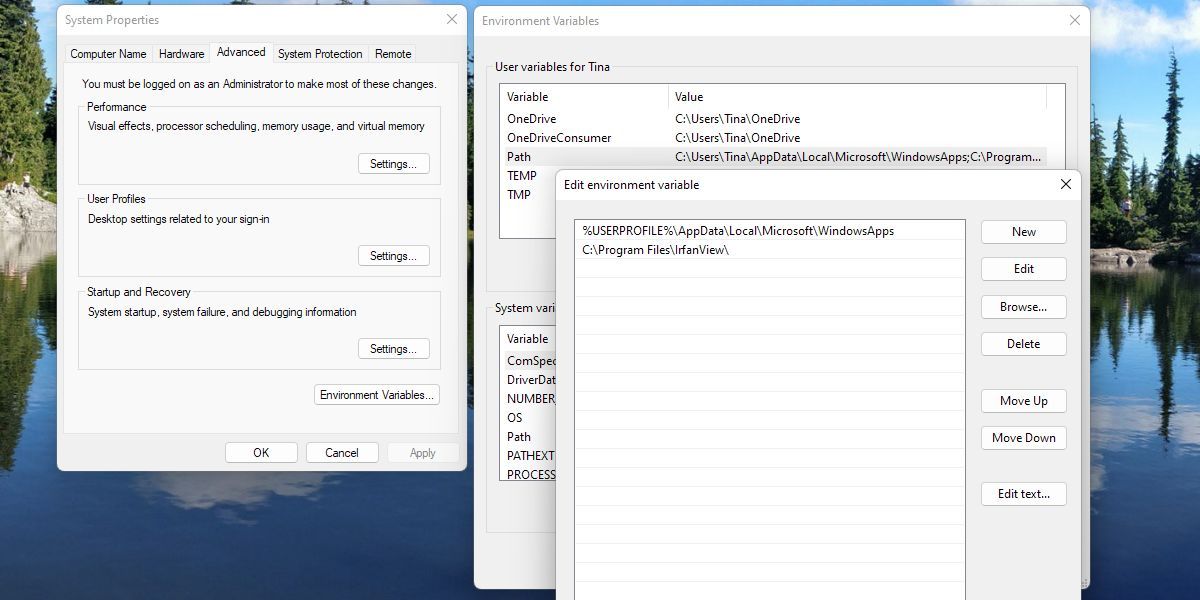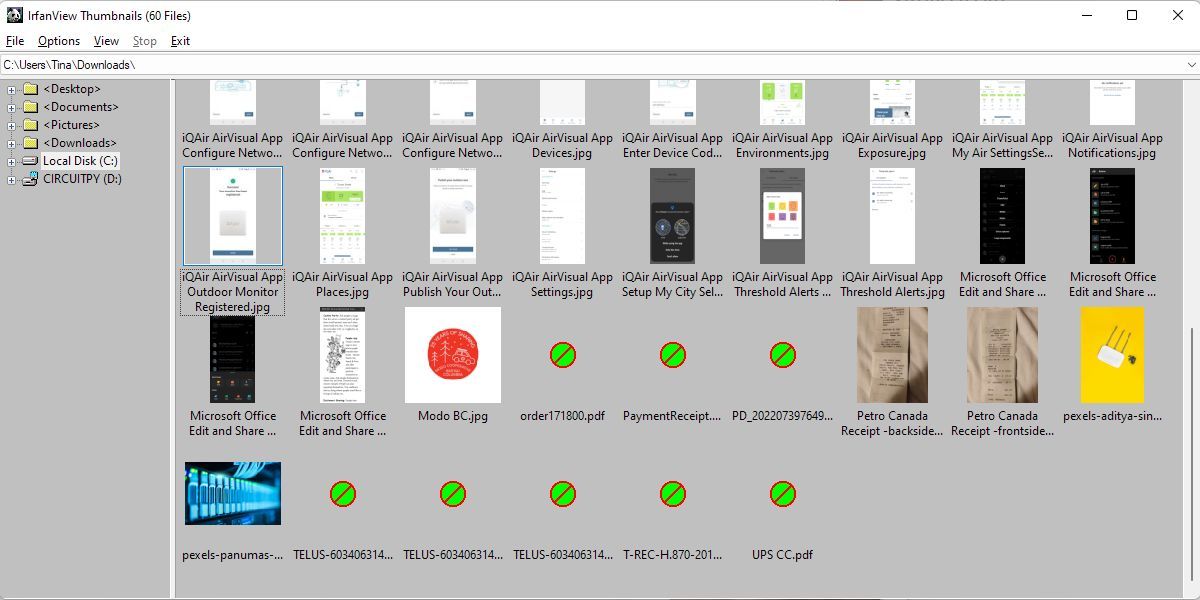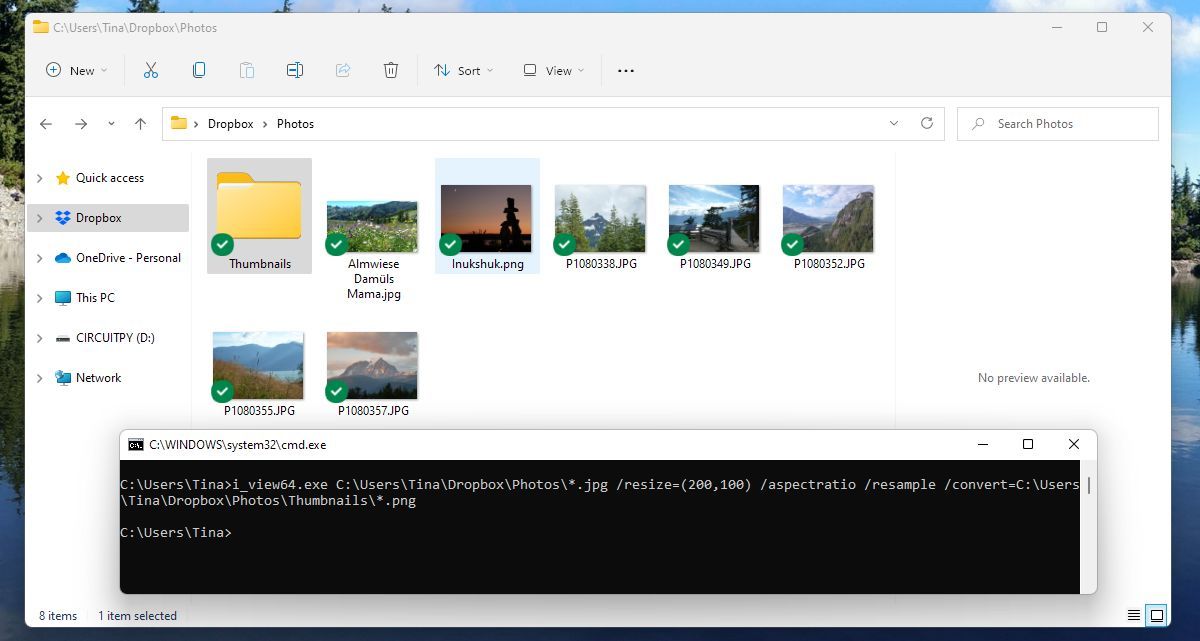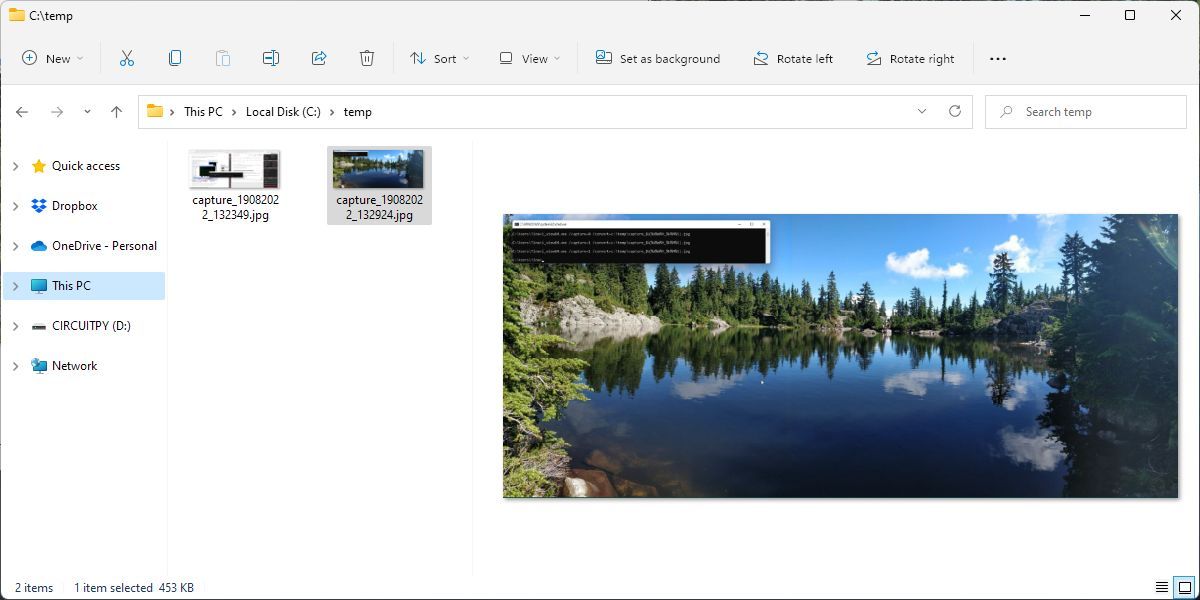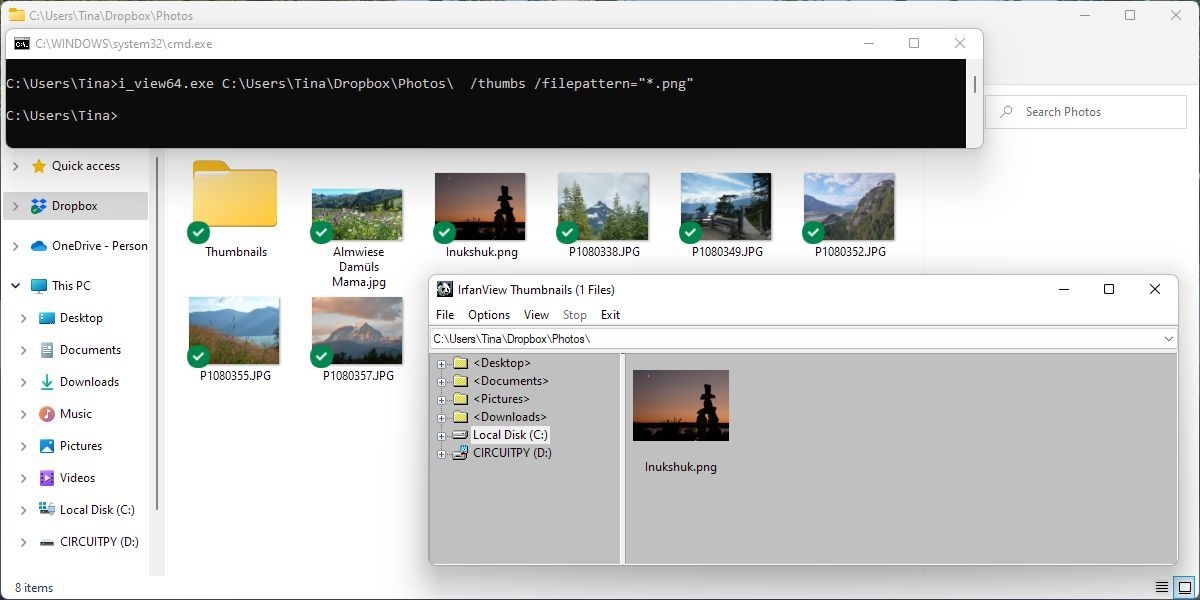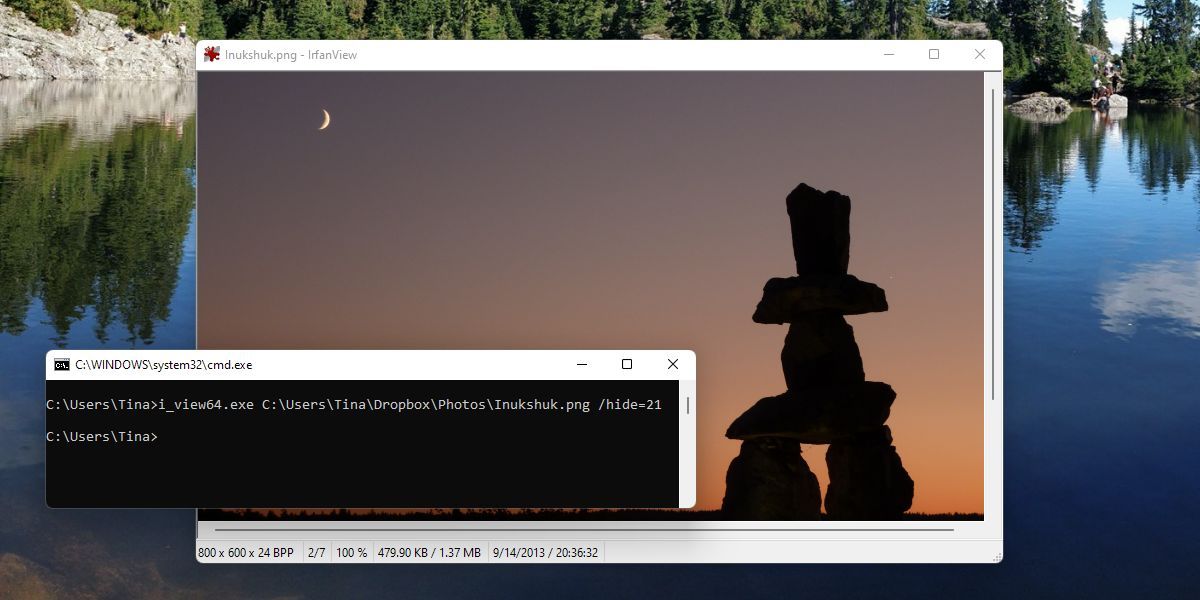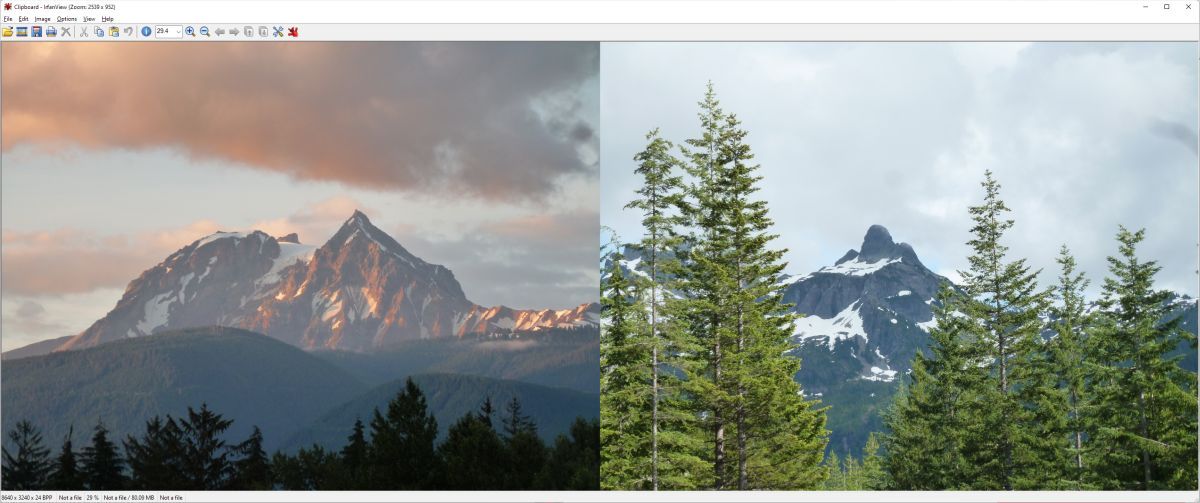10 nyttige kommandolinje-IrfanView-verktøy for å jobbe med bilder
I disse dager er bilderedigerere en krone et dusin. Utover nye filtre er det få verktøy som tilbyr spennende funksjoner. Hva om du kunne integrere bilderedigering direkte i batchjobbene eller Windows-skriptene dine?
Hvis du er kjent med IrfanView og tror det bare er en enkel bildeviser- og skjermbildeapp, så inviterer vi deg til å ta en ny titt. Du kan kjøre alle skriptkommandoer som presenteres nedenfor fra ledeteksten eller Windows Terminal, så lenge du jobber fra IrfanView-katalogen. La oss se hvordan det gjøres.
IrfanView-oppsett
Før du kjører kommandoer, la oss få noen grunnleggende ting ut av veien. Først installer eller oppdater IrfanView. Vi anbefaler å installere den nyeste 64-biters versjonen av IrfanView.
Slik finner du din IrfanView-katalog
For å kjøre kommandoer, må du kjenne til IrfanViews katalog.
For å finne katalogen, bruk en IrfanView-snarvei eller fest programmet til Windows-oppgavelinjen. Høyreklikk på oppgavelinjeikonet > IrfanView-snarvei, velg Egenskaper, og sjekk hva det står under Mål. I Windows 11 bør du finne 64-bitsversjonen av IrfanView i C:Program FilesIrfanView- katalogen.
Slik legger du til IrfanView-katalogen til systembanevariablene dine
Hvis du ikke vil navigere til IrfanView-katalogen hver gang du kjører en IrfanView-kommando, kan du også legge til katalogen i System Path-variablene. På den måten vil "i_view64.exe" bli gjenkjent universelt.
- Trykk på Windows + S, skriv inn Avanserte systeminnstillinger og åpne det respektive resultatet.
- I kategorien Avansert i vinduet Systemegenskaper klikker du på knappen Miljøvariabler… nederst til høyre.
- Under Brukervariabler (gjelder bare for brukeren din) eller Systemvariabler (gjelder alle brukere), klikker du Bane > Rediger.
- I vinduet Rediger miljøvariabel klikker du Ny, skriv inn IrfanView-katalogen din og klikker OK.
Nå skal kommandoene nedenfor fungere fra en hvilken som helst ledetekst.
Kjører IrfanView-kommandoer
Du kan finne en lang liste med skriptkommandoer fra IrfanView-applikasjonen under Hjelp > IrfanView Hjelp > Oversikt > Kommandolinjealternativer.
Her vil vi fremheve 10 av de kraftigste og mest nyttige kommandoene. Du kan utstede disse fra Windows-terminalen eller ledeteksten, eller fra en Windows-skript- eller batchfil.
Lag en umiddelbar lysbildefremvisning
i_view64.exe /slideshow=c:imagesDenne kommandoen oppretter en umiddelbar lysbildefremvisning. Du kan bruke bilder som er lagret i en katalog, eller erstatte "c:images" med "c:images.txt" for å bruke en tekstfil i stedet. Hver linje i tekstfilen må inneholde hele banen eller banen i forhold til den kjørbare IrfanView-filen.
Når du kjører kommandoen, vil bildene vises i midten av skjermen på en svart bakgrunn. Legg til parameteren /closeslideshow på slutten av koden for å lukke lysbildefremvisningen automatisk etter det siste bildet.
Det fine med å kunne starte en lysbildefremvisning med én kommandolinje er at du kan vise lysbildefremvisningen umiddelbart uten noe arbeid. Bare skriv inn kommandoen og begynn å bla!
Se på alle bilder i en katalog
i_view64.exe c:temptestpics /thumbsDenne kommandoen tilbyr en rask måte å se på alle bildene i en katalog uten å måtte åpne hver og en av dem. Den vil starte IrfanView i miniatyrbildemodus, som standard til katalogen du har definert.
Endre størrelsen på mange bilder samtidig
i_view64.exe c:temptestpics*.jpg /resize=(200,100) /aspectratio /resample /convert=c:temptestpicsthumbnails*.pngEndre størrelse på en stor samling bilder kan være irriterende og tidkrevende. Med en passende kommando kan du imidlertid være ferdig på sekunder.
La oss bryte ned eksemplet ovenfor. Den første delen definerer kildekatalogen og bildetypen. Deretter definerer du parametrene for endring av størrelse. Den siste delen av kommandoen vil konvertere utdatabildene til et hvilket som helst format. På sekunder er alle bildene ferdige.
Send bildesamlinger til skriveren
i_view64.exe c:testpics*.jpg /printVil du sende en samling bilder til standardskriveren din? Bare gi utskriftskommandoen. Som med tidligere eksempler, kan du erstatte katalogen med en tekstfil som inneholder listen over bilder som skal skrives ut.
Ta øyeblikkelige skjermbilder med et filtidsstempel
i_view64.exe /capture=0 /convert=c:tempcapture_$U(%d%m%Y_%H%M%S).jpgMed denne kommandoen kan du ta et øyeblikkelig skjermbilde og lagre det som en fil med et tidsstempel.
Capture=0 kan være 1 (gjeldende skjerm), 2 (forgrunnsvindu), 3 (klientområde), 4 (rektangelseksjon), 5 (start i fangstmodus), 6 (start i fangstmodus) eller 7 (fast rektangel).
Når hele skjermbildet er lagret i filen, kan du sende det via e-post eller behandle det ved å bruke andre Windows-skript- eller batchkommandoer. Potensialet til denne kommandoen er ganske kraftig.
Merk at ingenting faktisk skjer eller åpnes på skjermen din når du kjører denne kommandoen, men du finner skjermbildet i målkatalogen.
Søk raskt etter bilder på datamaskinen
i_view64.exe c:temptestpics /thumbs /filepattern="*.png"Dette er en rask og enkel måte å søke etter bilder på datamaskinen din. Den vil åpne IrfanView i miniatyrbildemodus, ved å bruke filmønsteret du definerte.
Nekt brukertillatelser
i_view64.exe c:test.jpg /hide=7La oss si at du skriver et Windows-skript og du vil vise et bilde til brukeren, men du vil ikke la dem endre eller endre filen. Kommandoen ovenfor kan oppnå det.
"Skjul"-verdien er en kombinasjon av hvilke deler av vinduet du ønsker å skjule. Bare velg 1 (verktøylinje), 2 (statuslinje), 4 (menylinje) eller 8 (tekst). For å kombinere flere deler av vinduet, legger du bare tallene sammen!
Vær forsiktig med å bruke 15, for hvis du skjuler alt, har brukeren ingen mulighet til å lukke vinduet i det hele tatt.
Send ut bildefiler til en TIF-fil
i_view64.exe c:test.jpg /append=c:test.tifNoen andre fantastisk nyttige kommandoer inkluderer å sende ut bildefiler til en TIF-fil.
Lag et panoramabilde
i_view64.exe /panorama=(1,c:file1.png,c:file2.jpg,c:file3.bmp)IrfanView lar deg også lage et panoramabilde fra flere bilder. 1 er horisontal og 2 er vertikal, etterfulgt av filene du vil kombinere. Du kan også referere til en tekstfil ved å bruke "filelist=c.mypics.txt" i stedet for listen over bilder. Merk at IrfanView bare lagrer filen i utklippstavlen, noe som betyr at du må lagre den manuelt.
Angi et bilde som skrivebordsbakgrunn
i_view64.exe c:test.jpg /wall=0Denne kommandoen setter et bilde som bakgrunnsbilde på datamaskinens skrivebord. Sett veggen lik 0 for et sentrert bilde, 1 for å flislegge det, 2 for å strekke det, og 3 for å endre størrelsen på bildet proporsjonalt.
Ved å bruke denne kommandoen kan du angi bakgrunnsbildet på PC-en mye raskere enn antall klikk det tar for å gjøre det ellers.
Det er det fine med settet med kommandoverktøy du får gjennom IrfanView; du kan behandle og manipulere bilder på din PC mye raskere og mer effektivt enn det noen gang ville vært mulig ved å bruke den gamle pek og klikk-tilnærmingen.
Slå på IrfanView Image Viewer
IrfanView er en undervurdert bildeviser og redaktør. Prøv noen av kommandoene ovenfor, og se om de hjelper deg å spare litt tid. Som nevnt ovenfor kan du finne flere kommandoer og eksempler i selve verktøyet under Hjelp > IrfanView Hjelp > Oversikt > Kommandolinjealternativer.
Bildekreditt: Kakao Por