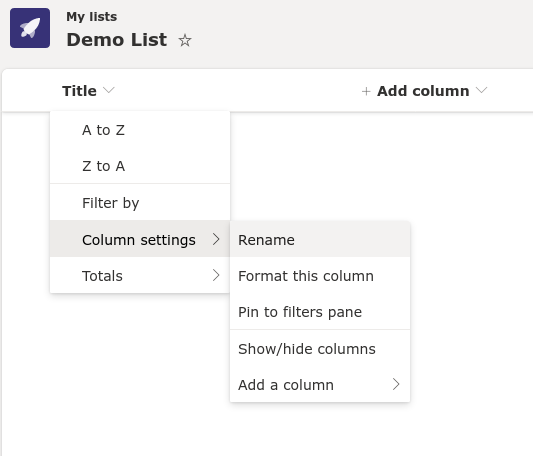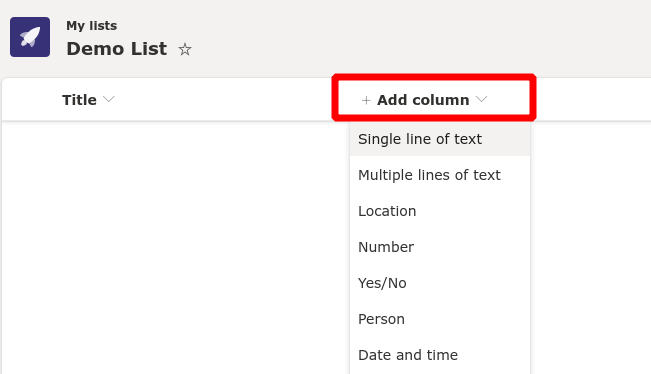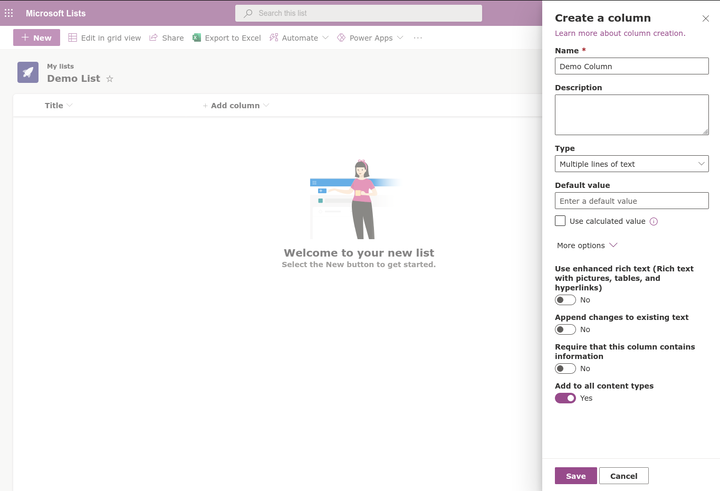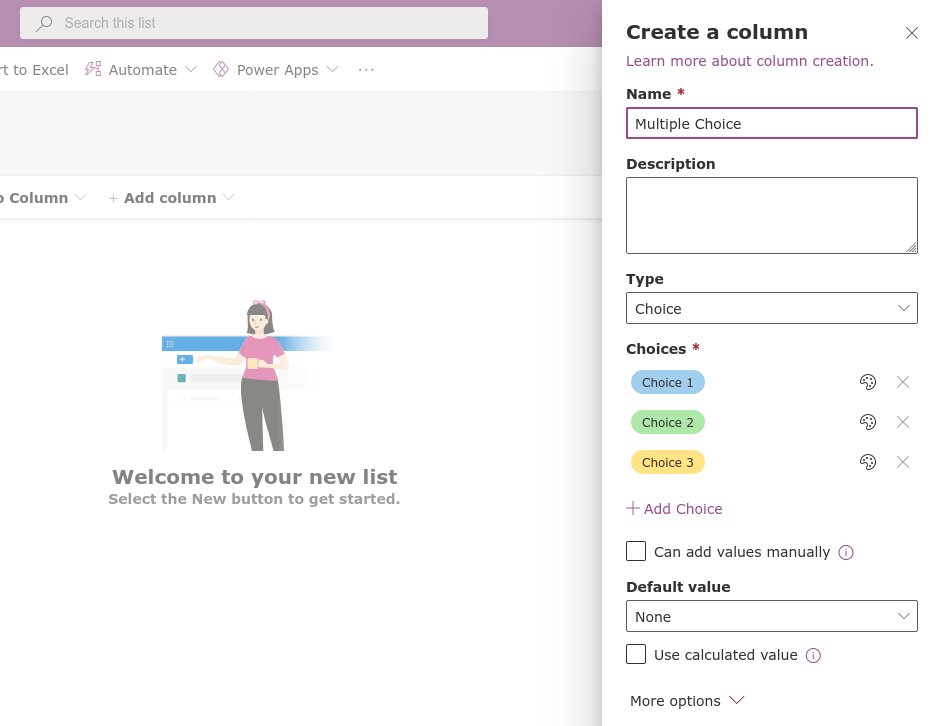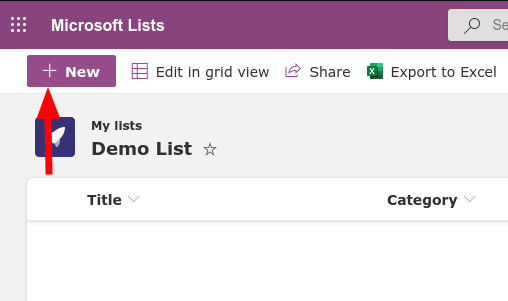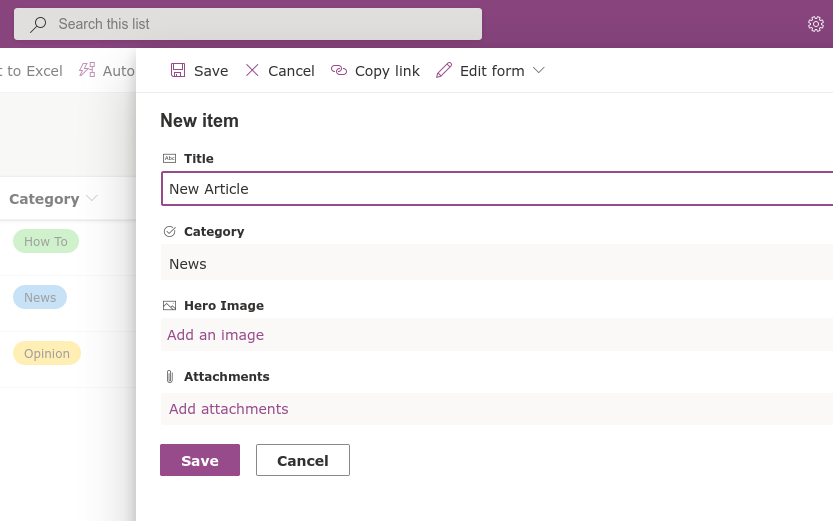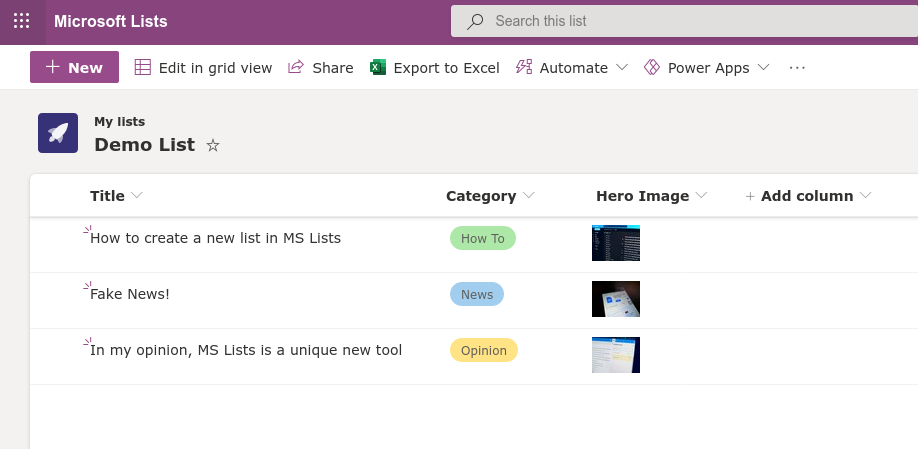Списки Microsoft – как создать новый список с нуля
Microsoft Lists – это решение для управления данными, в котором сочетаются элементы электронных таблиц Excel, баз данных Access и сторонних решений с низким уровнем кода, таких как Airtable. В этом руководстве мы покажем вам, как начать создавать новый список с нуля – если вы ищете более общий обзор списков, попробуйте сначала прочитать наше руководство по началу работы.
Войдите в свою рабочую или учебную учетную запись Microsoft 365 и запустите Microsoft Lists из средства запуска приложений. Нажмите кнопку «Новый список» в верхней части приложения, затем выберите вариант «Пустой список».
Дайте вашему списку имя и назначьте ему цвет и значок. Последние два являются чисто декоративными элементами, которые помогают спискам выделяться друг на друге в пользовательском интерфейсе приложения.
Внизу формы вам нужно будет выбрать, куда сохранить список. Параметр по умолчанию «Мои списки» приведет к созданию личного списка, доступ к которому есть только у вас. В раскрывающемся меню вы найдете возможность сохранить на сайте группы SharePoint. Выбор сайта сделает список доступным для всех, у кого есть доступ к этому сайту.
После того, как ваш список создан, вы можете приступить к определению столбцов данных. По умолчанию создается один столбец «Заголовок». Вы можете переименовать его, наведя курсор на его имя, выбрав «Настройки столбца», а затем выбрав «Переименовать».
Чтобы добавить новые столбцы, нажмите кнопку «Добавить столбец». Вам нужно будет выбрать тип данных для данных, которые вы введете в столбец. Доступно большое количество вариантов. Они варьируются от основного текста до интерактивных элементов, таких как выбор с несколькими вариантами выбора.
После того, как вы выбрали тип данных, справа появится всплывающая панель. Здесь вы можете назвать свой столбец, добавить описание и установить значение по умолчанию для вновь добавленных ячеек. Точные параметры, которые вы увидите здесь, будут зависеть от выбранного вами типа данных. Слишком много возможных перестановок, чтобы охватить их в одной статье – мы рекомендуем вам поэкспериментировать с разными типами данных, изучить доступные настройки и оценить различия в способах отображения данных.
После того, как вы добавили несколько столбцов, вы готовы начать заполнять свой список данными. Нажмите кнопку «Новый» в верхнем левом углу, чтобы открыть всплывающее меню «Новый элемент» справа.
Вам нужно будет указать значения для каждого столбца в вашем списке. Поля формы будут автоматически использовать соответствующие входные данные для типа данных каждого столбца.
В нашем примере мы создали список, который можно использовать для организации черновиков статей для OnMSFT. Мы пишем заголовок вручную (столбец «Текст»), выбираем категорию из предопределенных параметров (столбец «Выбор») и добавляем миниатюру (столбец «Изображение»). С любым элементом в списке также могут быть связаны дополнительные вложения.
Имея в своем списке некоторые данные, вы можете расслабиться и полюбоваться ими. Списки автоматически представляют данные в каждом столбце, используя соответствующий формат для типа данных. В этом заключается реальное отличие от таких инструментов, как Excel – хотя для настройки списков требуется немного времени, в результате получается гораздо больше визуального восприятия, чем при использовании обычных электронных таблиц Excel.
Списки объединяют предопределенную структуру базы данных с доступным представлением электронной таблицы. В то же время он предлагает интерактивные возможности и бесшовную интеграцию с такими службами, как решения с низким уровнем кода, такие как Microsoft Power Automate и Power Apps. В будущих статьях мы представим расширенный редактор списков, который относится к SharePoint, чтобы обеспечить еще больший контроль над хранением и представлением ваших данных.