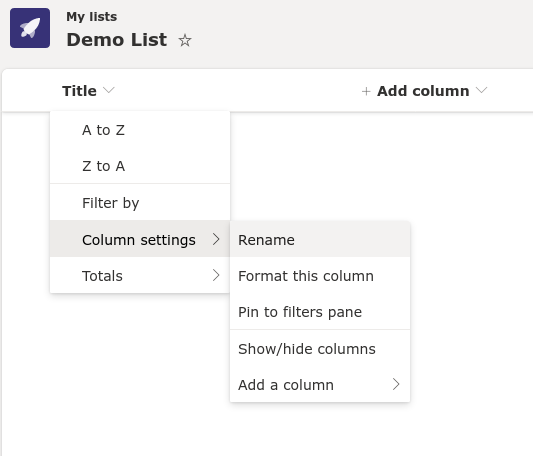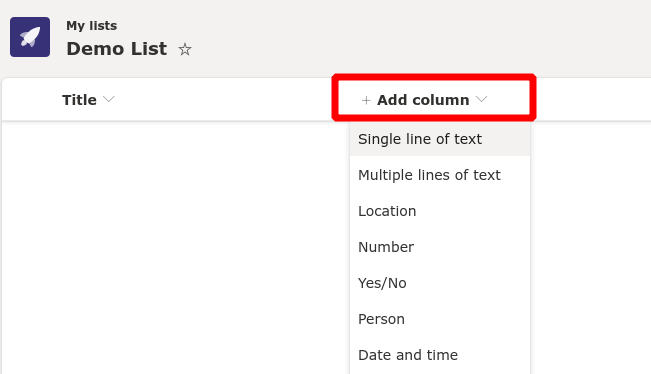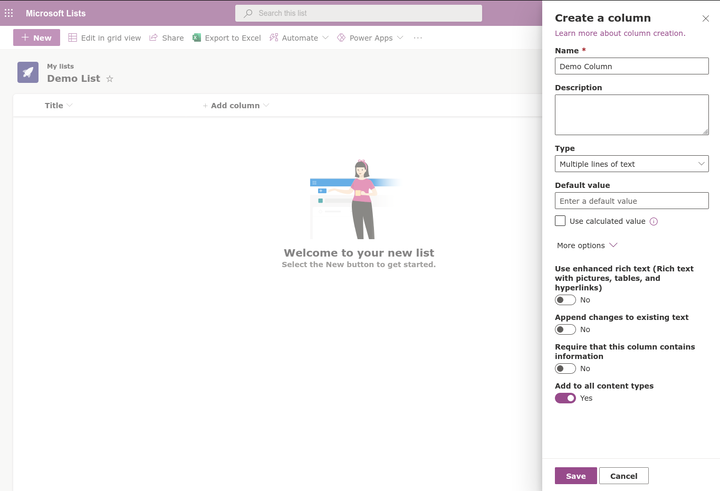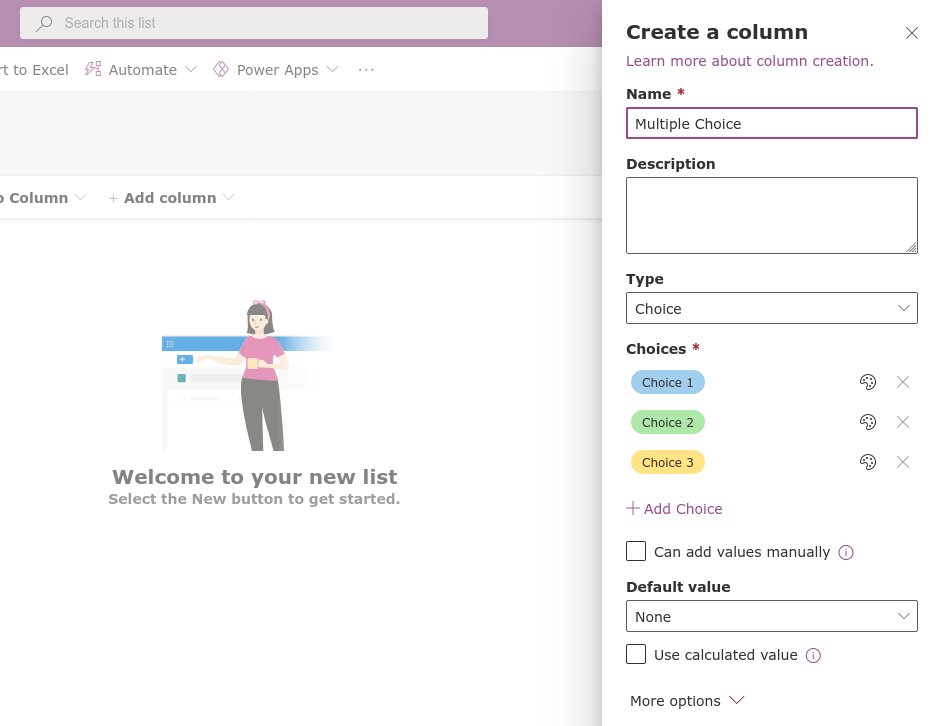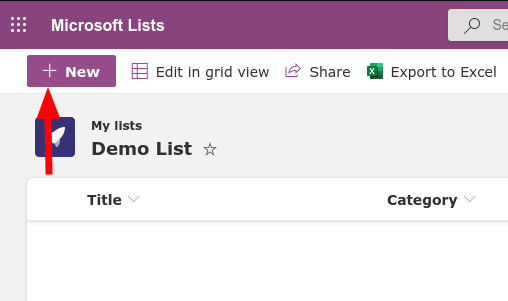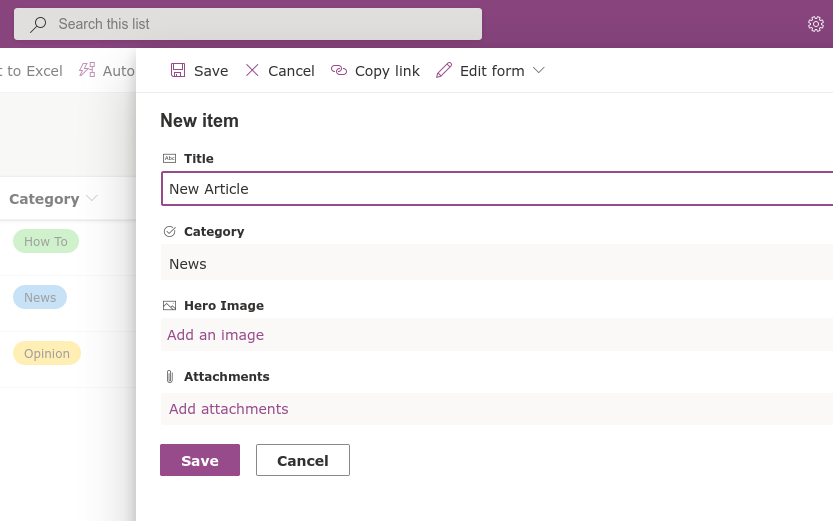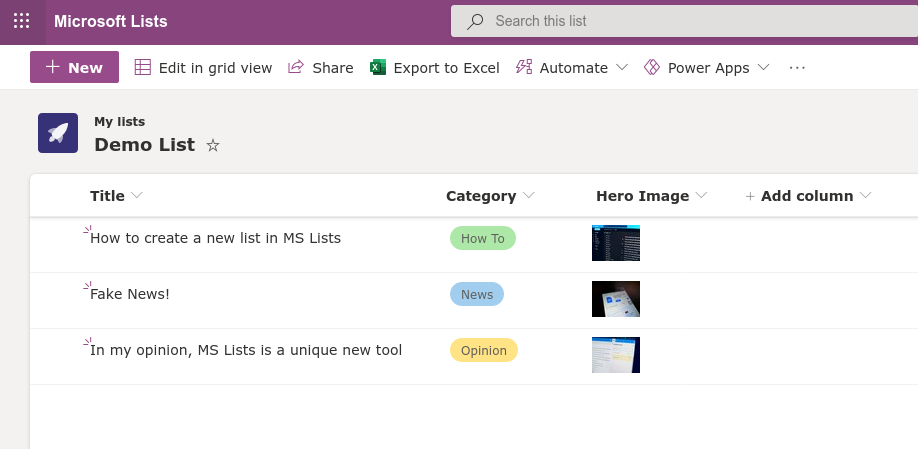Microsoft-Listen – So erstellen Sie eine neue Liste von Grund auf neu
Microsoft Lists ist eine Datenverwaltungslösung, die Elemente von Excel-Tabellen, Access-Datenbanken und Low-Code-Lösungen von Drittanbietern wie Airtable mischt. In diesem Handbuch zeigen wir Ihnen, wie Sie mit dem Erstellen einer neuen Liste von Grund auf beginnen. Wenn Sie einen allgemeineren Überblick über Listen suchen, lesen Sie zuerst unseren Leitfaden Erste Schritte.
Melden Sie sich bei Ihrem Microsoft 365-Konto für Arbeit oder Schule an und starten Sie Microsoft Lists über den App Launcher. Klicken Sie oben in der App auf die Schaltfläche “Neue Liste” und wählen Sie dann die Option “Leere Liste”.
Geben Sie Ihrer Liste einen Namen und weisen Sie ihr eine Farbe und ein Symbol zu. Die beiden letzteren sind rein dekorative Elemente, um Listen in der Benutzeroberfläche der App voneinander abzuheben.
Am Ende des Formulars müssen Sie auswählen, wo die Liste gespeichert werden soll. Die Standardoption “Meine Listen” führt zu einer persönlichen Liste, auf die nur Sie Zugriff haben. Im Dropdown-Menü finden Sie die Möglichkeit, auf einer SharePoint-Teamwebsite zu speichern. Durch Auswahl einer Site wird die Liste allen Benutzern mit Zugriff auf diese Site zur Verfügung gestellt.
Sobald Ihre Liste erstellt wurde, können Sie mit dem Definieren von Datenspalten beginnen. Standardmäßig wird eine einzelne Spalte “Titel” erstellt. Sie können dies umbenennen, indem Sie den Mauszeiger über den Namen bewegen, “Spalteneinstellungen” auswählen und dann “Umbenennen” auswählen.
Klicken Sie zum Hinzufügen neuer Spalten auf die Schaltfläche „Spalte hinzufügen”. Sie müssen einen Datentyp für die Daten auswählen, die Sie in die Spalte eingeben. Eine Vielzahl von Optionen stehen zur Verfügung. Sie variieren vom Basistext bis zu interaktiven Elementen wie einer Multiple-Choice-Auswahl.
Nachdem Sie einen Datentyp ausgewählt haben, wird rechts ein Flyout-Bereich angezeigt. Hier können Sie Ihre Spalte benennen, eine Beschreibung hinzufügen und den Standardwert für neu hinzugefügte Zellen festlegen. Die genauen Optionen, die hier angezeigt werden, hängen vom ausgewählten Datentyp ab. Es gibt zu viele mögliche Permutationen, um sie in einem Artikel zu behandeln. Wir empfehlen Ihnen, mit verschiedenen Datentypen zu experimentieren, die verfügbaren Einstellungen zu untersuchen und die Unterschiede bei der Anzeige von Daten zu bewerten.
Sobald Sie einige Spalten hinzugefügt haben, können Sie Ihre Liste mit Daten füllen. Klicken Sie oben links auf die Schaltfläche “Neu”, um das Flyout “Neues Element” von rechts anzuzeigen.
Sie müssen Werte für jede der Spalten in Ihrer Liste angeben. Die Formularfelder verwenden automatisch die entsprechenden Eingaben für den Datentyp jeder Spalte.
In unserem Beispiel haben wir eine Liste erstellt, mit der Artikelentwürfe für OnMSFT organisiert werden können. Wir schreiben den Titel manuell (Textspalte), wählen eine Kategorie aus vordefinierten Optionen aus (Auswahlspalte) und fügen eine Miniaturansicht hinzu (Bildspalte). Jedem Element in einer Liste können auch optionale Anhänge zugeordnet sein.
Mit einigen Daten in Ihrer Liste können Sie sich jetzt zurücklehnen und sie bewundern. In Listen werden die Daten in jeder Spalte automatisch in einem für den Datentyp geeigneten Format angezeigt. Hier erfolgt die eigentliche Unterscheidung von Tools wie Excel. Obwohl die Einrichtung von Listen etwas Zeit in Anspruch nimmt, ist das Ergebnis eine weitaus visuellere Erfahrung als die typischen Excel-Tabellen.
Lists kombiniert die vordefinierte Struktur einer Datenbank mit der zugänglichen Darstellung einer Tabelle. Gleichzeitig bietet es interaktive Funktionen und eine nahtlose Integration mit Diensten wie Low-Code-Lösungen wie Microsoft Power Automate und Power Apps. In zukünftigen Artikeln werden wir den erweiterten Listeneditor vorstellen, der sich auf SharePoint beschränkt, um noch mehr Kontrolle darüber zu erhalten, wie Ihre Daten gespeichert und dargestellt werden.