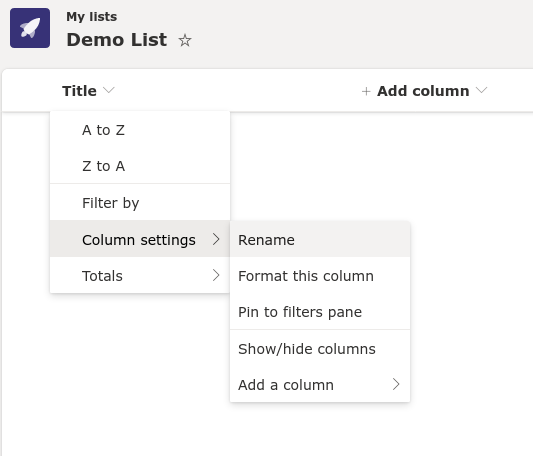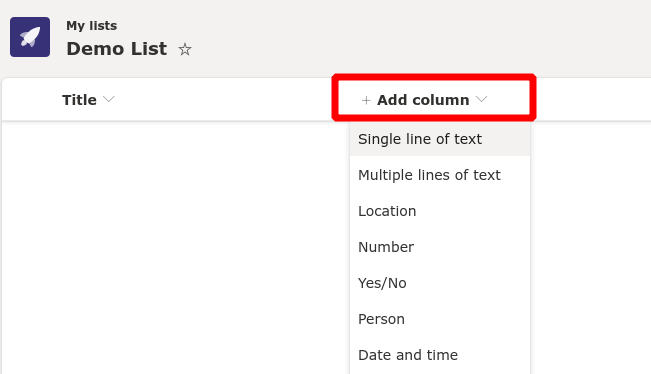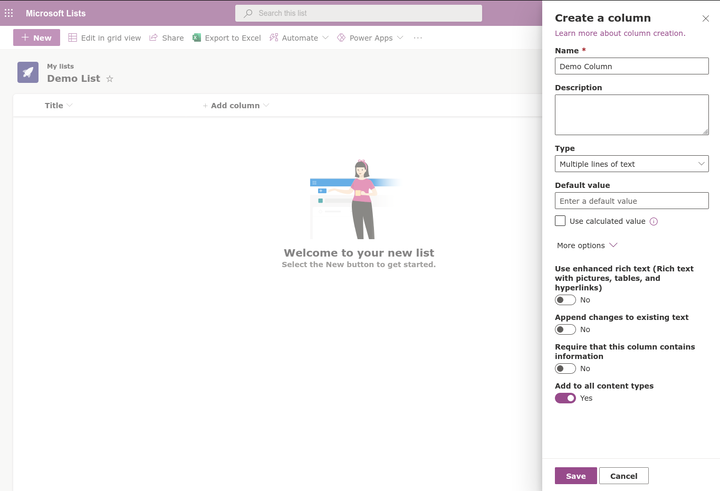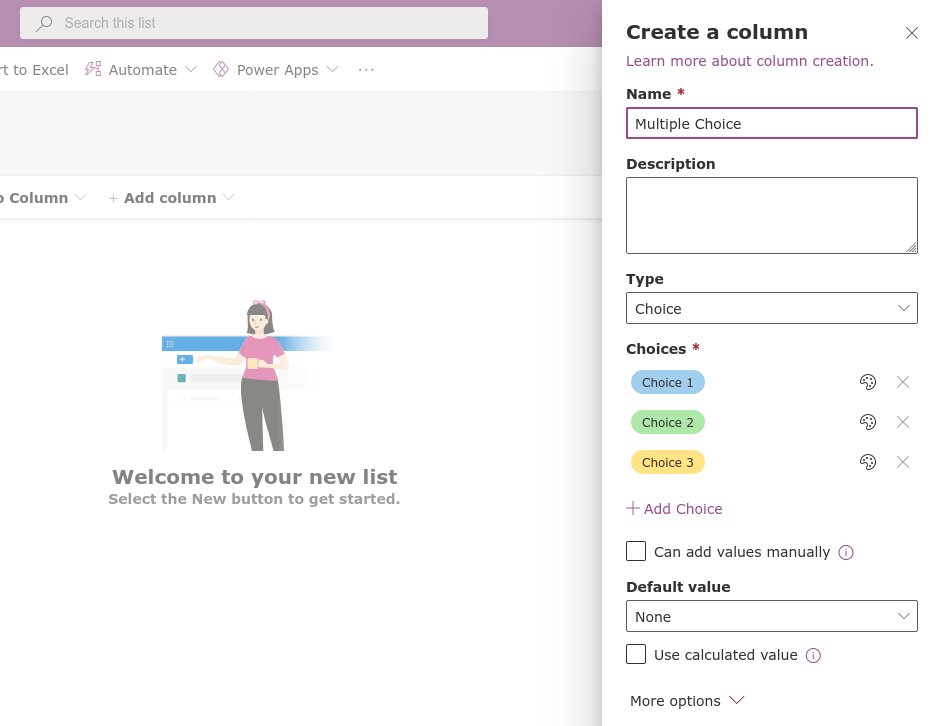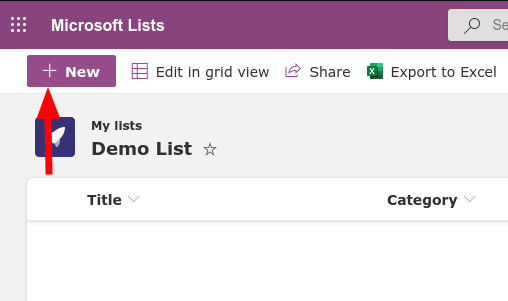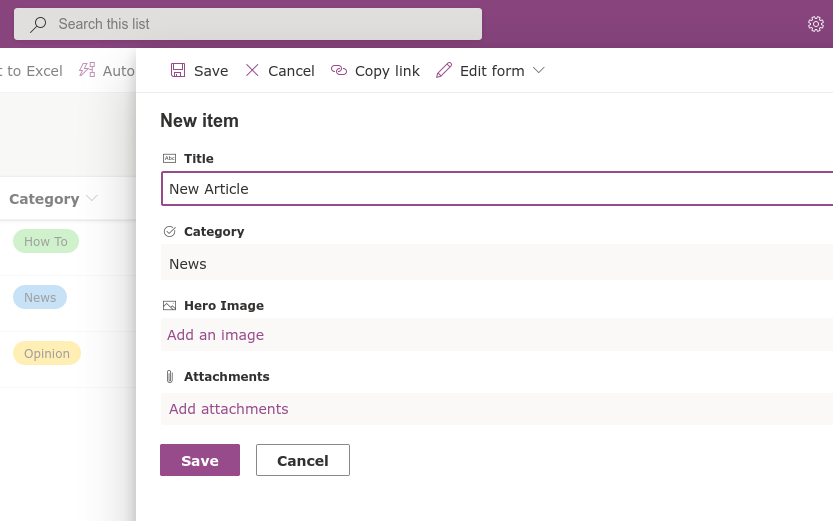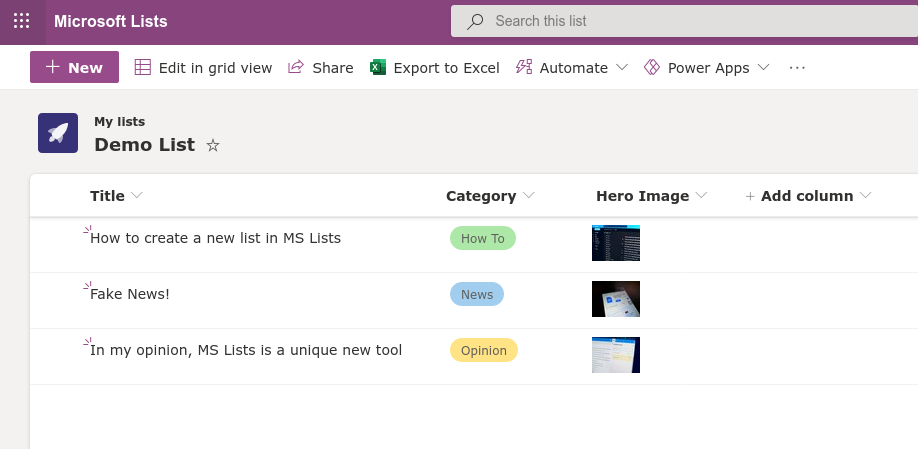Listas de Microsoft: cómo crear una nueva lista desde cero
Microsoft Lists es una solución de gestión de datos que combina elementos de hojas de cálculo de Excel, bases de datos de Access y soluciones de código bajo de terceros como Airtable. En esta guía, le mostraremos cómo comenzar a crear una nueva lista desde cero; si está buscando una descripción general más general de las listas, intente leer primero nuestra guía de introducción.
Inicie sesión en su cuenta de Microsoft 365 del trabajo o la escuela e inicie Listas de Microsoft desde el iniciador de aplicaciones. Haga clic en el botón “Nueva lista” en la parte superior de la aplicación, luego seleccione la opción “Lista en blanco”.
Dale un nombre a tu lista y asígnale un color e ícono. Los dos últimos son elementos puramente decorativos para ayudar a que las listas se destaquen entre sí dentro de la interfaz de usuario de la aplicación.
En la parte inferior del formulario, deberá elegir dónde guardar la lista. La opción predeterminada “Mis listas” dará como resultado una lista personal a la que solo usted tiene acceso. Dentro del menú desplegable, encontrará la posibilidad de guardar en un sitio de grupo de SharePoint. Al seleccionar un sitio, la lista estará disponible para todos los que tengan acceso a ese sitio.
Una vez que se haya creado su lista, puede comenzar a definir columnas de datos. Se crea una única columna “Título” de forma predeterminada. Puede cambiar el nombre de esto colocando el cursor sobre su nombre, seleccionando “Configuración de columna” y luego eligiendo “Cambiar nombre”.
Para agregar nuevas columnas, haga clic en el botón “Agregar columna”. Deberá elegir un tipo de datos para los datos que ingresará en la columna. Hay una gran variedad de opciones disponibles. Varían desde texto básico hasta elementos interactivos, como una selección de opción múltiple.
Una vez que haya seleccionado un tipo de datos, aparecerá un panel flotante a la derecha. Aquí, puede nombrar su columna, agregar una descripción y establecer el valor predeterminado para las celdas recién agregadas. Las opciones exactas que verá aquí variarán según el tipo de datos que haya seleccionado. Hay demasiadas permutaciones posibles para cubrir en un artículo; lo alentamos a experimentar con diferentes tipos de datos, explorar las configuraciones que están disponibles y evaluar las diferencias en la forma en que muestran los datos.
Una vez que haya agregado algunas columnas, estará listo para comenzar a completar su lista con datos. Haga clic en el botón “Nuevo” en la parte superior izquierda para que aparezca el menú lateral “Nuevo elemento” de la derecha.
Deberá proporcionar valores para cada una de las columnas de su lista. Los campos del formulario utilizarán automáticamente las entradas adecuadas para el tipo de datos de cada columna.
En nuestro ejemplo, hemos creado una lista que podría usarse para organizar borradores de artículos para OnMSFT. Escribimos el título manualmente (columna Texto), seleccionamos una Categoría de las opciones predefinidas (columna Opción) y agregamos una miniatura (columna Imagen). Cualquier elemento de una lista también puede tener adjuntos opcionales asociados.
Con algunos datos en su lista, ahora puede sentarse y admirarlos. Listas presenta automáticamente los datos en cada columna usando un formato apropiado para el tipo de datos. Aquí es donde se produce la diferenciación real de herramientas como Excel: aunque las listas requieren un poco de tiempo para configurarse, el resultado es una experiencia mucho más visual que las típicas hojas de cálculo de Excel.
Listas combina la estructura predefinida de una base de datos con la presentación accesible de una hoja de cálculo. Al mismo tiempo, ofrece capacidades interactivas e integración perfecta con servicios como soluciones de código bajo como Power Automate y Power Apps de Microsoft. En artículos futuros, presentaremos el editor de listas avanzado que difiere de SharePoint para proporcionar aún más control sobre cómo se almacenan y presentan sus datos.