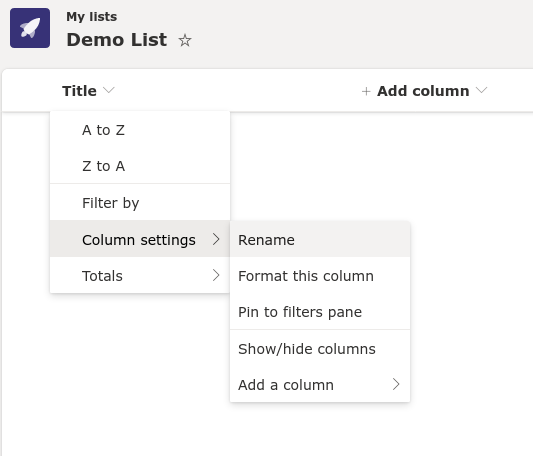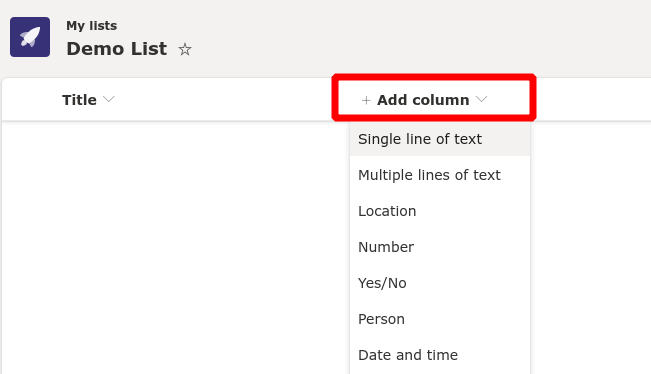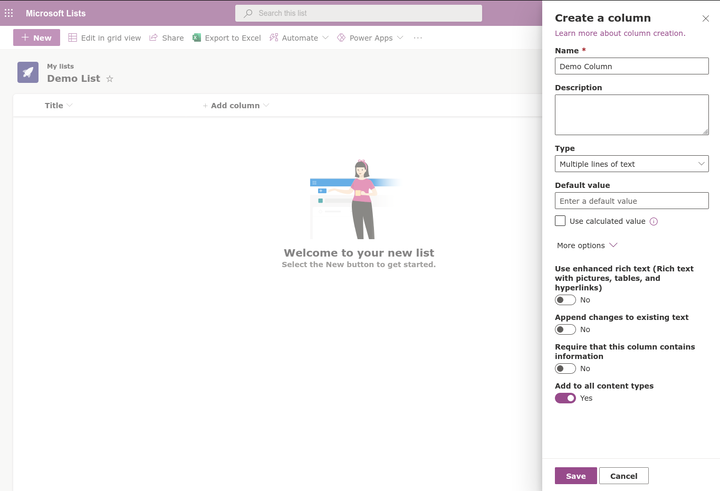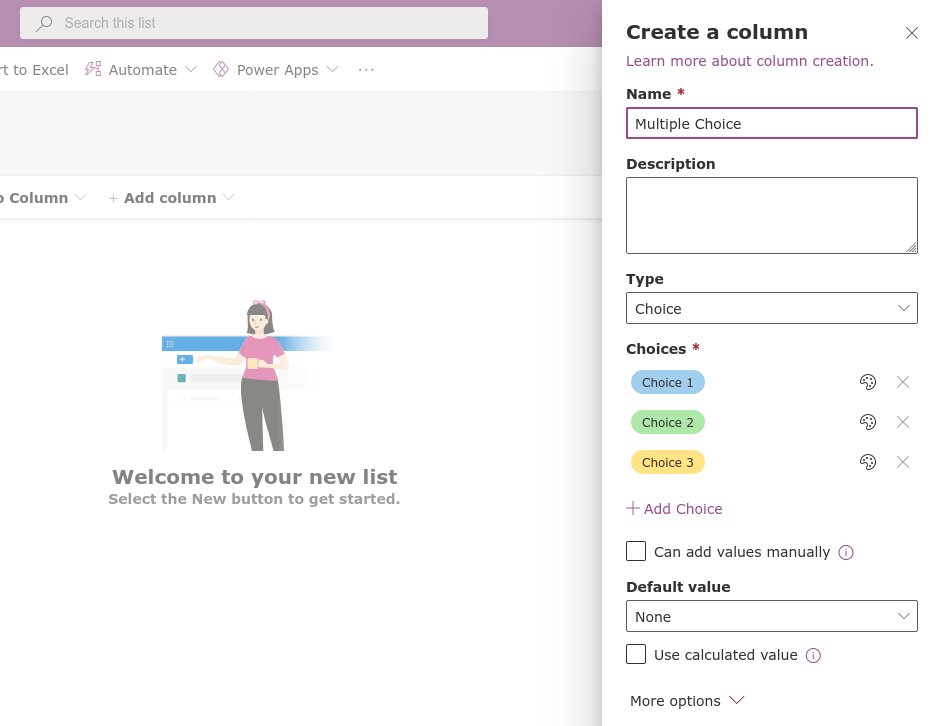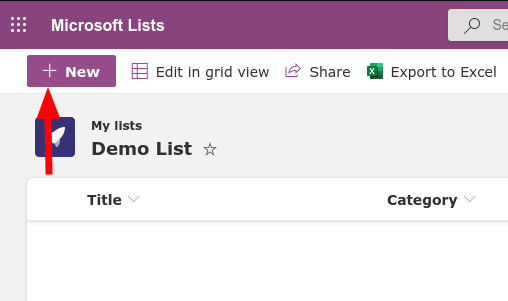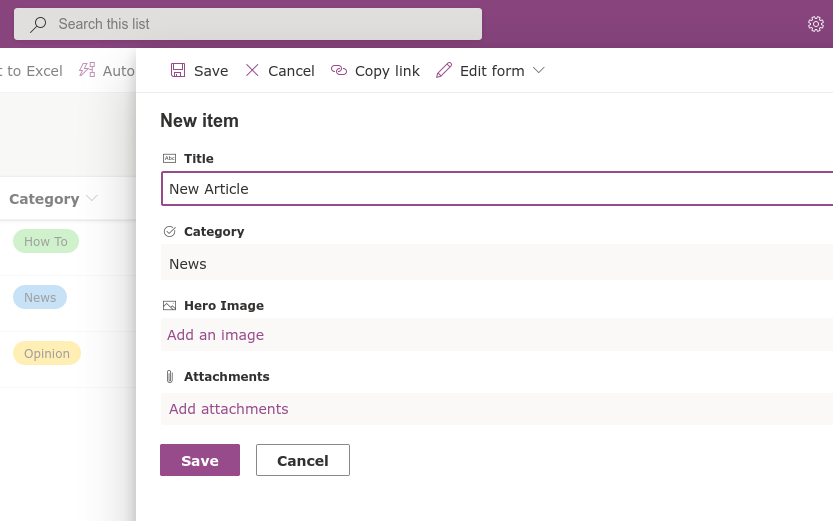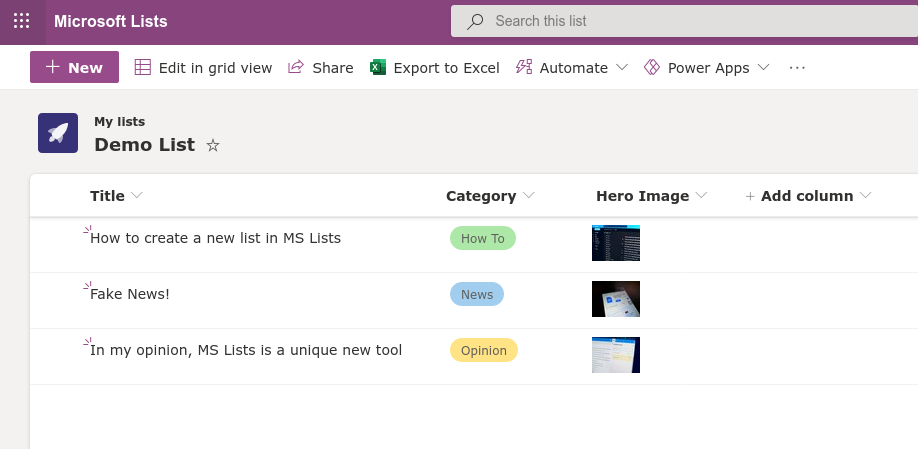Elenchi Microsoft: come creare un nuovo elenco da zero
Microsoft Lists è una soluzione di gestione dei dati che combina elementi di fogli di calcolo Excel, database di Access e soluzioni low code di terze parti come Airtable. In questa guida, ti mostreremo come iniziare a creare un nuovo elenco da zero: se stai cercando una panoramica più generale degli elenchi, prova prima a leggere la nostra guida introduttiva.
Accedi al tuo account Microsoft 365 aziendale o dell’istituto di istruzione e avvia gli elenchi Microsoft dall’utilità di avvio delle app. Fai clic sul pulsante “Nuovo elenco” nella parte superiore dell’app, quindi seleziona l’opzione “Elenco vuoto”.
Assegna un nome alla tua lista e assegnagli un colore e un’icona. Gli ultimi due sono elementi puramente decorativi per aiutare gli elenchi a risaltare l’uno contro l’altro nell’interfaccia utente dell’app.
Nella parte inferiore del modulo, dovrai scegliere dove salvare l’elenco. L’opzione predefinita “I miei elenchi” si tradurrà in un elenco personale a cui solo tu hai accesso. All’interno del menu a discesa, troverai la possibilità di salvare in un sito del team di SharePoint. La selezione di un sito renderà l’elenco disponibile a chiunque abbia accesso a quel sito.
Una volta creato l’elenco, puoi iniziare a definire le colonne di dati. Per impostazione predefinita, viene creata una singola colonna “Titolo”. Puoi rinominarlo passando il mouse sul suo nome, selezionando “Impostazioni colonna” e quindi scegliendo “Rinomina”.
Per aggiungere nuove colonne, fare clic sul pulsante “Aggiungi colonna”. Dovrai scegliere un tipo di dati per i dati che inserirai nella colonna. È disponibile un’ampia varietà di opzioni. Variano dal testo di base agli elementi interattivi come una selezione a scelta multipla.
Dopo aver selezionato un tipo di dati, verrà visualizzato un riquadro a comparsa da destra. Qui puoi assegnare un nome alla colonna, aggiungere una descrizione e impostare il valore predefinito per le celle appena aggiunte. Le opzioni esatte che vedrai qui variano a seconda del tipo di dati selezionato. Ci sono troppe possibili permutazioni da trattare in un articolo: ti invitiamo a sperimentare diversi tipi di dati, esplorare le impostazioni disponibili e valutare le differenze nel modo in cui visualizzano i dati.
Dopo aver aggiunto alcune colonne, sei pronto per iniziare a popolare l’elenco con i dati. Fare clic sul pulsante “Nuovo” in alto a sinistra per far apparire il riquadro a comparsa “Nuovo elemento” da destra.
Dovrai fornire valori per ciascuna delle colonne nell’elenco. I campi del modulo utilizzeranno automaticamente gli input appropriati per il tipo di dati di ciascuna colonna.
Nel nostro esempio, abbiamo creato un elenco che potrebbe essere utilizzato per organizzare bozze di articoli per OnMSFT. Scriviamo il titolo manualmente (colonna Testo), selezioniamo una Categoria dalle opzioni predefinite (colonna Scelta) e aggiungiamo una miniatura (colonna Immagine). Qualsiasi elemento in un elenco può anche avere allegati opzionali associati.
Con alcuni dati nella tua lista, ora puoi sederti e ammirarli. Gli elenchi presentano automaticamente i dati in ogni colonna utilizzando un formato appropriato per il tipo di dati. È qui che si verifica la vera differenziazione da strumenti come Excel: sebbene gli elenchi richiedano un po ‘di tempo per l’installazione, il risultato è un’esperienza visiva di gran lunga superiore rispetto ai tipici fogli di calcolo Excel.
Gli elenchi combinano la struttura predefinita di un database con la presentazione accessibile di un foglio di calcolo. Allo stesso tempo, offre funzionalità interattive e una perfetta integrazione con servizi come soluzioni low-code come Power Automate e Power Apps di Microsoft. In articoli futuri, introdurremo l’editor di elenchi avanzato che rimanda a SharePoint per fornire un controllo ancora maggiore sulla modalità di archiviazione e presentazione dei dati.