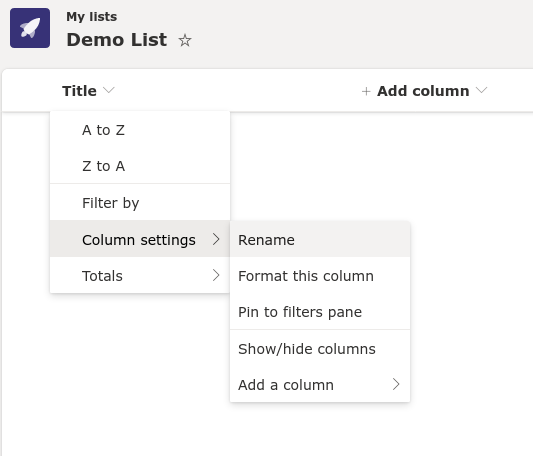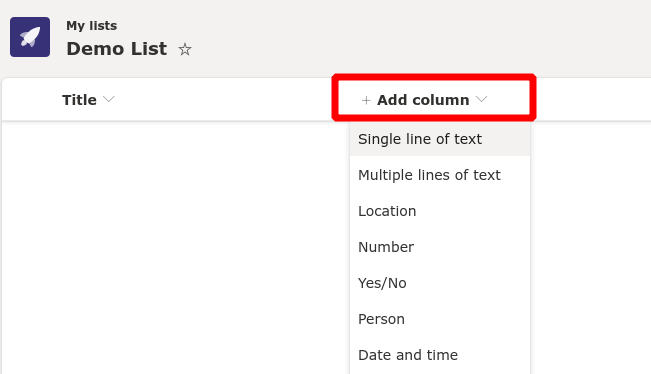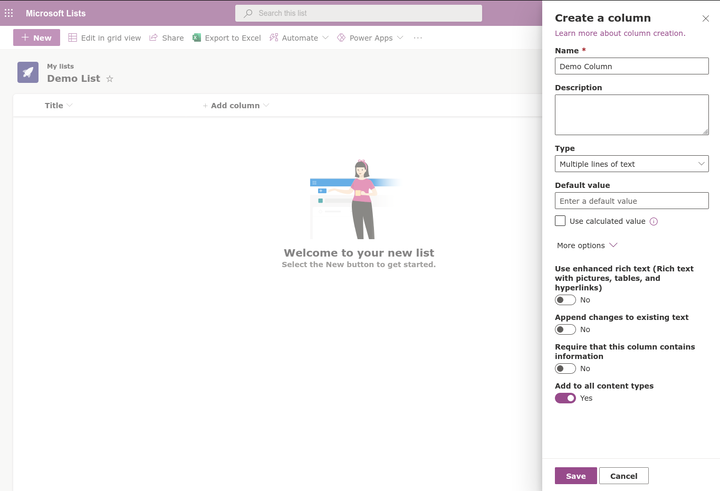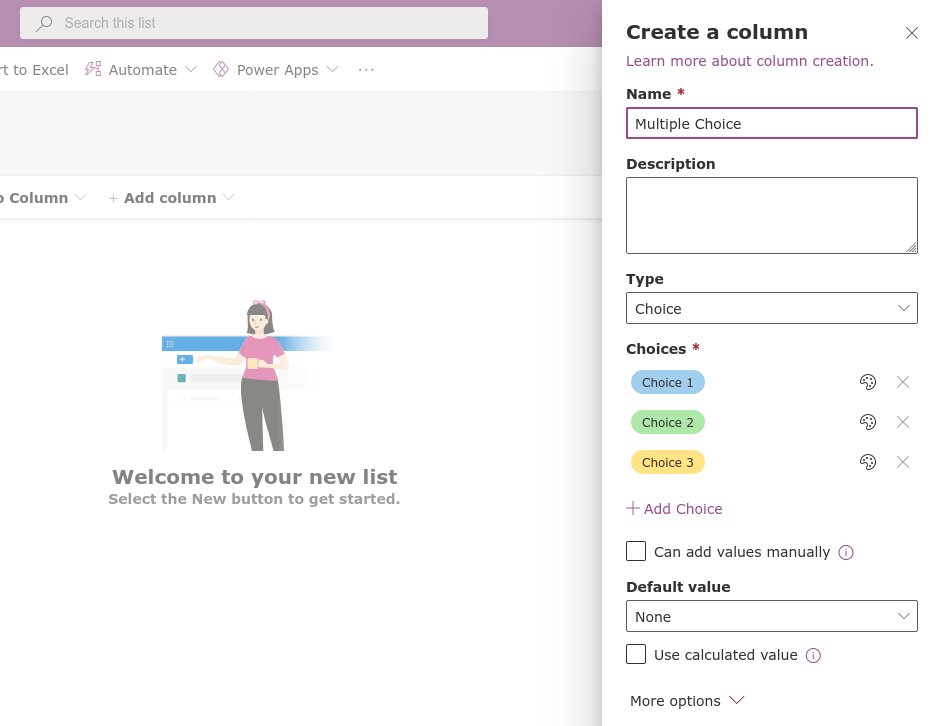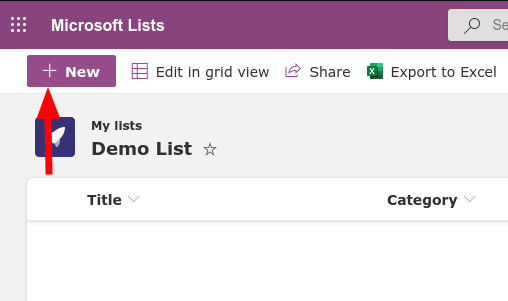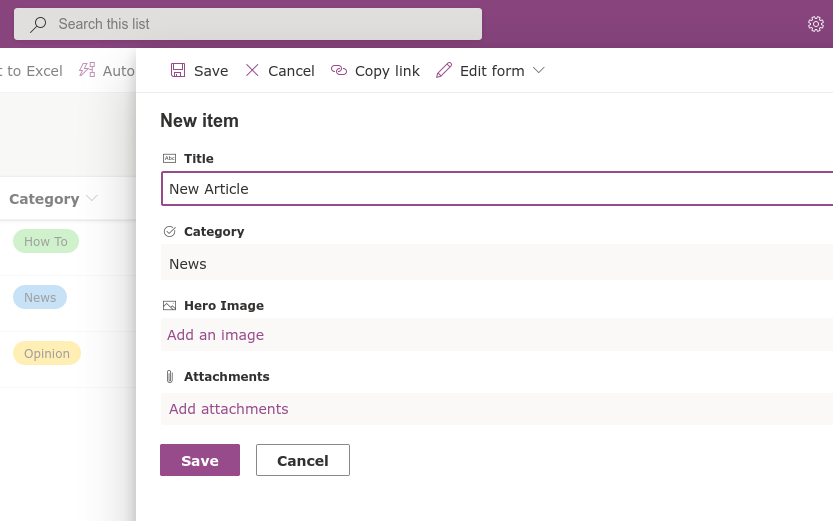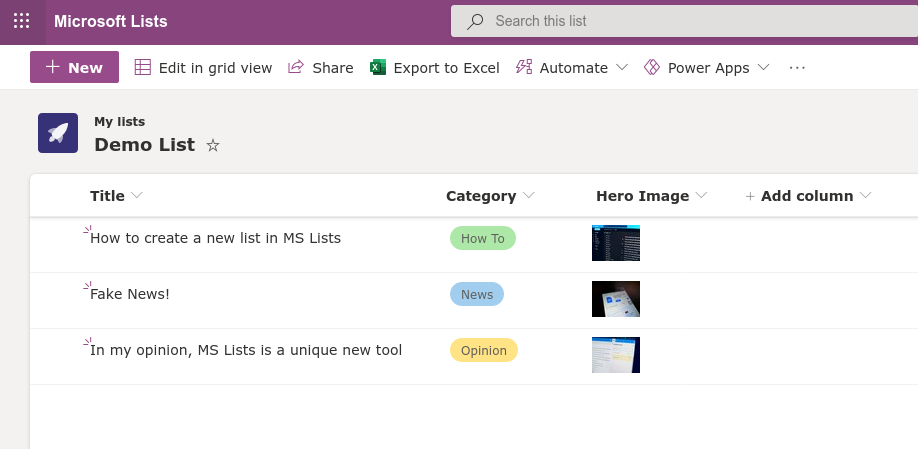Listas da Microsoft – Como criar uma nova lista a partir do zero
O Microsoft Lists é uma solução de gerenciamento de dados que mistura elementos de planilhas do Excel, bancos de dados do Access e soluções de baixo código de terceiros, como Airtable. Neste guia, mostraremos como começar a criar uma nova lista do zero – se você estiver procurando uma visão geral mais geral das Listas, tente ler primeiro nosso guia de primeiros passos.
Faça login em sua conta do Microsoft 365 do trabalho ou da escola e inicie as Listas da Microsoft a partir do inicializador de aplicativos. Clique no botão “Nova lista” na parte superior do aplicativo e selecione a opção “Lista em branco”.
Dê um nome à sua lista e atribua a ela uma cor e um ícone. Os dois últimos são elementos puramente decoracionais para ajudar as listas a se destacarem umas das outras na IU do aplicativo.
Na parte inferior do formulário, você precisará escolher onde salvar a lista. A opção padrão “Minhas listas” resultará em uma lista pessoal à qual somente você tem acesso. No menu suspenso, você encontrará a capacidade de salvar em um site de equipe do SharePoint. A seleção de um site tornará a lista disponível para todos com acesso a esse site.
Uma vez que sua lista foi criada, você pode começar a definir colunas de dados. Uma única coluna “Título” é criada por padrão. Você pode renomear isso passando o mouse sobre o nome, selecionando “Configurações de coluna” e escolhendo “Renomear”.
Para adicionar novas colunas, clique no botão “Adicionar coluna”. Você precisará escolher um tipo de dados para os dados que inserirá na coluna. Uma grande variedade de opções está disponível. Eles variam de texto básico a elementos interativos, como uma seleção de múltipla escolha.
Depois de selecionar um tipo de dados, um painel flutuante aparecerá à direita. Aqui, você pode nomear sua coluna, adicionar uma descrição e definir o valor padrão para as células adicionadas recentemente. As opções exatas que você verá aqui irão variar dependendo do tipo de dados selecionado. Há muitas permutações possíveis para cobrir em um artigo – encorajamos você a experimentar diferentes tipos de dados, explorar as configurações disponíveis e avaliar as diferenças em como eles exibem os dados.
Depois de adicionar algumas colunas, você está pronto para começar a preencher sua lista com dados. Clique no botão “Novo” no canto superior esquerdo para exibir o menu desdobrável “Novo item” à direita.
Você precisará fornecer valores para cada uma das colunas da sua lista. Os campos do formulário usarão automaticamente as entradas apropriadas para o tipo de dados de cada coluna.
Em nosso exemplo, criamos uma lista que pode ser usada para organizar rascunhos de artigos para OnMSFT. Escrevemos o título manualmente (coluna Texto), selecionamos uma categoria das opções predefinidas (coluna Escolha) e adicionamos uma miniatura (coluna Imagem). Qualquer item em uma lista também pode ter anexos opcionais associados a ele.
Com alguns dados em sua lista, agora você pode sentar e admirá-los. Listas apresenta automaticamente os dados em cada coluna usando um formato apropriado para o tipo de dados. É aqui que ocorre a verdadeira diferenciação de ferramentas como o Excel – embora as listas exijam um pouco de tempo para serem configuradas, o resultado é uma experiência muito mais visual do que as fontes típicas de planilhas do Excel.
Listas combina a estrutura predefinida de um banco de dados com a apresentação acessível de uma planilha. Ao mesmo tempo, oferece recursos interativos e integração perfeita com serviços como soluções de baixo código, como Power Automate e Power Apps da Microsoft. Em artigos futuros, apresentaremos o editor de lista avançado que adere ao SharePoint para fornecer ainda mais controle sobre como seus dados são armazenados e apresentados.