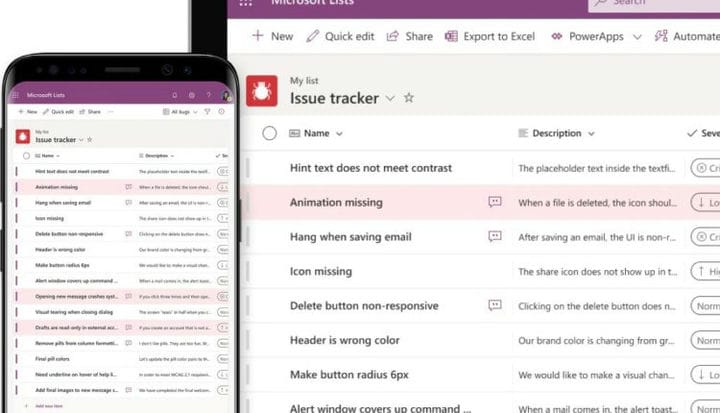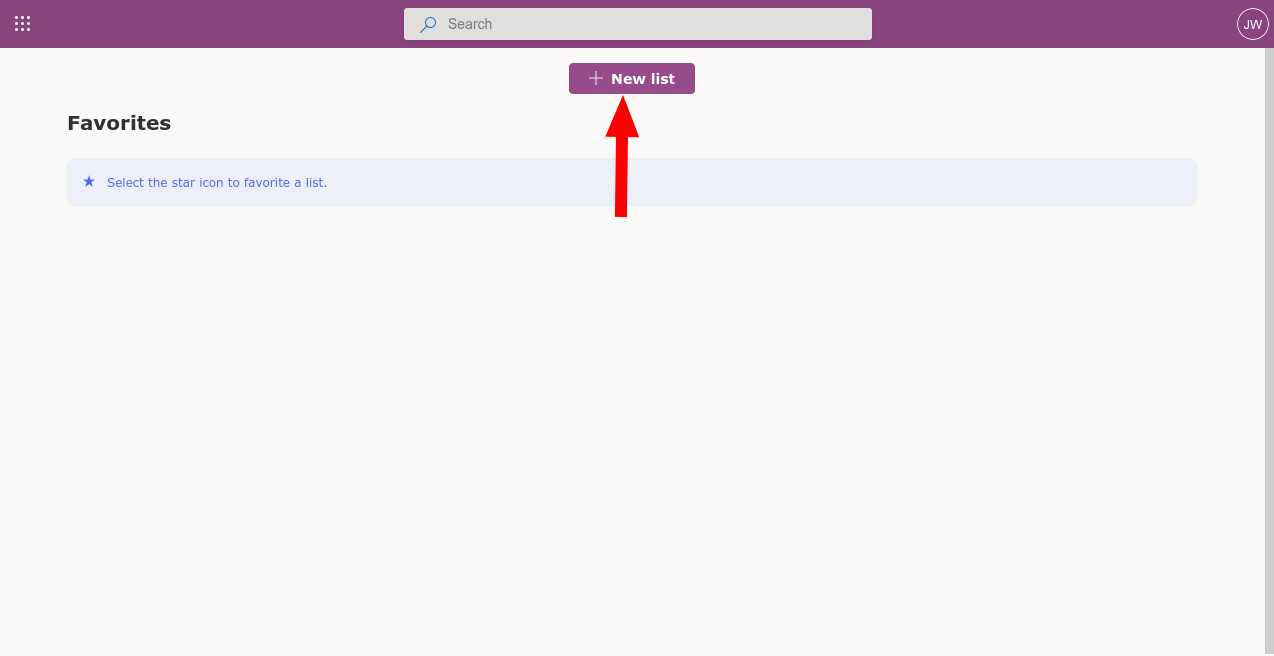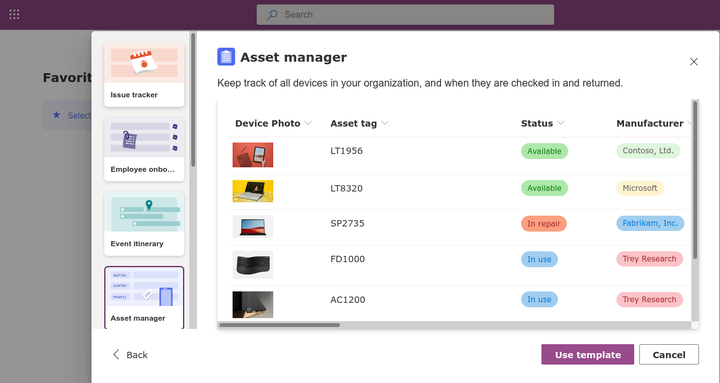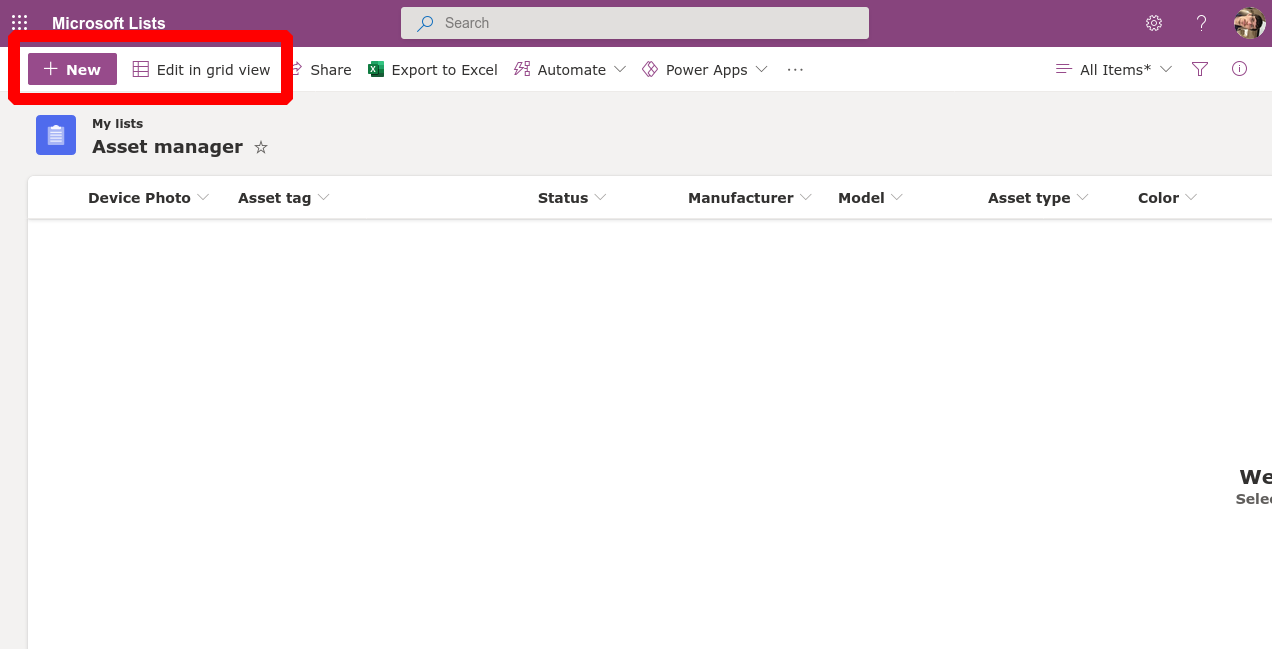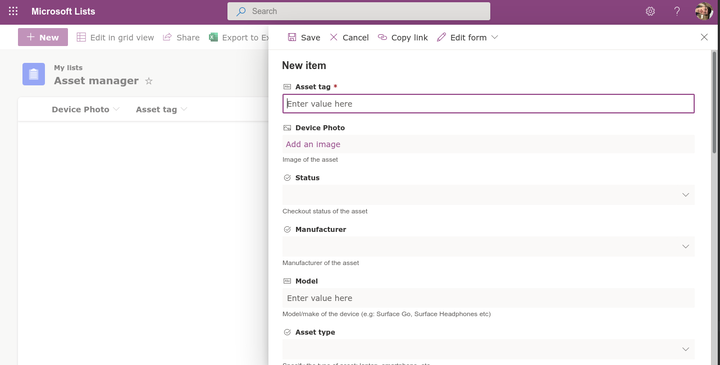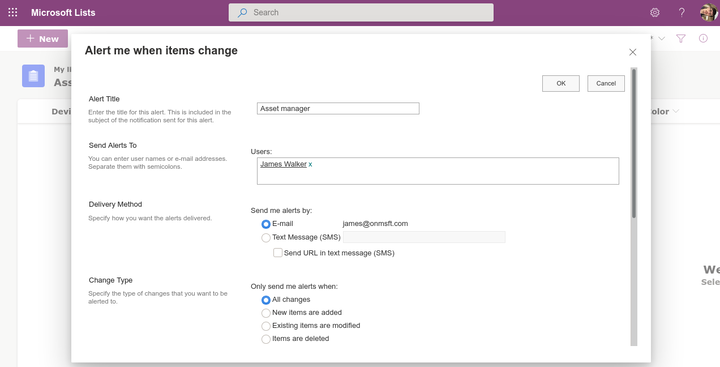Как начать работу со списками Microsoft
Списки Microsoft – это новейшее дополнение к стабильной версии приложения Microsoft 365. Хотя название может побудить вас списать его на еще одну итерацию Outlook Tasks, To-Do или Planner, Lists на самом деле является уникальным предложением, которое ближе к Excel, чем любое из вышеперечисленных.
Созданные на базе SharePoint и доступные через веб-интерфейс, списки можно рассматривать как попытку Microsoft воспроизвести решения с низким уровнем кода, такие как Airtable. Это больше похоже на приложение, чем электронная таблица, но дает пользователям гораздо больше контроля, чем обычное приложение для листинга, такое как To-Do или его предшественник Wunderlist.
Сила списков можно по-настоящему оценить, только увидев их в действии. Предполагая, что у вас есть действующая подписка, приложение появится в панели приложений Office 365 – оно будет иметь яркий значок с теплой палитрой.
Нажмите заметную кнопку «Новый список», чтобы начать. Стоит потратить немного времени на предварительный просмотр шаблонов по умолчанию, поскольку они иллюстрируют способ использования списков.
Возьмем, к примеру, средство отслеживания проблем по умолчанию. Он использует макет на основе сетки, который находится где-то посередине между электронной таблицей и обычным приложением для листинга. Затем есть Asset Manager, который еще более нагляден – он включает изображения и несколько цветных информационных фишек.
Вы можете начать новый список из шаблона, нажав «Использовать шаблон». Вы также можете создать список с нуля, что потребует от вас использования интерфейса в стиле SharePoint для настройки ваших собственных полей. Можно также импортировать электронную таблицу Excel, что еще больше сокращает разрыв между списками и обычными настольными приложениями.
Как бы вы ни создавали свой список, вам нужно будет дать ему имя, описание, цвет и значок. После настройки список откроется на пустой доске.
Вы можете добавить данные, нажав кнопку «Создать» в верхнем левом углу. Появится форма, позволяющая добавить новый элемент в список. Поля в форме будут соответствовать настроенным в списке.
Когда вы делаете несколько добавлений одновременно, вы можете переключиться в вид сетки в верхнем левом углу. Это превращает все на экране в редактируемое поле, очень похожее на электронную таблицу. Используя этот интерфейс, вы можете быстро управлять данными в вашем списке.
Вы можете экспортировать свои данные в электронную таблицу Excel, используя кнопку на верхней панели инструментов. Другой вариант – получать уведомление по электронной почте или SMS при изменении данных в списке – щелкните значок с тремя точками («…») вверху, затем «Оповестить меня». В появившемся диалоговом окне вы найдете исчерпывающие параметры, позволяющие выбрать, о чем вы будете получать уведомления, а также когда и где будут доставляться уведомления.
На этом наш начальный тур по спискам завершен. В следующих статьях мы рассмотрим создание и изменение списков, управление данными в списках и изучение различных вариантов просмотра, доступных в приложении. Также стоит отметить, что списки могут интегрироваться во многие другие инструменты Microsoft, включая Power Apps, Automate и Microsoft Teams, что позволяет использовать службу в качестве центрального репозитория для вашей информации.