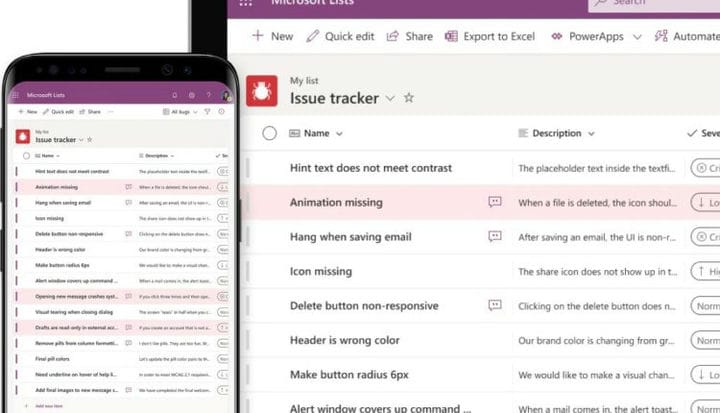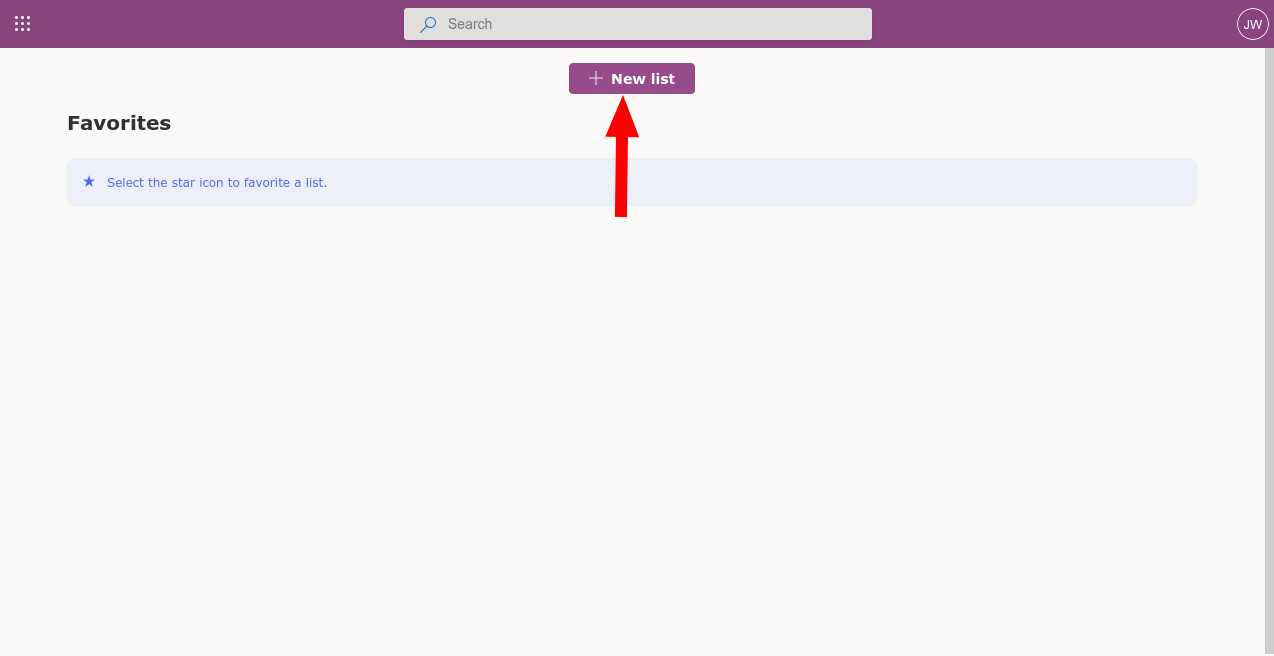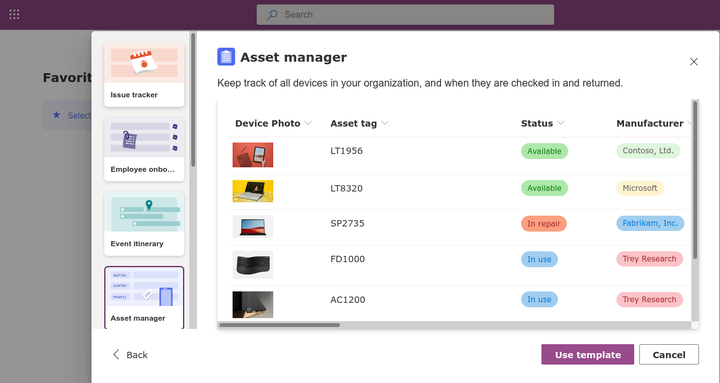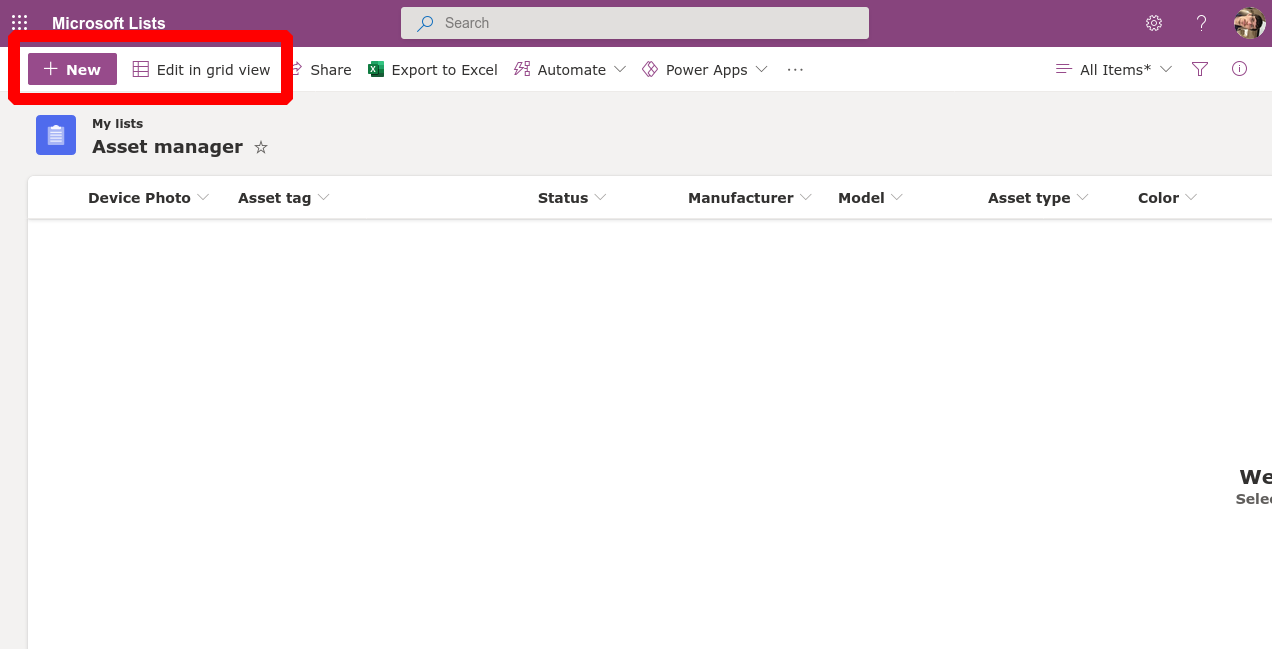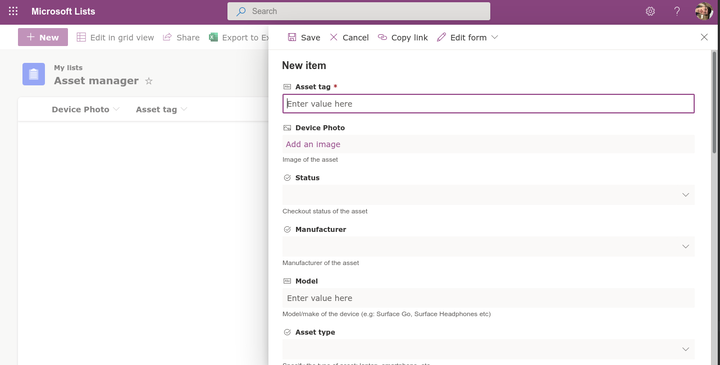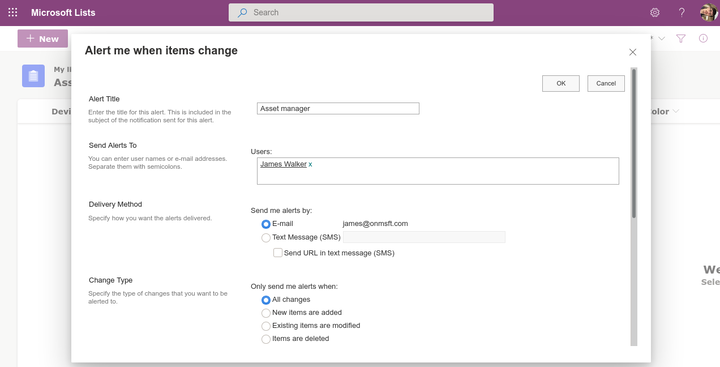Så här kommer du igång med Microsoft-listor
Microsoft-listor är det senaste tillskottet till Microsoft 365-appstallen. Medan namnet kan locka dig att skriva av det som ännu en Outlook-uppgift, att göra eller planera iteration, är listor i själva verket ett unikt erbjudande som är närmare Excel än något av ovanstående.
Drivs av SharePoint och nås via ett webbgränssnitt, kan listor ses som ett Microsoft-försök att replikera lågkodslösningar som Airtable. Det är mer “applikt” än ett kalkylblad, samtidigt som det ger användarna mycket mer kontroll än en vanlig app som To-Do eller dess föregångare Wunderlist.
Listans makt uppskattas bara av att se den i aktion. Förutsatt att du har en giltig prenumeration kommer appen att visas i Office 365-applådan – den har en färgstark ikon med en varm palett.
Klicka på den framträdande knappen “Ny lista” för att komma igång. Det är värt att ta lite tid att förhandsgranska standardmallarna, eftersom de illustrerar hur listor är avsedda att användas.
Ta till exempel standard Issue Tracker. Den använder en rutnätbaserad layout som är någonstans mellan ett kalkylark och en konventionell noteringsapp. Sedan finns det Asset Manager, som är ännu mer visuellt – den innehåller bilder och ett antal färgade informationschips.
Du kan starta en ny lista från en mall genom att klicka på “Använd mall”. Du kan också skapa en lista från grunden, vilket kräver att du använder ett SharePoint-stilgränssnitt för att ställa in dina egna fält. Det är också möjligt att importera ett Excel-kalkylblad, vilket ytterligare minskar klyftan mellan listor och konventionella skrivbordsapplikationer.
Hur du än skapar din lista måste du ge den ett namn, beskrivning, färg och ikon. När du är klar öppnar listan ett tomt skiffer.
Du kan lägga till data genom att klicka på knappen “Ny” längst upp till vänster. Detta tar upp ett formulär som låter dig lägga till ett nytt objekt i listan. Fälten i formuläret matchar de som är konfigurerade i listan.
När du gör flera tillägg åt gången kan du växla till rutvyn i det övre vänstra hörnet. Detta gör allt på skärmen till ett redigerbart fält, som mycket liknar ett kalkylblad. Med detta gränssnitt kan du snabbt hantera data i din lista.
Du kan exportera dina data till ett Excel-kalkylblad med knappen i det övre verktygsfältet. Ett annat alternativ är att få ett e-post- eller SMS-varsel när data ändras i listan – klicka på ikonen med tre punkter (“…”) högst upp och sedan på “Varna mig”. Dialogen som visas ger dig omfattande alternativ så att du kan välja vad du får varning om och när och var meddelanden levereras.
Detta avslutar vår första turné av listor. I framtida artiklar ska vi titta på att skapa och ändra listor, hantera data i listor och utforska de olika vyalternativen som finns tillgängliga i appen. Det är också värt att notera att listor kan integreras i många andra Microsoft-verktyg, inklusive Power Apps, Automate och Microsoft Teams, så att du kan använda tjänsten som ett centralt arkiv för din information.