Como conectar um projetor ao computador com Windows 10
Última atualização: 26 de outubro de 2018
Para corrigir vários problemas do PC, recomendamos DriverFix: Este software manterá seus drivers ativos e funcionando, protegendo-o contra erros comuns de computador e falhas de hardware. Verifique todos os seus drivers agora em 3 etapas fáceis:
- Baixe DriverFix (arquivo de download verificado).
- Clique em Iniciar verificação para encontrar todos os drivers problemáticos.
- Clique em Atualizar drivers para obter novas versões e evitar mau funcionamento do sistema.
- DriverFix foi baixado por 503.476 leitores este mês.
O Windows 10 é um ótimo sistema operacional para uso comercial. Se você estiver realizando uma reunião de negócios ou algum outro tipo de apresentação, um projetor é essencial.
Portanto, neste artigo, vou mostrar como conectar um projetor a um computador ou laptop com Windows 10.
Etapas para conectar seu computador a um projetor
Neste guia, vamos cobrir os seguintes casos:
- Conecte seu PC com Windows 10 a um projetor (versões antigas do Windows 10)
- Conecte um projetor a um PC com Windows 10 de abril / outubro de atualização
- Conecte um laptop a um projetor usando um cabo HDMI para VGA
- Conecte seu computador a um projetor em Bluetooth
Para poder conectar um projetor ao computador, ele precisa ter duas portas de vídeo (caso contrário, conecte-o em vez do monitor normal). E essas portas devem corresponder às portas do projetor. Isso não deve ser um problema se o seu PC ou projetor não tiver mais de dois ou três anos.
Depois de conectar o projetor ao computador, você precisa fazer alguns ajustes no aplicativo Configurações.
1 Como conectar seu projetor a um computador Windows 10
- Vá para o Menu Iniciar, abra Configurações e vá para Sistema
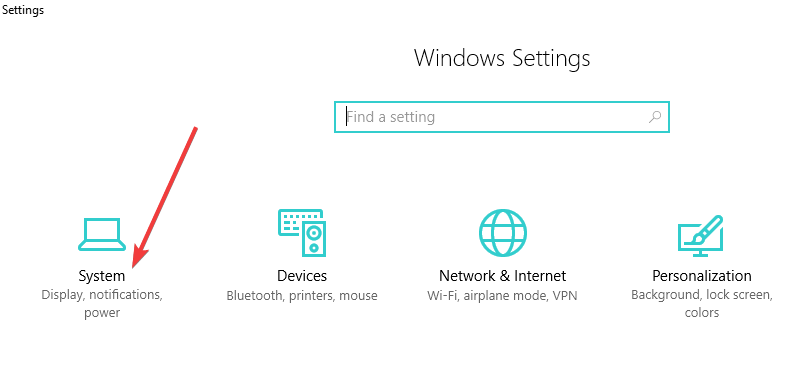
- Em Display, clique em Advanced display settings
- Arraste e solte as telas de computador na tela para a direita ou esquerda até que correspondam ao posicionamento físico das telas de computador reais
- Escolha sua tela principal
- Agora você deve definir o que seu projetor irá mostrar. Você pode fazer isso ajustando as configurações de Orientação e Múltiplos monitores. Aqui estão as opções disponíveis:
- Duplicar estes monitores: Esta opção mostra exatamente a mesma imagem em seu monitor normal e na tela projetada
- Estender essas telas: esta opção estende as janelas para caber em ambas as telas
- Mostrar apenas em 1: escolha antes de estar pronto para exibir sua apresentação. Em seguida, mude para Duplicar estes monitores
- Mostrar apenas em 2: Escolha esta opção para mostrar apenas a segunda tela, o que é útil ao conectar um tablet a uma TV para assistir filmes em uma sala escura
- Clique em Aplicar para salvar suas configurações
Se você estiver tendo problemas para abrir o aplicativo de configuração, leia este artigo para resolver o problema.
2 Como conectar um projetor a um PC com Windows 10 de abril / outubro de atualização
Conectar seu PC a um projetor é muito mais simples em algumas versões do sistema operacional Windows 10, como a atualização de abril ou a atualização de outubro. A Microsoft adicionou uma seção dedicada de Configurações a esta tarefa, permitindo aos usuários conectar rapidamente um projetor a seus PCs.
Veja como fazer isso:
- Vá para Configurações> Sistema> selecione Tela
- Clique em ‘Conectar a um monitor sem fio ‘
![Como conectar um projetor ao computador com Windows 10]()
- Uma nova janela aparecerá no lado direito da tela exibindo todos os projetores encontrados.
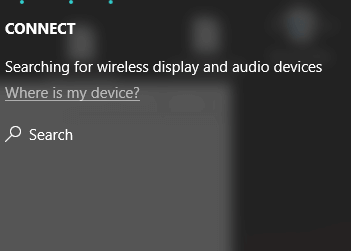
- Selecione o projetor que deseja conectar e pronto.
Vale ressaltar que você não precisa de um cabo para conectar seu computador Windows 10 a um projetor. Se ambos os dispositivos suportam Miracast, você pode simplesmente selecionar a opção ‘Conectar a um monitor sem fio’ e escolher um projetor e, em seguida, o projetor espelhará a tela do seu computador.
Por falar em Miracast, dedicamos uma série de artigos a essa ferramenta. Verifique-os para entender melhor o que é Miracast, como usá-lo e como consertar vários problemas que podem ocorrer durante o uso:
3 Como conectar um laptop a um projetor usando HDMI para cabo VGA
E se a configuração técnica disponível forçar você a conectar seu computador a um projetor usando um cabo HDMI para VGA? Como você conecta um laptop sem porta VGA a um projetor?
Se um de seus dispositivos tiver uma porta HDMI, enquanto o outro possui apenas uma porta VGA, você precisará de um conversor HDMI para VGA para que possa conectar seu laptop ao projetor.
Conecte o conversor ao seu laptop e, em seguida, conecte o projetor ao conversor e pronto.
Se você não tiver um cabo HDMI para VGA, pode comprar um na Amazon. Recomendamos o adaptador Cable Matters Active HDMI para VGA, que está disponível por apenas $ 14,99.
É isso, agora você sabe como conectar e ajustar seu projetor e o computador com Windows 10 e pode se preparar para a apresentação. Se você tiver algum comentário ou sugestão, vá para a seção de comentários, abaixo.
Se você for afetado por outros problemas semelhantes, aqui estão mais algumas soluções possíveis que estamos sugerindo:
-
Solução: Não é possível exibir em um projetor VGA no Windows 10
-
Corrija ‘Seu PC não pode projetar para outra tela’ no Windows 8.1
-
Correção: o Windows 10 não consegue detectar o segundo monitor
-
- *
4 Conecte seu computador a um projetor em Bluetooth
Obviamente, se o computador e o projetor suportarem a tecnologia Bluetooth, você também pode usar este método para conectar os dois.
- Vá para Configurações> Dispositivos> Bluetooth e outros dispositivos
- Selecione a opção ‘Adicionar Bluetooth ou outro dispositivo’
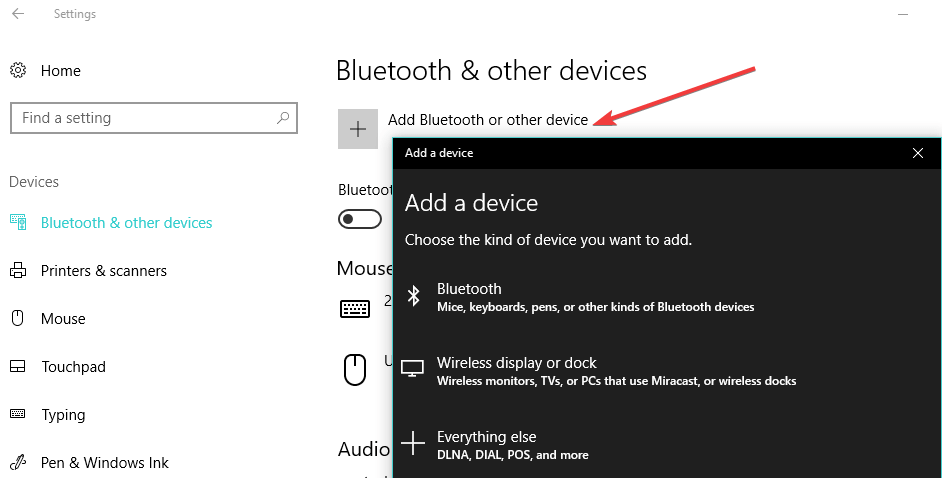
- Selecione seu projetor e siga as instruções na tela para vincular os dois.
O Windows não consegue instalar o projetor Bluetooth? Não se preocupe, nós ajudamos você.
Tudo bem, então é assim que você pode fazer com que seu computador seja exibido em um projetor e também corrigir possíveis problemas ao longo do caminho.
Se você tiver mais sugestões ou perguntas, não hesite em deixá-las na seção de comentários abaixo.
LEIA TAMBÉM:
- Miracast não é compatível com drivers gráficos no Windows 10 [FIX]
- Como faço para que o Windows 10 reconheça meu segundo monitor?
- Veja como você pode transmitir o Windows 10 para Roku
Nota do Editor: este post foi publicado originalmente em agosto de 2015 e desde então foi completamente remodelado e atualizado para frescor, precisão e abrangência.



