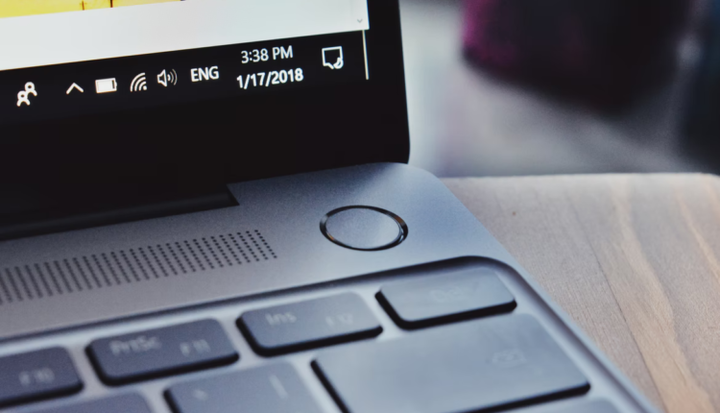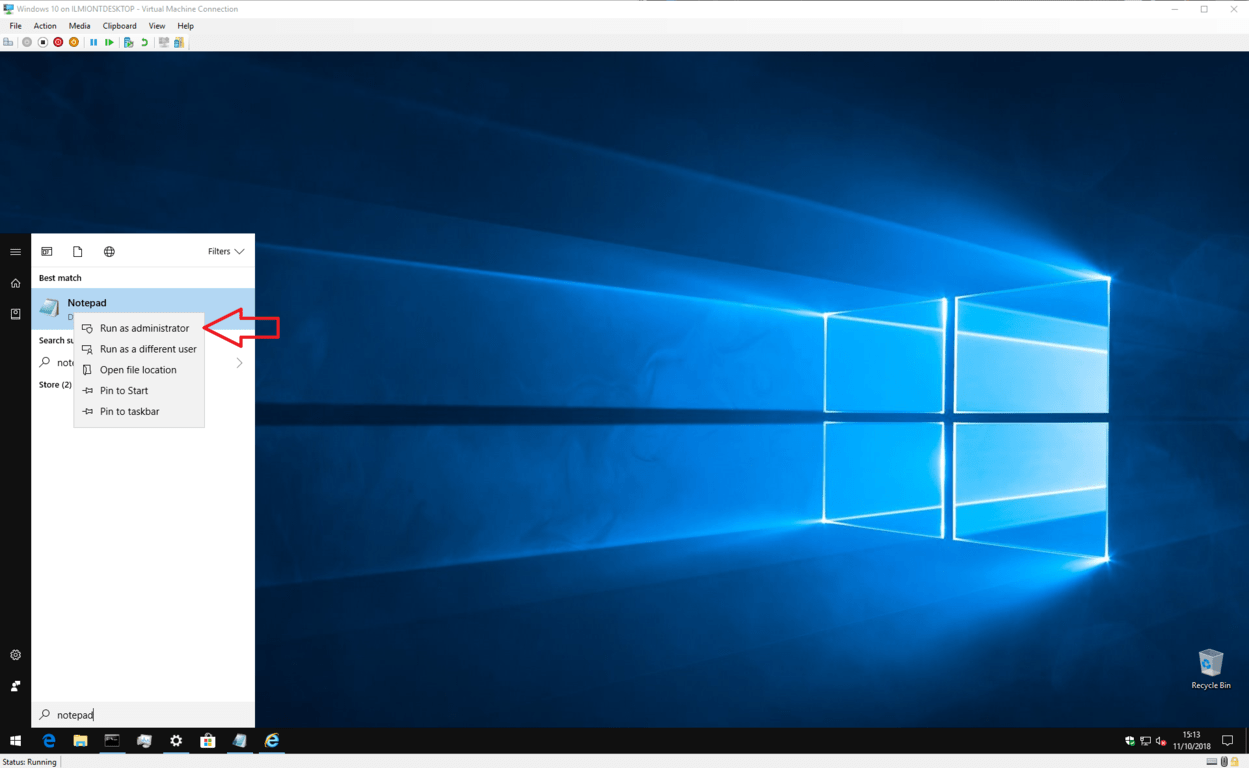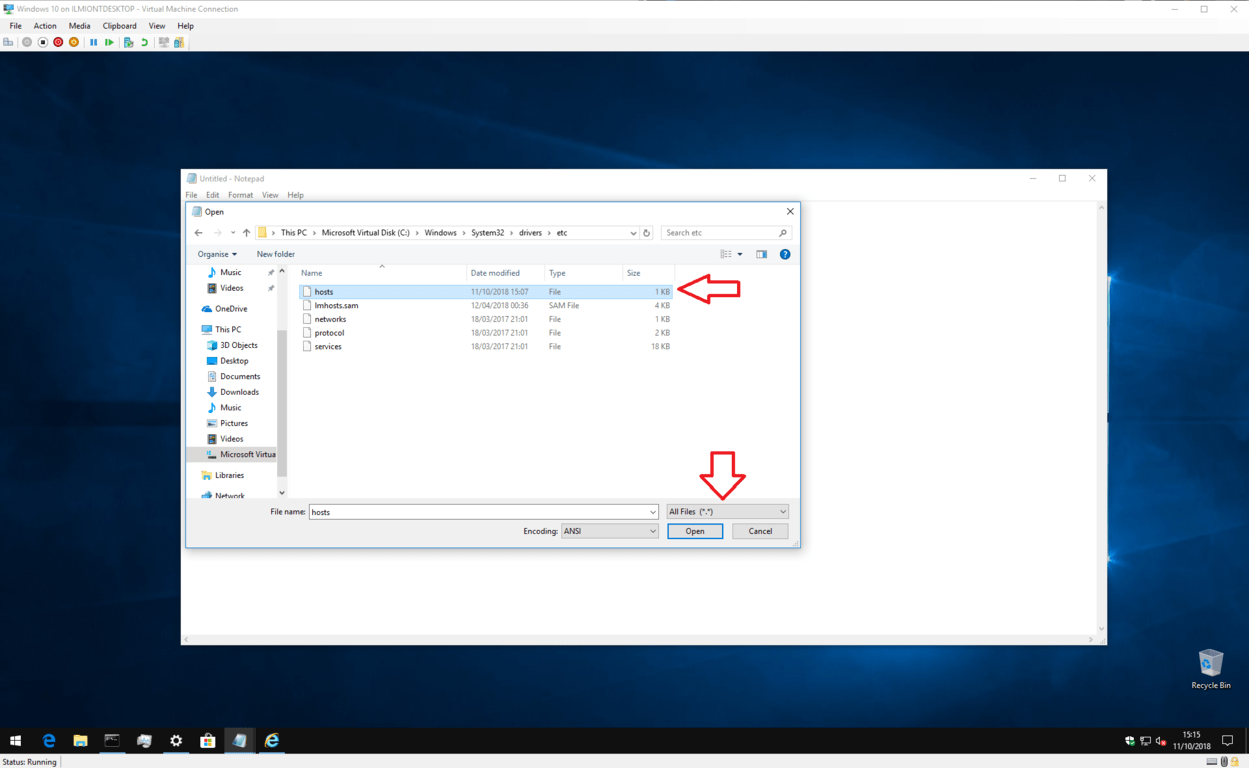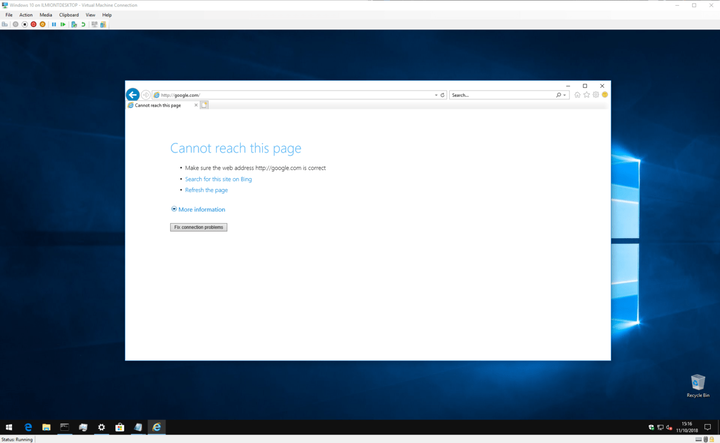Как изменить файл hosts в Windows 10 (и почему вам это может понадобиться)
Вот как вы можете изменить файлы Hosts в Windows 10 и сопоставить доменные имена с IP-адресами серверов по вашему выбору.
- Откройте Блокнот с правами администратора
- Перейдите к C: WindowsSystem32driversetchosts (или вставьте это в адресную строку)
- Открыть файл
- Внесите свои изменения
Применимо ко всем версиям Windows 10
Windows 10 по-прежнему сохраняет старый вычислительный стандарт наличия файла hosts для элементарного сопоставления имен хостов. Проще говоря, файл hosts предоставляет механизм для сопоставления доменных имен (например, «onmsft.com») с IP-адресами серверов по вашему выбору.
Windows обращается к файлу hosts каждый раз, когда подключается к сети с использованием имени хоста. Если он найдет запись для имени хоста в файле hosts, он свяжется с сервером, указанным в файле. В противном случае – и в подавляющем большинстве случаев – он будет разрешать имя хоста с помощью DNS (службы доменных имен), который представляет собой процесс, используемый в Интернете для получения IP-адреса сервера за доменным именем.
Хотя это может показаться техническим, файл hosts представляет собой действительно простой подход к сетевой маршрутизации, и в него легко добавить свои собственные записи. Для начала вам просто нужно открыть файл. Он находится во внутренней папке Windows «System32», поэтому для сохранения ваших изменений вам потребуются права администратора.
Самый быстрый способ открыть файл – использовать Блокнот с правами администратора. Найдите Блокнот (нажмите кнопку «Пуск» и введите его имя) и щелкните приложение правой кнопкой мыши, чтобы отобразить контекстное меню. Нажмите «Запуск от имени администратора», чтобы запустить привилегированный экземпляр приложения. Обратите внимание, что вам может потребоваться повторная аутентификация или получение пароля администратора, если вы еще не вошли в систему как таковой.
Открыв Блокнот в режиме администратора, вы готовы открыть файл. Щелкните Файл> Открыть и перейдите к файлу по адресу C: WindowsSystem32driversetchosts (вы можете скопировать и вставить его в адресную строку в верхней части окна Открыть). Если вы просматриваете папки графически, не забудьте изменить фильтр типа файла на «Все файлы», чтобы отображался файл hosts.
Теперь вы готовы редактировать файл. Если вы никогда раньше не открывали файл hosts, все, что вы увидите, – это небольшой текст, описывающий его назначение и способы внесения изменений. Введение дает полезный обзор того, как структурирован файл, но здесь мы рассмотрим основы.
Файл hosts представляет собой простое сопоставление IP-адресов и имен хостов. Каждая запись начинается с новой строки с IP-адресом (это числовой адрес), за которым следует пробел или символ табуляции, а затем имя хоста (или домен). Вы можете добавить комментарии к файлу, поместив символ «#» в начало строки – это заставит Windows игнорировать строку при чтении файла.
Следовательно, если вы хотите указать «microsoft.com» на IP-адрес 1.2.3.4, вы должны написать «1.2.3.4 microsoft.com» в новой строке. Каждый раз, когда вы пытаетесь посетить microsoft.com, вместо этого вы попадаете на (несуществующий) веб-сайт 1.2.3.4.
На этом этапе вам может быть интересно, зачем вам вообще нужно редактировать файл hosts. Хотя он более полезен для технических пользователей, есть также несколько более общих случаев, в которых он может иметь значение. Например, если вы хотите заблокировать определенный веб-сайт, например Google. Добавив запись для «google.com» в файл hosts, вы можете заставить Windows указывать адрес в другом месте, чтобы пользователи не могли посещать сайт.
Чтобы выполнить этот пример, добавьте в файл строку, например «0.0.0.0 www.google.com». Сохраните файл и попробуйте зайти в Google в своем браузере. Вы должны обнаружить, что сайт не загружается.
Помните, что это далеко не безошибочный способ заблокировать сайт – другой пользователь может просто отменить редактирование файла hosts самостоятельно. Кроме того, некоторые программы могут использовать свои собственные методы для поиска имен хостов, которые могут игнорировать файл hosts.
Еще одно гораздо более реалистичное применение файла hosts – блокировать веб-сайты, которые показывают рекламу или шпионское ПО. Хотя мы не будем перечислять их здесь, если вы сопоставите адреса известных поставщиков рекламы с неиспользуемым внутренним IP-адресом (например, 127.0.0.1), вы внезапно будете просматривать Интернет без рекламы – в каждом браузере.
Windows будет преобразовывать URL-адреса объявлений в адрес, который больше не указывает на серверы провайдеров. Просто помните, что каждый добавляемый вами адрес должен быть только именем хоста (example.com), а не полным веб-адресом (http://www.example.com ).
Это все о файле hosts. Хотя вы вряд ли будете использовать его вне среды разработки или сетевой среды, у него есть практические приложения, которые могут быть полезны каждому потребителю ПК. Вы также должны знать, что файл hosts также существует в системах Mac и Linux с тем же синтаксисом, хотя и в другом месте.