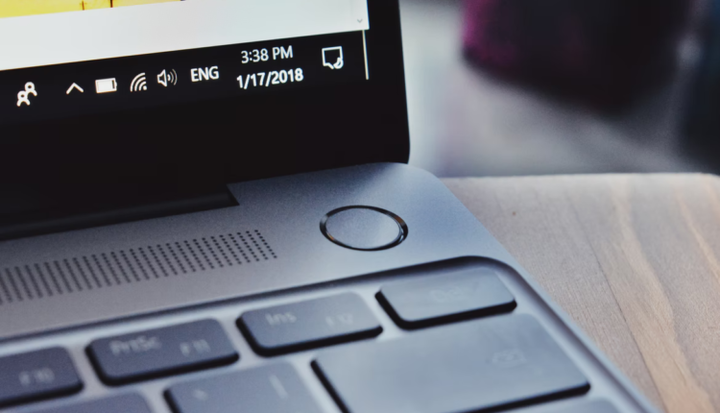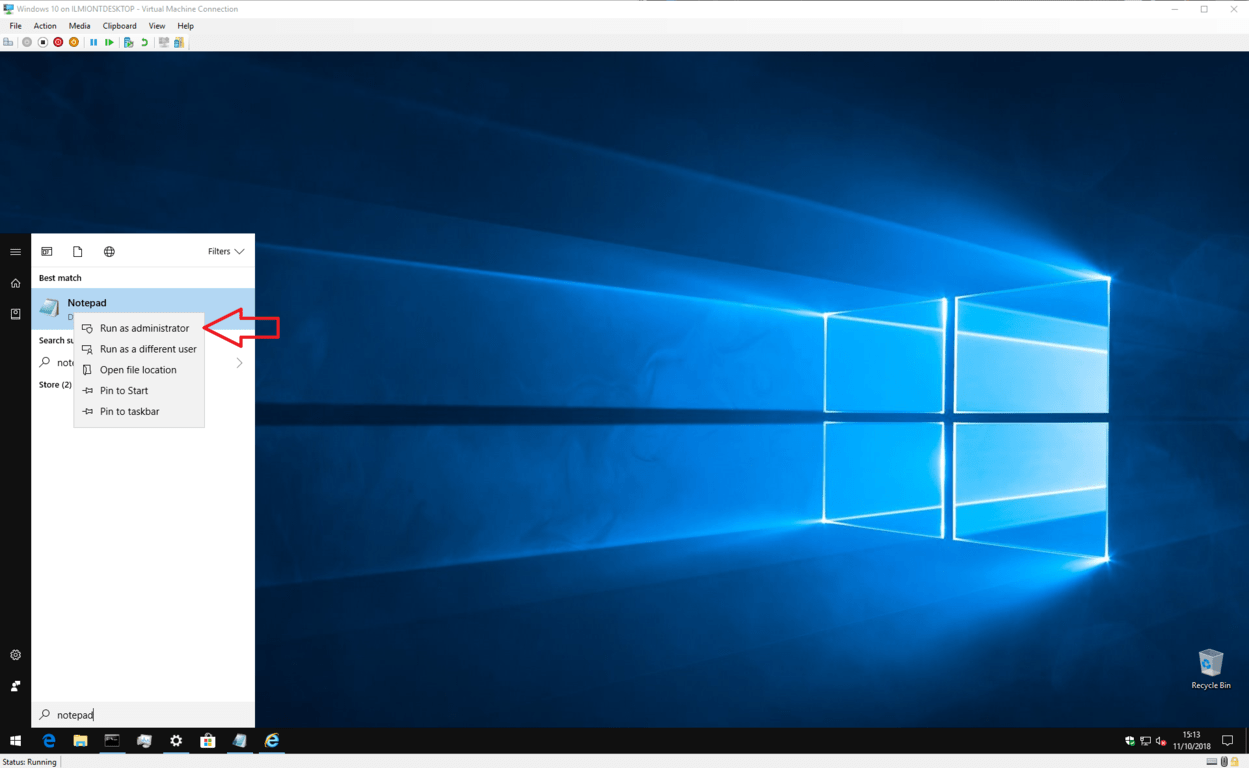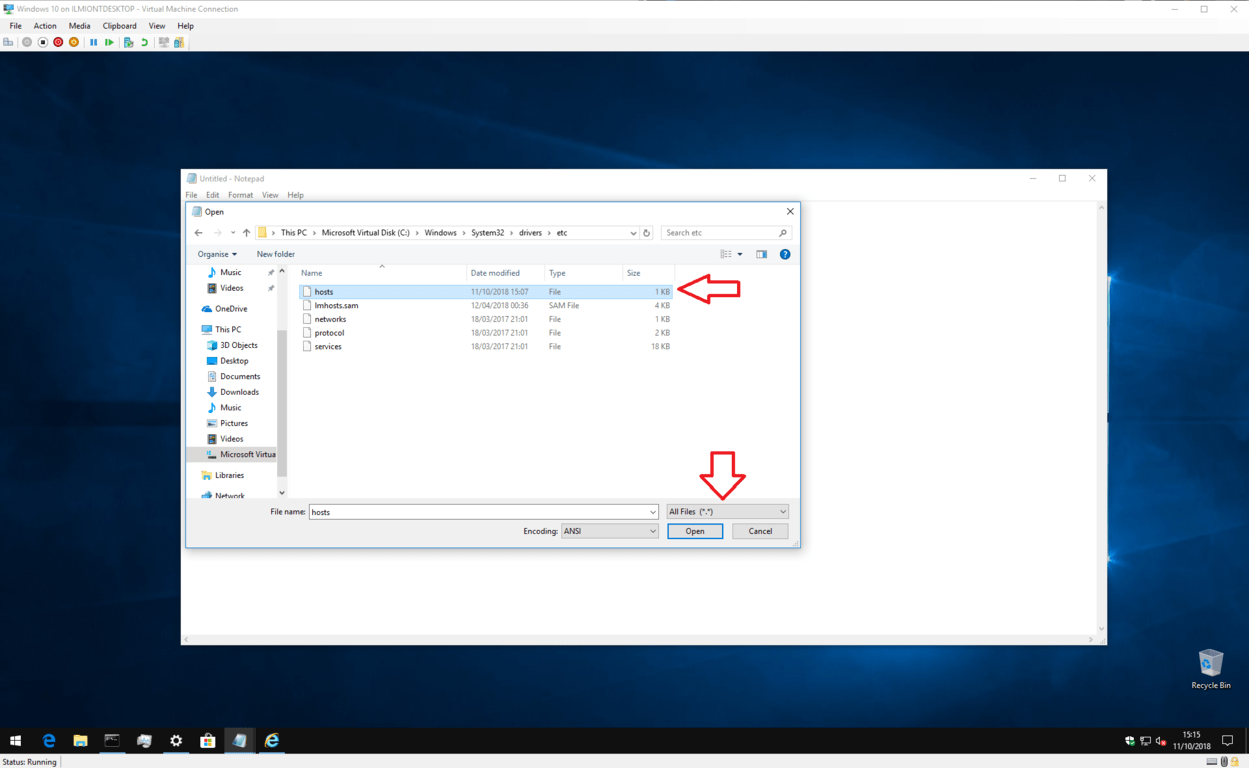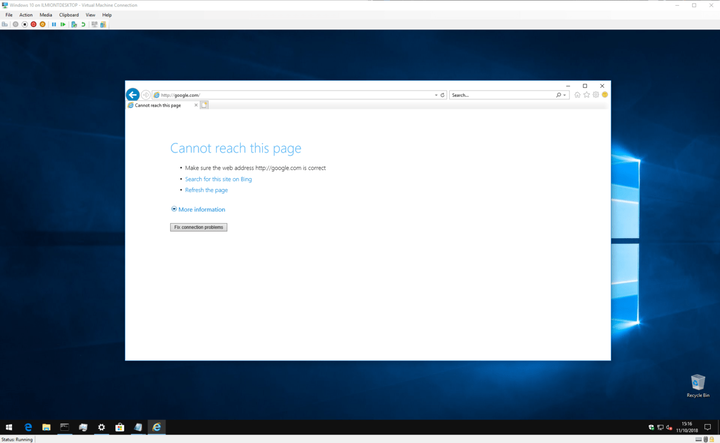উইন্ডোজ 10 এ আপনার হোস্ট ফাইলটি কীভাবে সংশোধন করবেন (এবং আপনি কেন চাইবেন)
এখানে আপনি কীভাবে উইন্ডোজ 10 এ হোস্ট ফাইলগুলি সংশোধন করতে পারেন এবং নিজের পছন্দের সার্ভারের আইপি ঠিকানাগুলিতে ডোমেনের নামগুলি ম্যাপ করতে পারেন।
- প্রশাসকের সুবিধাসহ নোটপ্যাড খুলুন
- সিটিতে ব্রাউজ করুন : উইন্ডোজসিস্টেম 32 ড্রাইভসেটচোস্টগুলি (বা এটি অ্যাড্রেস বারে পেস্ট করুন)
- ফাইলটি খুলুন
- আপনার পরিবর্তনগুলি করুন
সমস্ত উইন্ডোজ 10 সংস্করণে প্রযোজ্য
উইন্ডোজ 10 এখনও মূল হোস্টনাম ম্যাপিংয়ের জন্য হোস্ট ফাইল থাকার পুরানো কম্পিউটিং স্ট্যান্ডার্ডটিকে ধরে রেখেছে। সহজ কথায়, হোস্ট ফাইলটি আপনার পছন্দের আইপি ঠিকানাগুলিতে ডোমেন নামগুলি (যেমন “onmsft.com”) ম্যাপ করার একটি ব্যবস্থা সরবরাহ করে mechanism
উইন্ডোজ প্রতিটি সময় হোস্টনাম ব্যবহার করে কোনও নেটওয়ার্কের সাথে সংযোগ স্থাপনের পরে হোস্ট ফাইলটিকে বোঝায়। এটি হোস্ট ফাইলটিতে হোস্টনামের জন্য একটি এন্ট্রি খুঁজে পেলে, এটি ফাইলটিতে নির্দিষ্ট করা সার্ভারের সাথে যোগাযোগ করবে। অন্যথায় – এবং বেশিরভাগ ক্ষেত্রে – এটি ডিএনএস (ডোমেন নেম পরিষেবা) ব্যবহার করে হোস্টনামটি সমাধান করবে, যা কোনও ডোমেন নামের পিছনে সার্ভারের আইপি ঠিকানা পেতে ইন্টারনেটে ব্যবহৃত প্রক্রিয়া।
এটি প্রযুক্তিগত শোনার পরেও হোস্ট ফাইলটি নেটওয়ার্ক রাউটিংয়ের পক্ষে সত্যই একটি সহজ পদ্ধতির – এবং আপনার নিজের এন্ট্রি যুক্ত করা সহজ। শুরু করার জন্য, আপনাকে কেবল ফাইলটি খুলতে হবে। এটি উইন্ডোজের অভ্যন্তরীণ “সিস্টেম 32” ফোল্ডারে থাকে, তাই আপনার সম্পাদনাগুলি সংরক্ষণ করতে আপনার প্রশাসকের অ্যাক্সেস দরকার।
ফাইলটি খোলার দ্রুততম উপায় হ’ল প্রশাসক সুবিধা সহ নোটপ্যাড ব্যবহার করা। নোটপ্যাডের জন্য অনুসন্ধান করুন (স্টার্ট বোতাম টিপুন এবং এর নামটি টাইপ করুন) এবং প্রসঙ্গ মেনুটি প্রদর্শনের জন্য অ্যাপটিতে ডান ক্লিক করুন। অ্যাপ্লিকেশনটির একটি সুবিধাজনক উদাহরণ চালু করতে “প্রশাসক হিসাবে চালান” এ ক্লিক করুন। দ্রষ্টব্য আপনি যদি নিজের হিসাবে ইতিমধ্যে লগ ইন না করে থাকেন তবে আপনাকে নিজেকে পুনরায় প্রমাণ করতে বা প্রশাসকের পাসওয়ার্ড পাওয়ার প্রয়োজন হতে পারে।
প্রশাসক মোডে নোটপ্যাড খোলার সাথে সাথে আপনি ফাইলটি খোলার জন্য প্রস্তুত। সিলেক্ট করে উইন্ডোজসিস্টেম 32ড্রাইভারসেটচোস্টগুলিতে ফাইল> খুলুন এবং ব্রাউজ করুন (আপনি ওপেন উইন্ডোটির শীর্ষে ঠিকানা বারে এটি অনুলিপি করে আটকান করতে পারেন) ক্লিক করুন। আপনি যদি গ্রাফিকভাবে ফোল্ডারগুলির মাধ্যমে ব্রাউজ করেন তবে ফাইল টাইপ ফিল্টারটিকে “সমস্ত ফাইল” এ পরিবর্তন করতে ভুলবেন না যাতে হোস্টগুলি ফাইলটি দেখায়।
এখন আপনি ফাইল সম্পাদনা করার জন্য প্রস্তুত। আপনি যদি এর আগে হোস্ট ফাইলটি কখনও না খোলেন তবে আপনি যা যা দেখবেন তা হ’ল পাঠ্যের একটি ছোট বিভাগ যা এর উদ্দেশ্য এবং কীভাবে সম্পাদনা করবেন তা বর্ণনা করে। ভূমিকাটি ফাইলটি কীভাবে কাঠামোগত করা হয়েছে তার একটি দরকারী ওভারভিউ সরবরাহ করে তবে আমরা এখানে বেসিকগুলি আবরণ করব।
হোস্ট ফাইলটি আইপি ঠিকানা এবং হোস্ট-নেমগুলির একটি সাধারণ ম্যাপিং। প্রতিটি এন্ট্রি একটি নতুন লাইনে যায়, প্রথমে আইপি ঠিকানা (এটি সংখ্যার ঠিকানা) এর পরে একটি স্পেস বা ট্যাব অক্ষর এবং তারপরে হোস্টনাম (বা ডোমেন)। আপনি লাইনের শুরুতে একটি “#” অক্ষর রেখে ফাইলটিতে মন্তব্য যুক্ত করতে পারেন – এটি উইন্ডোজ ফাইলটি পড়ার সময় লাইনটিকে উপেক্ষা করবে।
অতএব, আপনি যদি আইপিকে “মাইক্রোসফট.কম” নির্দেশ করতে চান 1.2.3.4, আপনি একটি নতুন লাইনে “1.2.3.4 মাইক্রোসফট.কম” লিখবেন। প্রতিবার আপনি মাইক্রোসফট.কম এ যাওয়ার চেষ্টা করবেন, আপনি তার পরিবর্তে নিজেকে (অস্তিত্বহীন) 1.2.3.4 ওয়েবসাইটে পাবেন।
এই মুহুর্তে, আপনি ভাবছেন যে কেন আপনাকে কখনও হোস্ট ফাইলটি সম্পাদনা করতে হবে। প্রযুক্তিগত ব্যবহারকারীর পক্ষে এটি আরও কার্যকর হলেও, আরও কয়েকটি সাধারণ ক্ষেত্রে এর মূল্য থাকতে পারে। একটি উদাহরণ হ’ল যদি আপনি একটি নির্দিষ্ট ওয়েবসাইট ব্লক করতে চান, উদাহরণস্বরূপ গুগল। হোস্ট ফাইলে “google.com” এর জন্য একটি এন্ট্রি যুক্ত করে, আপনি উইন্ডোজটিকে ঠিকানাটিকে অন্য কোনও জায়গায় নির্দেশ করতে বাধ্য করতে পারেন – যাতে ব্যবহারকারীরা সাইটটি দেখতে পারবেন না।
এই উদাহরণটি অর্জন করতে, ফাইলটিতে “0.0.0.0 www.google.com” এর মতো একটি লাইন যুক্ত করুন। ফাইলটি সংরক্ষণ করুন এবং আপনার ব্রাউজারে গুগলটি দেখুন এবং দেখুন। আপনার ওয়েবসাইটটি লোড করতে ব্যর্থ হওয়া উচিত।
মনে রাখবেন যে কোনও সাইটকে ব্লক করার জন্য এটি অবর্ণনীয় পথ থেকে অনেক দূরে – অন্য কোনও ব্যবহারকারী কেবল তাদের হোস্ট ফাইল সম্পাদনাটিকে বিপরীত করতে পারে। এছাড়াও, কিছু সফ্টওয়্যার হোস্টনামগুলি অনুসন্ধান করার জন্য নিজস্ব কৌশলগুলি নিয়োগ করতে পারে যা হোস্ট ফাইলটিকে উপেক্ষা করতে পারে।
হোস্ট ফাইলের আরও একটি বাস্তব আবেদন হ’ল বিজ্ঞাপনগুলি বা স্পাইওয়্যার সরবরাহকারী ওয়েবসাইটগুলি ব্লক করা। যদিও আমরা এখানে কোনও তালিকা করব না, আপনি যদি অব্যক্ত অভ্যন্তরীণ আইপি ঠিকানার (যেমন 127.0.0.1) তে বিশিষ্ট বিজ্ঞাপন সরবরাহকারীদের ঠিকানাগুলি ম্যাপ করেন তবে হঠাৎ আপনি প্রতিটি ব্রাউজারে একটি বিজ্ঞাপন-মুক্ত ইন্টারনেট ব্রাউজ করবেন।
উইন্ডোজ বিজ্ঞাপনের URL গুলি এমন ঠিকানায় সমাধান করবে যা সরবরাহকারীদের সার্ভারগুলিতে আর নির্দেশ করে না। কেবল মনে রাখবেন যে আপনি যুক্ত প্রতিটি ঠিকানা অবশ্যই হোস্ট-নেম (উদাহরণ.কম) হতে হবে, সম্পূর্ণ ওয়েব ঠিকানা (http://www.example.com) নয়।
হোস্ট ফাইল সম্পর্কে এটিই। আপনি এটি কোনও উন্নয়ন বা নেটওয়ার্ক পরিবেশের বাইরে ব্যবহার করার সম্ভাবনা কম থাকলেও এর ব্যবহারিক প্রয়োগ রয়েছে যা প্রতিটি পিসি গ্রাহকের পক্ষে কার্যকর হতে পারে। আপনার এটিও জানতে হবে যে হোস্ট ফাইলটি অন্য একই জায়গায় থাকা সত্ত্বেও একই সিনট্যাক্স সহ ম্যাক এবং লিনাক্স সিস্টেমে উপস্থিত রয়েছে।