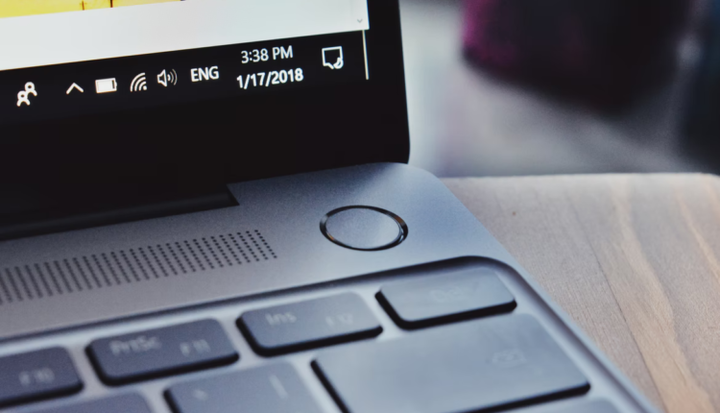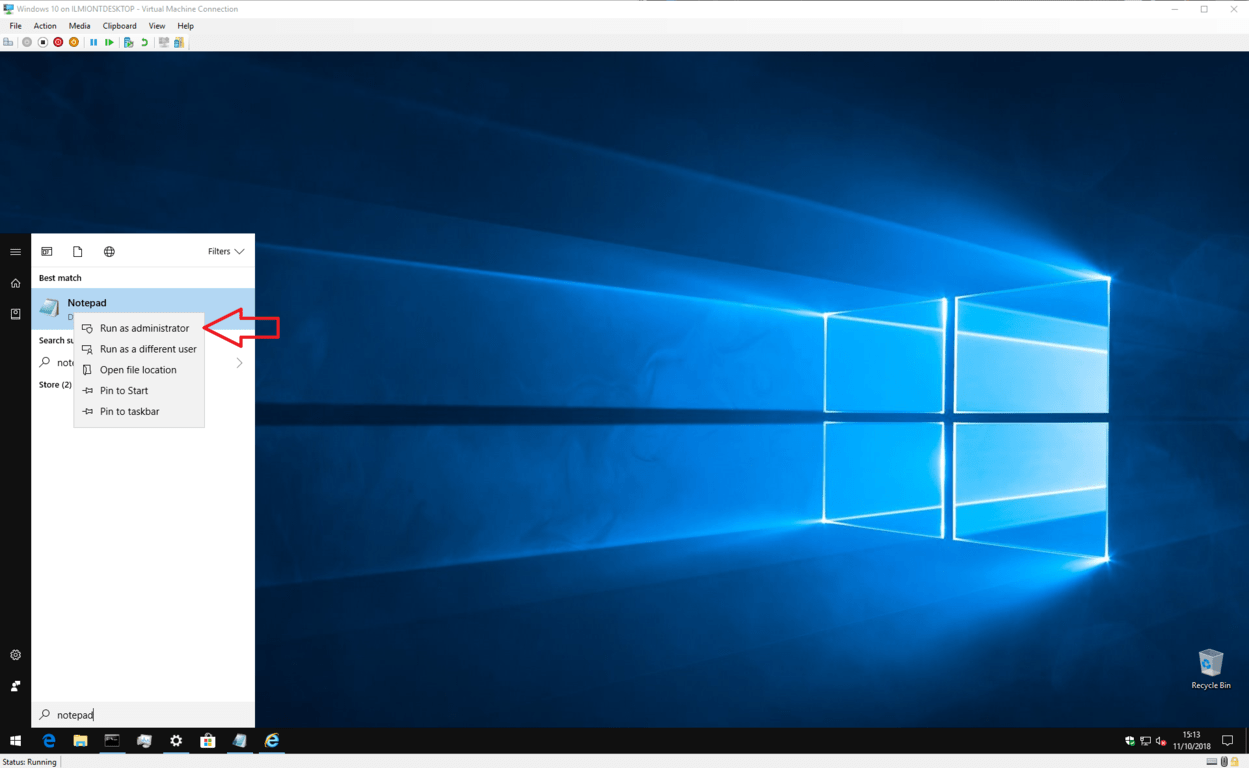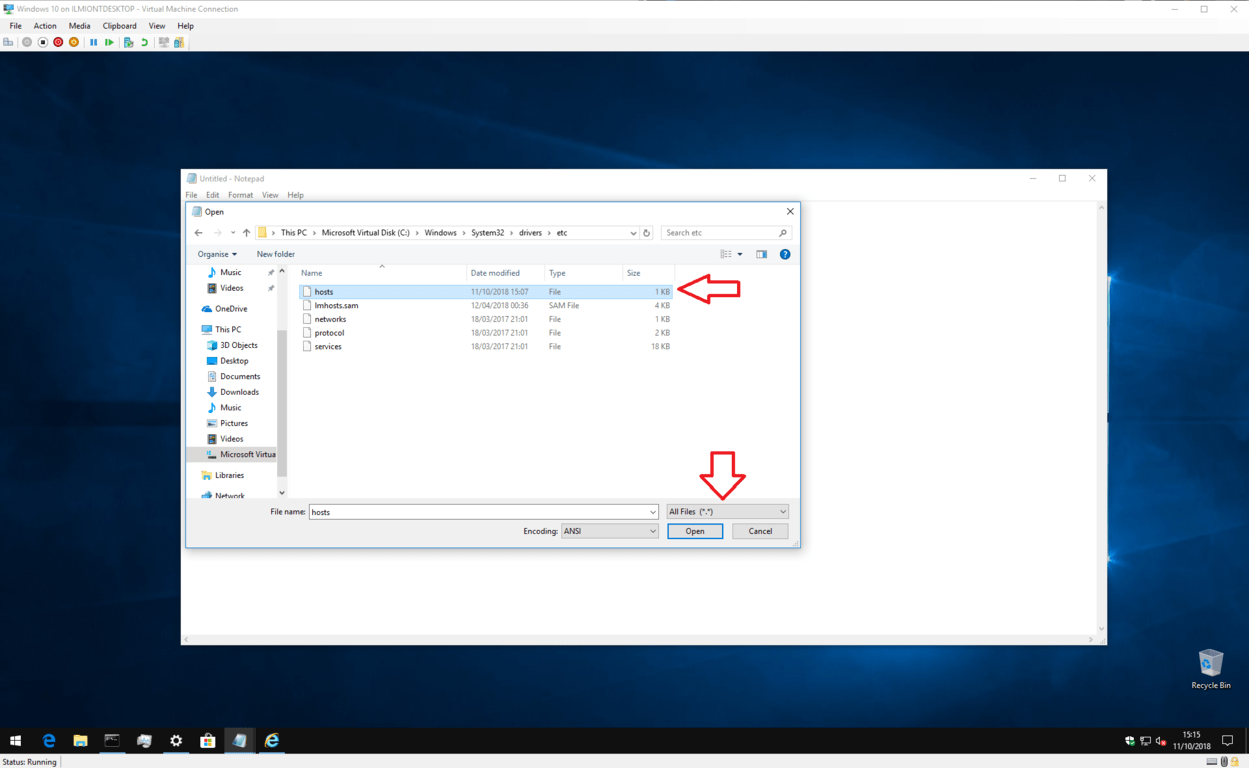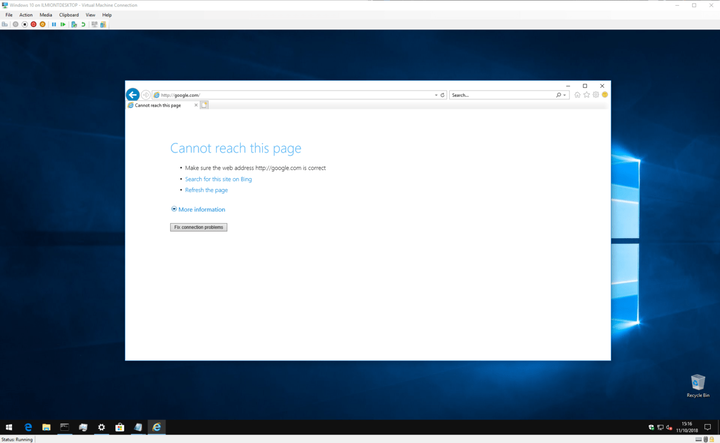Як змінити файл хостів у Windows 10 (і чому ви можете це зробити)
Ось як ви можете змінити файли хостів у Windows 10 та зіставити доменні імена з IP-адресами сервера на ваш вибір.
- Відкрийте Блокнот із правами адміністратора
- Перейдіть до C: WindowsSystem32driversetchosts (Або вставте це в адресний рядок)
- Відкрийте файл
- Внесіть зміни
Застосовується до всіх версій Windows 10
Windows 10 все ще зберігає старий обчислювальний стандарт, що містить файл hosts для елементарного відображення імен хостів. Простіше кажучи, файл hosts забезпечує механізм зіставлення доменних імен (наприклад, «onmsft.com») з обраними вами IP-адресами сервера.
Windows посилається на файл хостів кожного разу, коли він підключається по мережі за допомогою імені хосту. Якщо він знайде запис для імені хосту у файлі хостів, він зв’яжеться із сервером, вказаним у файлі. В іншому випадку – і в переважній більшості випадків – це дозволить ім’я хосту за допомогою DNS (служба доменних імен), що є процесом, який використовується в Інтернеті для отримання IP-адреси сервера, що стоїть за доменним іменем.
Хоча це може звучати технічно, файл hosts – це дійсно простий підхід до мережевої маршрутизації – і легко додати власні записи. Для початку потрібно просто відкрити файл. Він знаходиться у внутрішній папці Windows “System32”, тому для збереження змін вам потрібен доступ адміністратора.
Найшвидший спосіб відкрити файл – це Блокнот із правами адміністратора. Знайдіть Блокнот (натисніть кнопку «Пуск» і введіть його назву) і клацніть правою кнопкою миші на програмі, щоб відобразилось контекстне меню. Натисніть «Запустити від імені адміністратора», щоб запустити привілейований екземпляр програми. Зверніть увагу, що, можливо, вам доведеться повторно автентифікувати себе або отримати пароль адміністратора, якщо ви ще не ввійшли як один.
Коли Блокнот відкрито в режимі адміністратора, ви готові відкрити файл. Клацніть «Файл»> «Відкрити» та перейдіть до файлу за адресою C: WindowsSystem32driversetchosts (його можна скопіювати та вставити в адресний рядок у верхній частині вікна «Відкрити»). Якщо ви переглядаєте папки графічно, не забудьте змінити фільтр типу файлу на «Всі файли», щоб файл хостів відображався.
Тепер ви готові відредагувати файл. Якщо ви ніколи раніше не відкривали файл hosts, все, що ви побачите, – це короткий розділ тексту, що описує його призначення та способи редагування. Вступ надає корисний огляд структури файлу, але тут ми розглянемо основи.
Файл hosts – це просте відображення IP-адрес та імен хостів. Кожен запис переходить до нового рядка, спочатку з IP-адресою (це числова адреса), потім пробілом або символом табуляції, а потім іменем хосту (або домену). Ви можете додати коментарі до файлу, поставивши символ “#” на початку рядка – це змусить Windows ігнорувати рядок під час читання файлу.
Тому, якщо ви хочете вказати “microsoft.com” на IP 1.2.3.4, ви напишіть “1.2.3.4 microsoft.com” у новому рядку. Кожен раз, коли ви намагаєтесь відвідати microsoft.com, ви замість цього опиняєтесь на (неіснуючому) веб-сайті 1.2.3.4.
На цьому етапі ви можете задатися питанням, чому вам коли-небудь потрібно буде редагувати файл hosts. Хоча це більш корисно для технічних користувачів, є також кілька загальних випадків, коли це може мати цінність. Один із прикладів – якщо ви хотіли заблокувати певний веб-сайт, наприклад Google. Додавши запис “google.com” до файлу хостів, ви можете змусити Windows вказати адресу в іншому місці, тому користувачі не зможуть відвідувати сайт.
Щоб досягти цього прикладу, додайте до файлу рядок, такий як “0.0.0.0 www.google.com”. Збережіть файл і спробуйте відвідати Google у своєму браузері. Ви повинні виявити, що сайт не завантажується.
Пам’ятайте, що це далеко не безпомилковий спосіб заблокувати сайт – інший користувач міг би просто змінити редагування файлу хостів самостійно. Крім того, деяке програмне забезпечення може використовувати власні методи пошуку імен хостів, які можуть ігнорувати файл хостів.
Набагато більш реалістичним застосуванням файлу hosts є блокування веб-сайтів, які обслуговують рекламу чи шпигунське програмне забезпечення. Хоча ми не будемо перераховувати їх тут, але якщо ви зіставите адреси відомих постачальників реклами з невикористовуваною внутрішньою IP-адресою (наприклад, 127.0.0.1), ви раптом переглянете Інтернет без реклами – у кожному браузері.
Windows перетворить URL-адреси оголошень на адресу, яка більше не вказує на сервери постачальників. Тільки пам’ятайте, що кожна адреса, яку ви додаєте, повинна мати лише ім’я хосту (example.com), а не повну веб-адресу (http://www.example.com ).
Це все про файл hosts. Хоча ви навряд чи зможете використовувати його поза розробкою або мережевим середовищем, він має практичні програми, які можуть бути корисними для кожного споживача ПК. Ви також повинні знати, що файл hosts також існує в системах Mac і Linux з однаковим синтаксисом, хоча і в іншому місці.