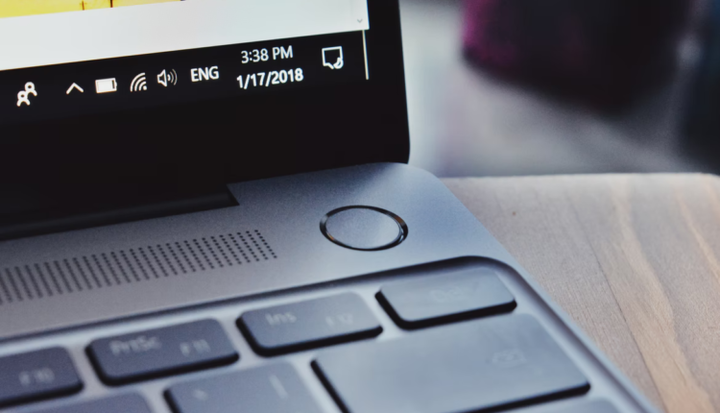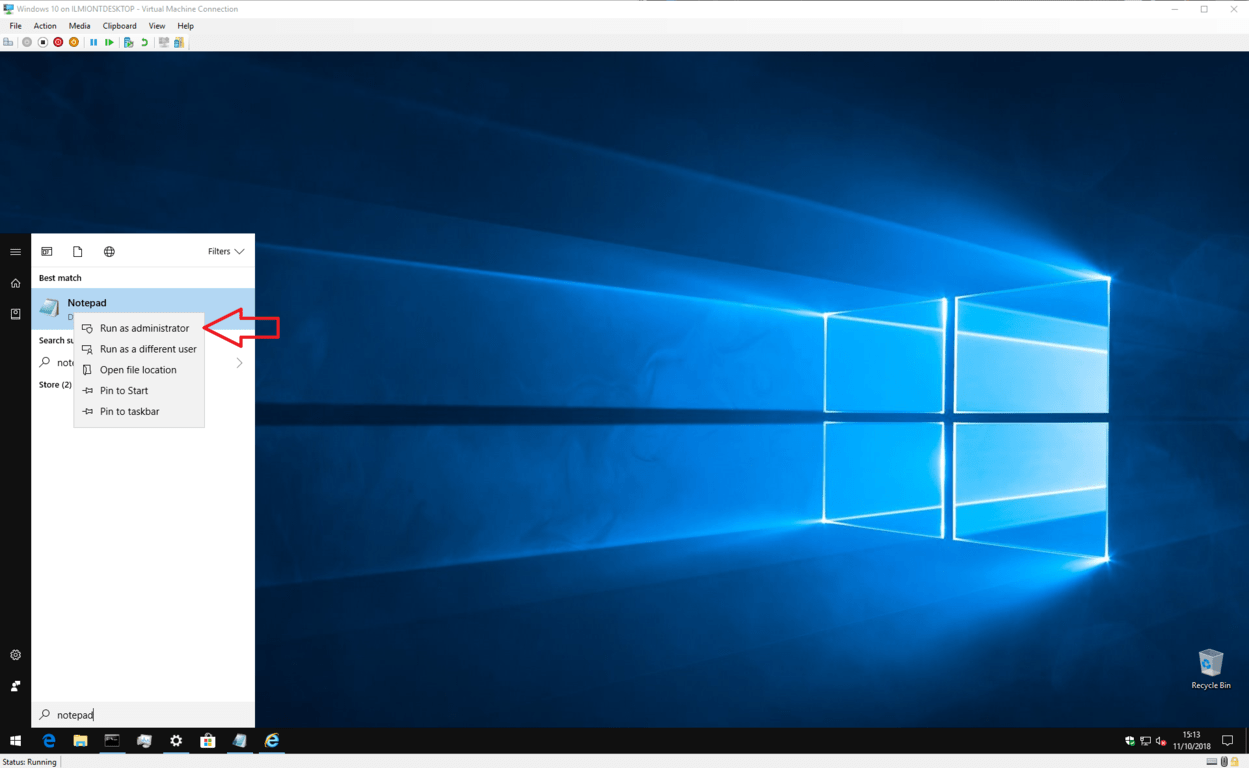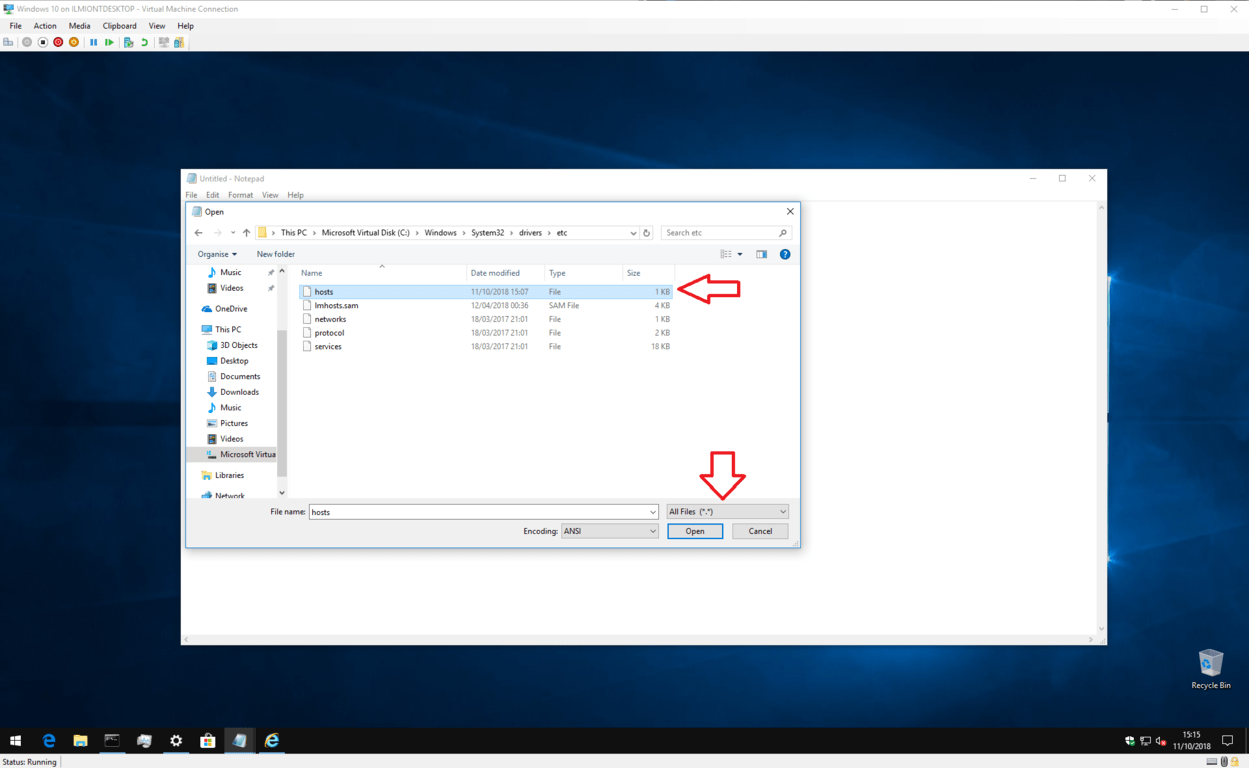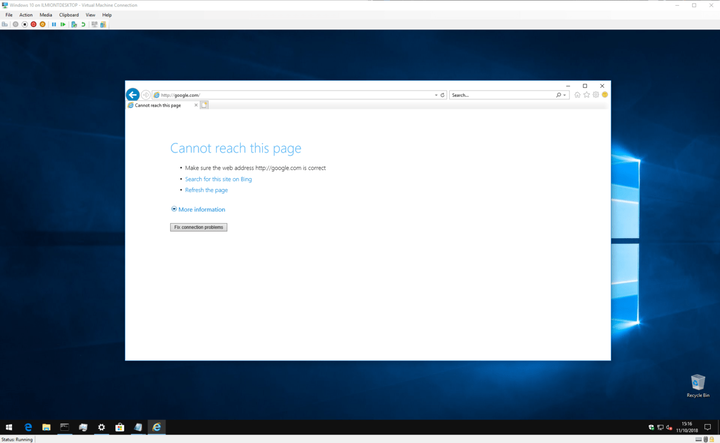So ändern Sie Ihre Hosts-Datei in Windows 10 (und warum möchten Sie dies möglicherweise)
Hier erfahren Sie, wie Sie Hosts-Dateien in Windows 10 ändern und Domänennamen Server-IP-Adressen Ihrer Wahl zuordnen können.
- Öffnen Sie den Editor mit Administratorrechten
- Navigieren Sie zu C: WindowsSystem32driversetchosts (oder fügen Sie dies in die Adressleiste ein.)
- Öffne die Datei
- Nehmen Sie Ihre Änderungen vor
Gilt für alle Windows 10-Versionen
Windows 10 behält weiterhin den alten Rechenstandard bei, eine Hosts-Datei für die rudimentäre Hostnamenzuordnung zu haben. Einfacher ausgedrückt bietet die Hosts-Datei einen Mechanismus zum Zuordnen von Domänennamen (z. B. “onmsft.com”) zu Server-IP-Adressen Ihrer Wahl.
Windows bezieht sich jedes Mal auf die Hosts-Datei, wenn eine Verbindung über ein Netzwerk unter Verwendung eines Hostnamens hergestellt wird. Wenn in der Hosts-Datei ein Eintrag für den Hostnamen gefunden wird, wird der in der Datei angegebene Server kontaktiert. Andernfalls – und in den allermeisten Fällen – wird der Hostname mithilfe von DNS (Domain Name Service) aufgelöst. Dies ist der Prozess, der im Internet verwendet wird, um die Server-IP-Adresse hinter einem Domainnamen abzurufen.
Auch wenn es technisch klingt, ist die Hosts-Datei ein wirklich einfacher Ansatz für das Netzwerk-Routing – und es ist einfach, eigene Einträge hinzuzufügen. Um zu beginnen, müssen Sie nur die Datei öffnen. Es befindet sich im internen Windows-Ordner “System32”. Um Ihre Änderungen zu speichern, benötigen Sie Administratorzugriff.
Der schnellste Weg, um die Datei zu öffnen, ist die Verwendung von Notepad mit Administratorrechten. Suchen Sie nach Notepad (drücken Sie die Start-Taste und geben Sie den Namen ein) und klicken Sie mit der rechten Maustaste auf die App, um das Kontextmenü anzuzeigen. Klicken Sie auf “Als Administrator ausführen”, um eine privilegierte Instanz der App zu starten. Beachten Sie, dass Sie sich möglicherweise erneut authentifizieren oder ein Administratorkennwort erhalten müssen, wenn Sie noch nicht als eines angemeldet sind.
Wenn der Editor im Administratormodus geöffnet ist, können Sie die Datei öffnen. Klicken Sie auf Datei> Öffnen und navigieren Sie zu der Datei unter C: WindowsSystem32driversetchosts (Sie können diese kopieren und in die Adressleiste oben im Fenster Öffnen einfügen). Wenn Sie die Ordner grafisch durchsuchen, müssen Sie den Dateitypfilter in “Alle Dateien” ändern, damit die Hosts-Datei angezeigt wird.
Jetzt können Sie die Datei bearbeiten. Wenn Sie die Hosts-Datei noch nie zuvor geöffnet haben, sehen Sie nur einen kurzen Textabschnitt, in dem der Zweck und die Änderungen beschrieben werden. Die Einführung bietet einen nützlichen Überblick über die Struktur der Datei, aber wir werden hier die Grundlagen behandeln.
Die Hosts-Datei ist eine einfache Zuordnung von IP-Adressen und Hostnamen. Jeder Eintrag wird in eine neue Zeile geschrieben, wobei zuerst die IP-Adresse (das ist die numerische Adresse), gefolgt von einem Leerzeichen oder Tabulatorzeichen und dann dem Hostnamen (oder der Domäne) angegeben wird. Sie können der Datei Kommentare hinzufügen, indem Sie am Anfang der Zeile ein “#” einfügen. Dadurch ignoriert Windows die Zeile beim Lesen der Datei.
Wenn Sie also “microsoft.com” auf die IP 1.2.3.4 verweisen möchten, schreiben Sie “1.2.3.4 microsoft.com” in eine neue Zeile. Jedes Mal, wenn Sie versuchen, microsoft.com zu besuchen, finden Sie sich stattdessen auf der (nicht vorhandenen) 1.2.3.4-Website wieder.
An diesem Punkt fragen Sie sich möglicherweise, warum Sie die Hosts-Datei jemals bearbeiten müssen. Während es für technische Benutzer nützlicher ist, gibt es auch einige allgemeinere Fälle, in denen es einen Wert haben könnte. Ein Beispiel ist, wenn Sie eine bestimmte Website blockieren möchten, beispielsweise Google. Durch Hinzufügen eines Eintrags für “google.com” zur Hosts-Datei können Sie Windows zwingen, die Adresse auf einen anderen Speicherort zu verweisen, sodass Benutzer die Site nicht besuchen können.
Um dieses Beispiel zu erreichen, fügen Sie der Datei eine Zeile wie “0.0.0.0 www.google.com” hinzu. Speichern Sie die Datei und versuchen Sie, Google in Ihrem Browser zu besuchen. Sie sollten feststellen, dass die Site nicht geladen werden kann.
Denken Sie daran, dass dies keine unfehlbare Möglichkeit ist, eine Site zu blockieren. Ein anderer Benutzer kann die Bearbeitung der Hosts-Datei einfach selbst rückgängig machen. Darüber hinaus verwendet einige Software möglicherweise eigene Techniken, um nach Hostnamen zu suchen, die die Hosts-Datei möglicherweise ignorieren.
Eine weitaus realistischere Anwendung der Hosts-Datei besteht darin, Websites zu blockieren, auf denen Anzeigen oder Spyware geschaltet werden. Obwohl wir hier keine auflisten, surfen Sie plötzlich in einem werbefreien Internet – in jedem Browser, wenn Sie die Adressen bekannter Anzeigenanbieter einer nicht verwendeten internen IP-Adresse (z. B. 127.0.0.1) zuordnen.
Windows löst die Anzeigen-URLs in eine Adresse auf, die nicht mehr auf die Server der Anbieter verweist. Denken Sie daran, dass jede Adresse, die Sie hinzufügen, nur der Hostname (example.com) und nicht die vollständige Webadresse (http://www.example.com) sein darf .
Das ist alles über die Hosts-Datei. Es ist zwar unwahrscheinlich, dass Sie es außerhalb einer Entwicklungs- oder Netzwerkumgebung verwenden, es verfügt jedoch über praktische Anwendungen, die für jeden PC-Verbraucher von Nutzen sein können. Sie sollten auch wissen, dass die Hosts-Datei auch auf Mac- und Linux-Systemen mit derselben Syntax vorhanden ist, wenn auch an einem anderen Speicherort.