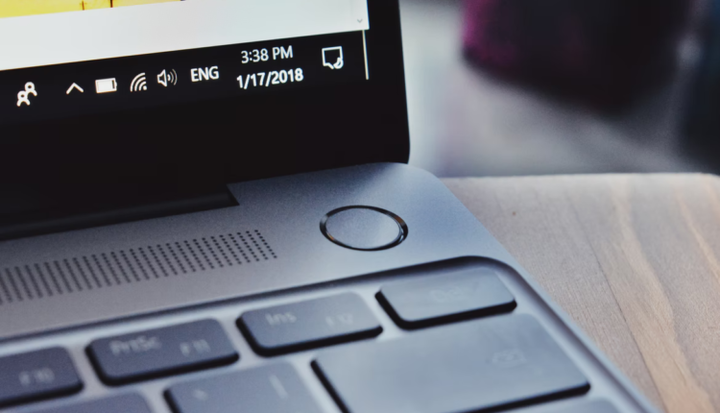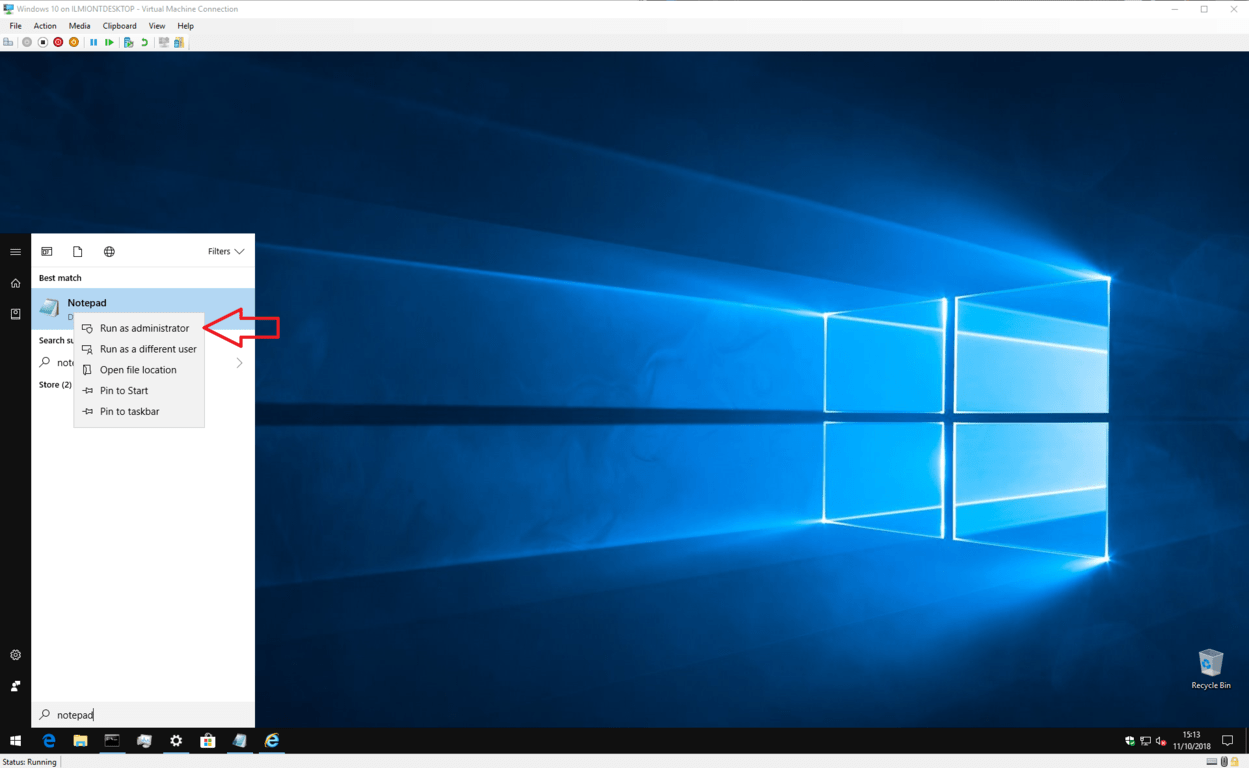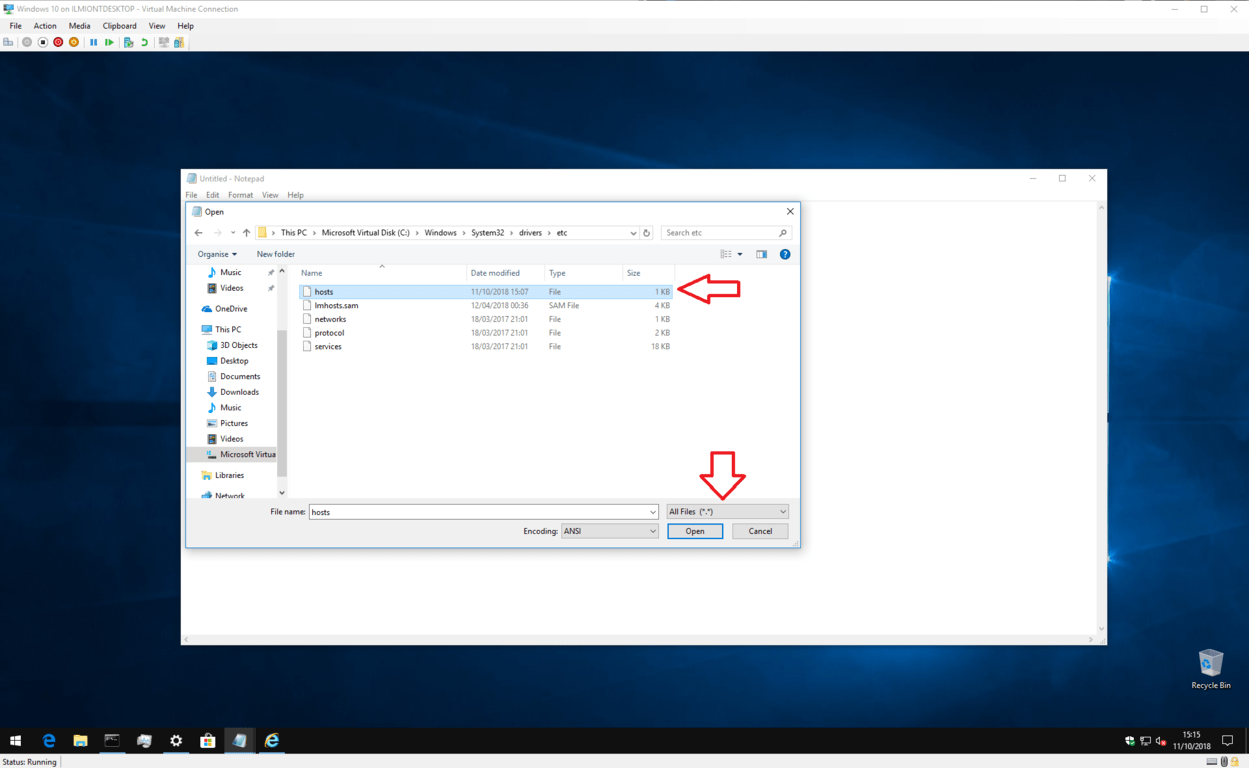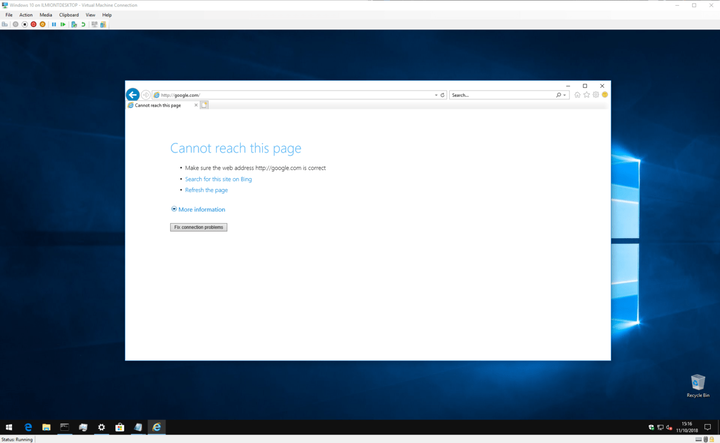Så här ändrar du din värdfil i Windows 10 (och varför du kanske vill)
Så här kan du ändra värdfiler i Windows 10 och mappa domännamn till serverns IP-adresser du väljer.
- Öppna Anteckningar med administratörsbehörighet
- Bläddra till C: WindowsSystem32driversetchosts (eller klistra in det i adressfältet)
- Öppna filen
- Gör dina ändringar
Gäller alla Windows 10-versioner
Windows 10 behåller fortfarande den gamla datastandarden att ha en värdfil för rudimentär värdnamnskartläggning. I enklare termer tillhandahåller värdfilen en mekanism för att mappa domännamn (till exempel “onmsft.com”) till serverns IP-adresser efter eget val.
Windows hänvisar till värdfilen varje gång den ansluts via ett nätverk med ett värdnamn. Om den hittar en post för värdnamnet i värdfilen kommer den att kontakta den server som anges i filen. Annars – och i de allra flesta fall – löser det värdnamnet med hjälp av DNS (domännamntjänst), vilket är den process som används på Internet för att få serverns IP-adress bakom ett domännamn.
Även om det kanske låter tekniskt är värdfilen en riktigt enkel metod för nätverksdirigering – och det är enkelt att lägga till dina egna poster. För att komma igång behöver du bara öppna filen. Den finns i Windows interna “System32” -mapp, så för att spara dina ändringar behöver du administratörsåtkomst.
Det snabbaste sättet att öppna filen är att använda Anteckningar med administratörsbehörighet. Sök efter Anteckningar (tryck på Start-knappen och skriv dess namn) och högerklicka på appen för att visa snabbmenyn. Klicka på “Kör som administratör” för att starta en privilegierad instans av appen. Observera att du kan behöva godkänna dig själv igen eller få ett administratörslösenord om du inte redan är inloggad som ett.
Med Notepad öppen i administratörsläge är du redo att öppna filen. Klicka på Arkiv> Öppna och bläddra till filen på C: WindowsSystem32driversetchosts (du kan kopiera och klistra in den i adressfältet högst upp i fönstret Öppna). Om du bläddrar grafiskt genom mapparna, kom ihåg att ändra filtypsfiltret till “Alla filer” så att värdfilen dyker upp.
Nu är du redo att redigera filen. Om du aldrig har öppnat värdfilen förut är allt du ser en kort textavsnitt som beskriver dess syfte och hur du gör ändringar. Inledningen ger en användbar översikt över hur filen är strukturerad, men vi kommer att täcka grunderna här.
Värdfilen är en enkel mappning av IP-adresser och värdnamn. Varje post går på en ny rad, med IP-adressen (det är den numeriska adressen) först, följt av ett mellanslag eller en flik och sedan värdnamnet (eller domänen). Du kan lägga till kommentarer till filen genom att placera ett “#” -tecken i början av raden – detta gör att Windows ignorerar raden när du läser filen.
Därför, om du vill peka “microsoft.com” till IP 1.2.3.4, skulle du skriva “1.2.3.4 microsoft.com” på en ny rad. Varje gång du försöker besöka microsoft.com hittar du dig själv istället på webbplatsen (obefintlig) 1.2.3.4.
Vid den här tiden kanske du undrar varför du någonsin behöver redigera värdfilen. Även om det är mer användbart för tekniska användare, finns det också några mer allmänna fall där det kan ha värde. Ett exempel är om du ville blockera en viss webbplats, till exempel Google. Genom att lägga till en post för “google.com” i värdfilen kan du tvinga Windows att peka adressen till en annan plats – så att användarna inte kan besöka webbplatsen.
För att uppnå detta exempel, lägg till en rad som “0.0.0.0 www.google.com” i filen. Spara filen och försök att besöka Google i din webbläsare. Du bör hitta att webbplatsen inte laddas.
Kom ihåg att det här är ett långt ifrån ofelbart sätt att blockera en webbplats – en annan användare kan helt enkelt vända värdfilens redigering själv. Dessutom kan vissa programvara använda sina egna tekniker för att leta upp värdnamn som kan ignorera värdfilen.
En mycket mer realistisk tillämpning av värdfilen är att blockera webbplatser som visar annonser eller spionprogram. Även om vi inte listar några här, om du kartlägger adresserna till framstående annonsleverantörer till en oanvänd intern IP-adress (t.ex. 127.0.0.1) surfar du plötsligt på ett annonsfritt internet – i varje webbläsare.
Windows löser annons-URL: erna till en adress som inte längre pekar på leverantörernas servrar. Kom bara ihåg att varje adress du lägger till får endast vara värdnamn (exempel.com), inte hela webbadressen (http://www.exempel.se ).
Det handlar om värdfilen. Även om det är osannolikt att du använder det utanför en utvecklings- eller nätverksmiljö, har det praktiska tillämpningar som kan vara till nytta för alla PC-konsumenter. Du bör också veta att värdfilen också finns på Mac- och Linux-system med samma syntax, om än på en annan plats.