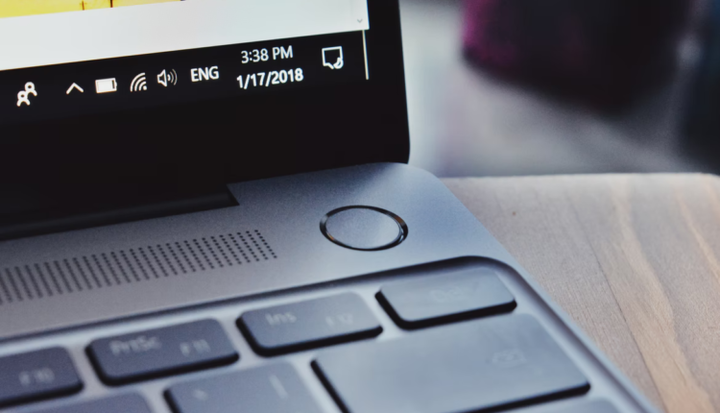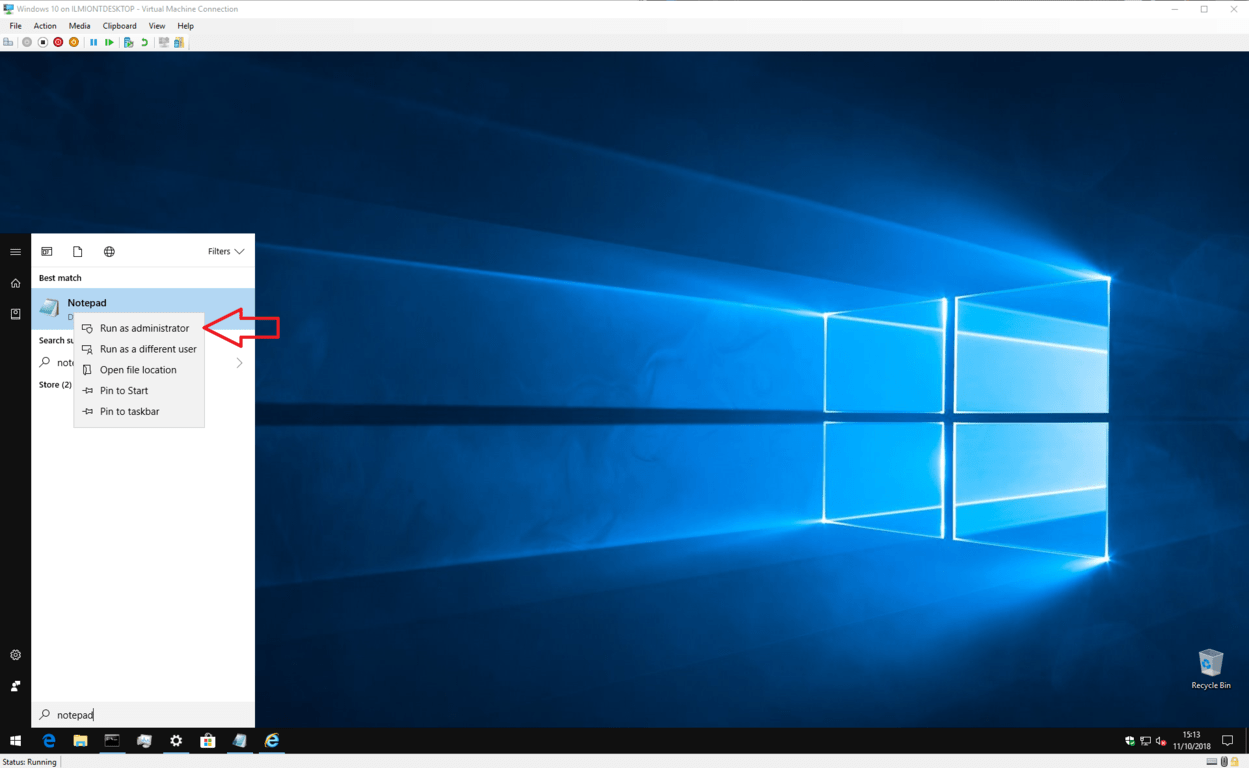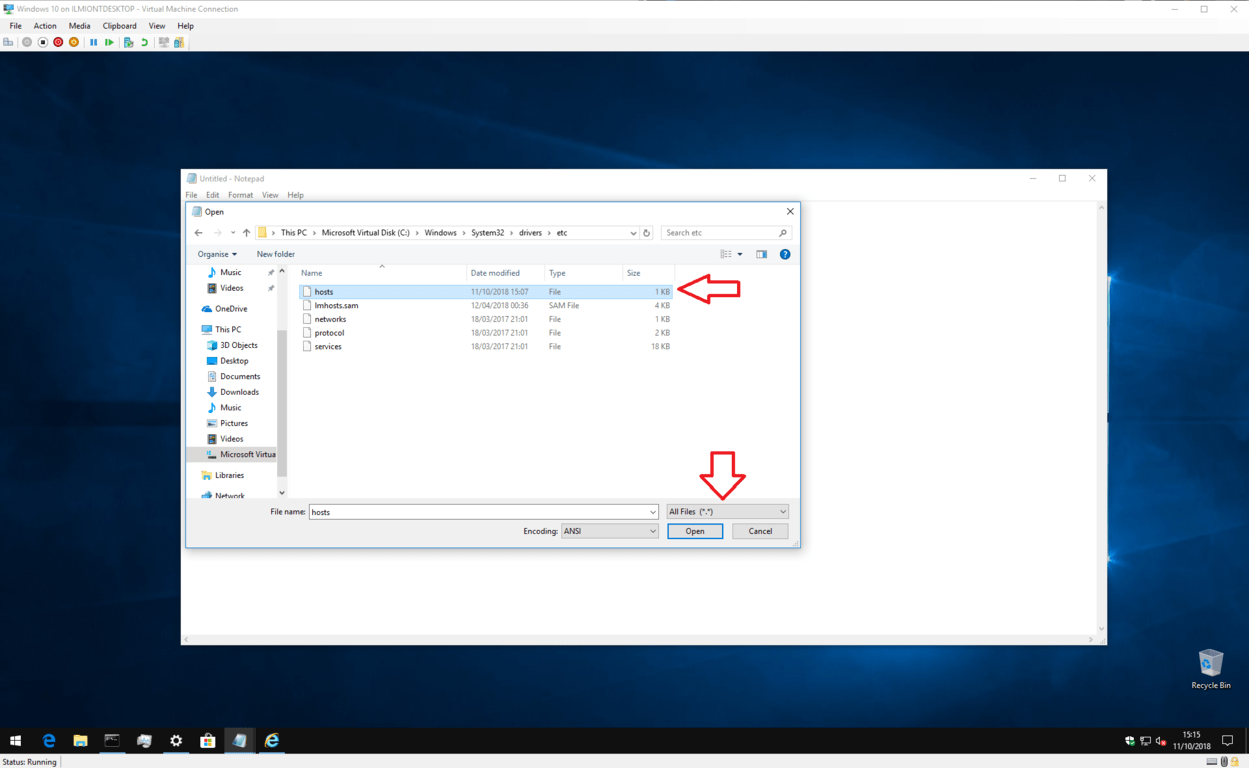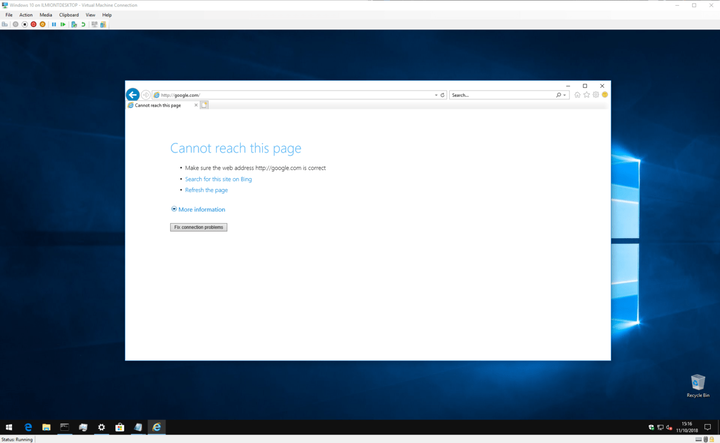Come modificare il tuo file hosts in Windows 10 (e perché potresti volerlo fare)
Ecco come modificare i file Hosts in Windows 10 e mappare i nomi di dominio agli indirizzi IP del server di tua scelta.
- Apri Blocco note con privilegi di amministratore
- Sfoglia fino a C: WindowsSystem32driversetchosts (o incollalo nella barra degli indirizzi)
- Apri il file
- Apporta le tue modifiche
Si applica a tutte le versioni di Windows 10
Windows 10 mantiene ancora il vecchio standard di elaborazione di avere un file host per la mappatura rudimentale del nome host. In termini più semplici, il file hosts fornisce un meccanismo per mappare i nomi di dominio (come “onmsft.com”) agli indirizzi IP del server di tua scelta.
Windows fa riferimento al file hosts ogni volta che si connette su una rete utilizzando un nome host. Se trova una voce per il nome host nel file hosts, contatterà il server specificato nel file. In caso contrario, e nella stragrande maggioranza dei casi, risolverà il nome host utilizzando DNS (servizio del nome di dominio), che è il processo utilizzato su Internet per ottenere l’indirizzo IP del server dietro un nome di dominio.
Anche se può sembrare tecnico, il file hosts è un approccio molto semplice al routing di rete ed è facile aggiungere le tue voci. Per iniziare, devi solo aprire il file. Risiede nella cartella “System32” interna di Windows, quindi per salvare le modifiche è necessario l’accesso come amministratore.
Il modo più rapido per aprire il file è utilizzare Blocco note con privilegi di amministratore. Cerca Blocco note (premi il pulsante Start e digita il suo nome) e fai clic con il pulsante destro del mouse sull’app per visualizzare il menu contestuale. Fare clic su “Esegui come amministratore” per avviare un’istanza privilegiata dell’app. Tieni presente che potresti dover eseguire nuovamente l’autenticazione o ottenere la password di un amministratore se non hai già effettuato l’accesso come tale.
Con Blocco note aperto in modalità amministratore, sei pronto per aprire il file. Fai clic su File> Apri e cerca il file in C: WindowsSystem32driversetchosts (puoi copiarlo e incollarlo nella barra degli indirizzi nella parte superiore della finestra Apri). Se sfogli graficamente le cartelle, ricordati di cambiare il filtro del tipo di file in “Tutti i file” in modo che venga visualizzato il file hosts.
Ora sei pronto per modificare il file. Se non hai mai aperto il file hosts prima, vedrai solo una breve sezione di testo che ne descrive lo scopo e come apportare modifiche. L’introduzione fornisce un’utile panoramica di come è strutturato il file, ma qui tratteremo le basi.
Il file hosts è una semplice mappatura di indirizzi IP e nomi host. Ogni voce va su una nuova riga, con prima l’indirizzo IP (che è l’indirizzo numerico), seguito da uno spazio o da un carattere di tabulazione e poi dal nome host (o dominio). È possibile aggiungere commenti al file inserendo un carattere “#” all’inizio della riga – questo farà sì che Windows ignori la riga durante la lettura del file.
Pertanto, se si desidera puntare “microsoft.com” all’IP 1.2.3.4, scrivere “1.2.3.4 microsoft.com” su una nuova riga. Ogni volta che provi a visitare microsoft.com, ti ritroverai invece sul sito (inesistente) 1.2.3.4.
A questo punto, ti starai chiedendo perché avresti mai bisogno di modificare il file hosts. Sebbene sia più utile per gli utenti tecnici, ci sono anche alcuni casi più generali in cui potrebbe avere valore. Un esempio è se desideri bloccare un determinato sito Web, ad esempio Google. Aggiungendo una voce per “google.com” al file hosts, puoi forzare Windows a puntare l’indirizzo a una posizione diversa, in modo che gli utenti non possano visitare il sito.
Per ottenere questo esempio, aggiungi una riga come “0.0.0.0 www.google.com” al file. Salva il file e prova a visitare Google nel tuo browser. Dovresti scoprire che il sito non si carica.
Ricorda che questo è un modo tutt’altro che infallibile per bloccare un sito: un altro utente potrebbe semplicemente annullare la modifica del file host da solo. Inoltre, alcuni software possono utilizzare le proprie tecniche per cercare nomi host che potrebbero ignorare il file hosts.
Un’applicazione molto più realistica del file hosts consiste nel bloccare i siti Web che pubblicano annunci o spyware. Sebbene non ne elencheremo nessuno qui, se mappi gli indirizzi di importanti fornitori di annunci a un indirizzo IP interno inutilizzato (come 127.0.0.1), navigherai improvvisamente su Internet senza pubblicità, in ogni browser.
Windows risolverà gli URL degli annunci in un indirizzo che non punta più ai server dei provider. Ricorda solo che ogni indirizzo che aggiungi deve essere solo il nome host (esempio.com), non l’indirizzo web completo (http://www.esempio.com ).
Questo è tutto sul file hosts. Sebbene sia improbabile che lo utilizzi al di fuori di un ambiente di sviluppo o di rete, ha applicazioni pratiche che potrebbero essere utili a tutti i consumatori di PC. Dovresti anche sapere che il file hosts esiste anche su sistemi Mac e Linux con la stessa sintassi, anche se in una posizione diversa.