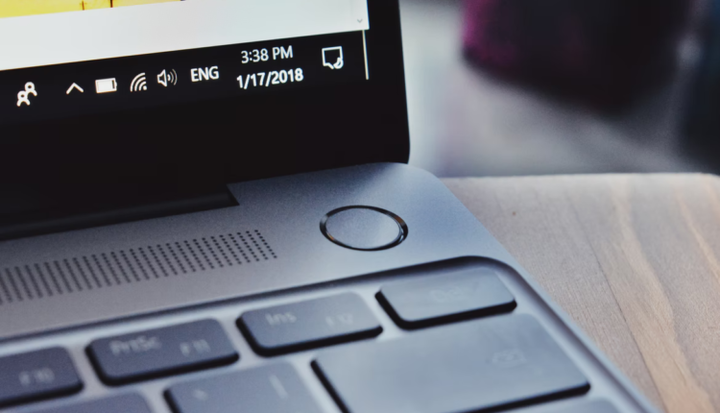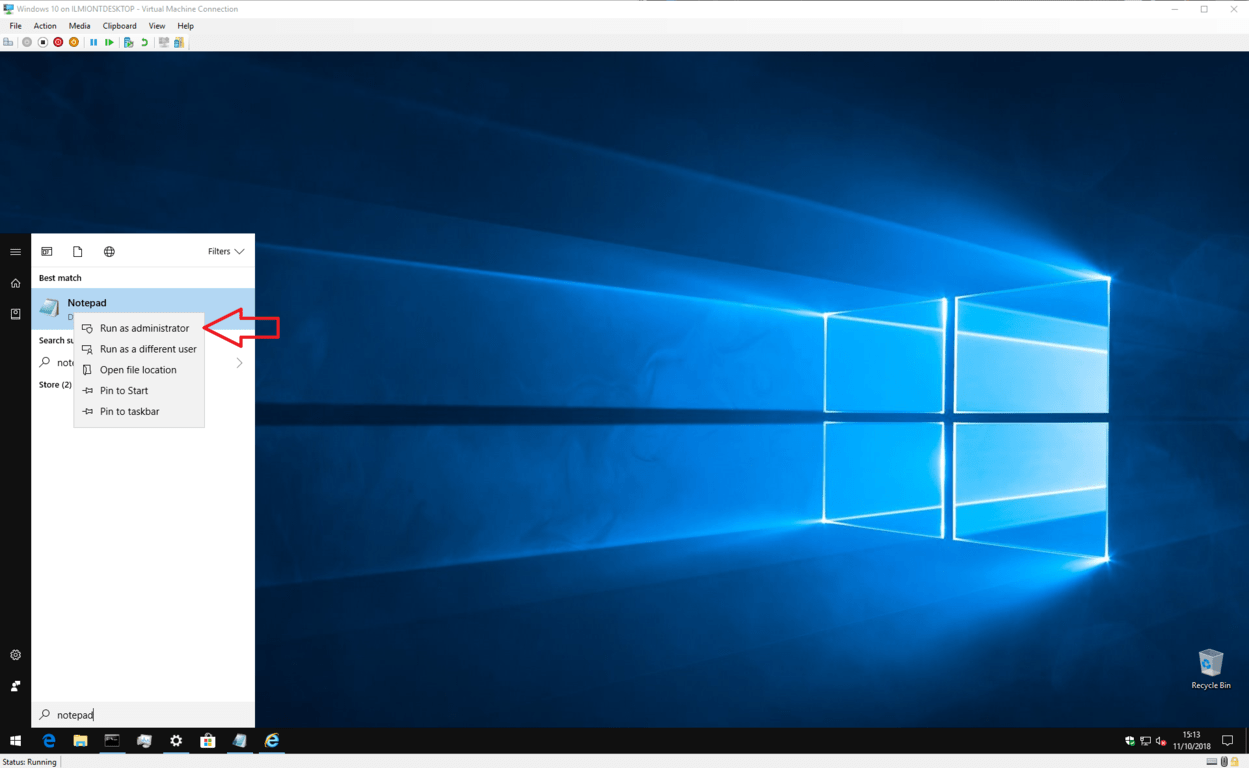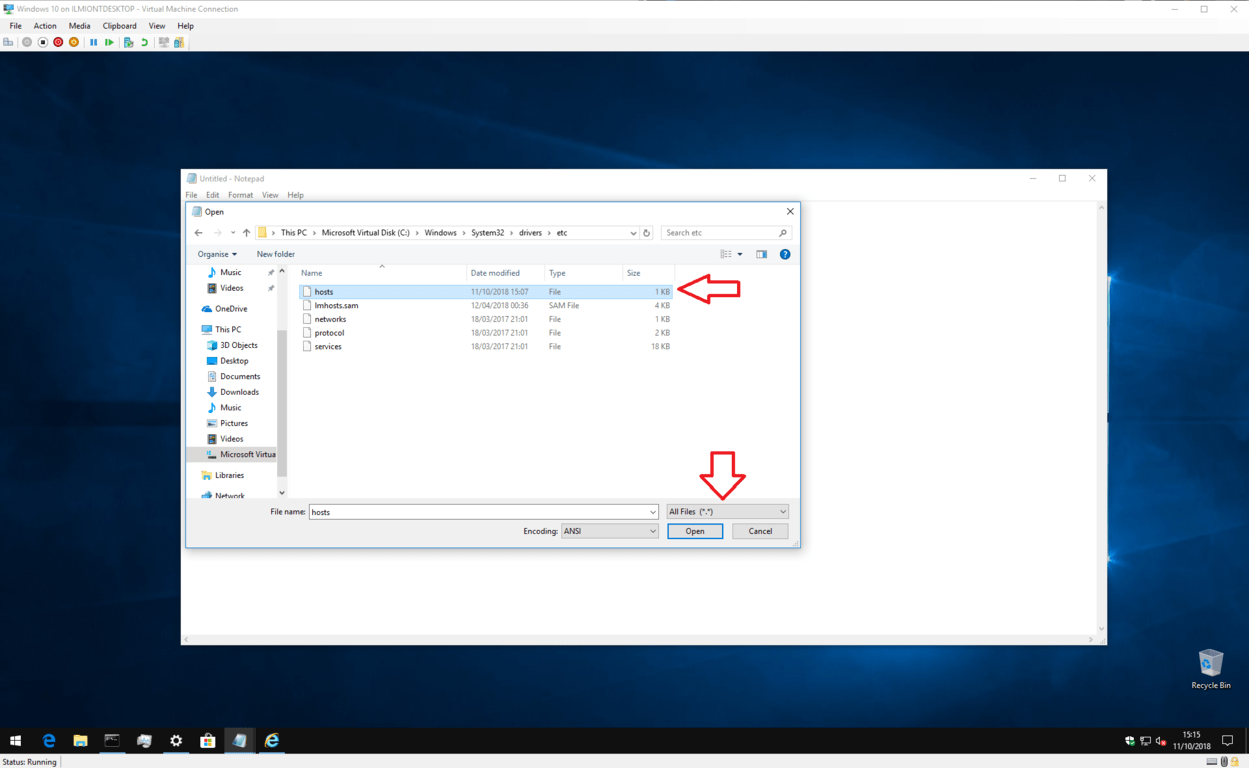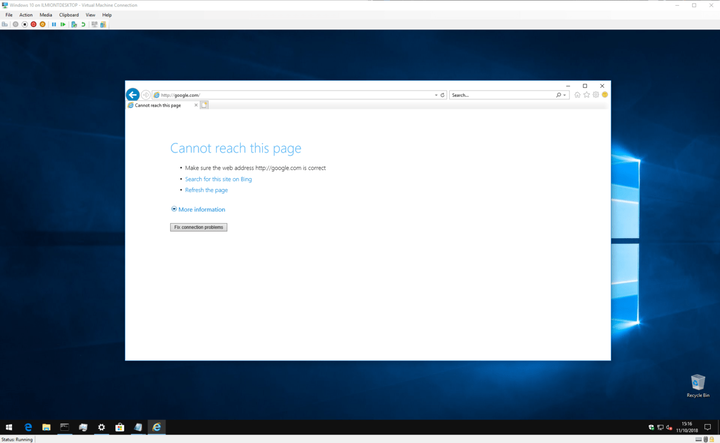Como modificar seu arquivo hosts no Windows 10 (e por que você pode querer)
Veja como você pode modificar os arquivos Hosts no Windows 10 e mapear nomes de domínio para endereços IP de servidor de sua escolha.
- Abra o Bloco de notas com privilégios de administrador
- Navegue até C: WindowsSystem32driversetchosts (ou cole na barra de endereço)
- Abra o arquivo
- Faça suas alterações
Aplica-se a todas as versões do Windows 10
O Windows 10 ainda mantém o antigo padrão de computação de ter um arquivo de hosts para mapeamento rudimentar de nomes de host. Em termos mais simples, o arquivo hosts fornece um mecanismo para mapear nomes de domínio (como “onmsft.com”) para endereços IP de servidor de sua escolha.
O Windows se refere ao arquivo hosts sempre que se conecta a uma rede usando um nome de host. Se encontrar uma entrada para o nome do host no arquivo hosts, ele entrará em contato com o servidor especificado no arquivo. Caso contrário – e na grande maioria dos casos – ele resolverá o nome do host usando DNS (serviço de nome de domínio), que é o processo usado na Internet para obter o endereço IP do servidor por trás de um nome de domínio.
Embora possa parecer técnico, o arquivo hosts é uma abordagem realmente simples para o roteamento de rede – e é fácil adicionar suas próprias entradas. Para começar, você só precisa abrir o arquivo. Ele reside na pasta “System32” interna do Windows, portanto, para salvar suas edições, você precisará de acesso de administrador.
A maneira mais rápida de abrir o arquivo é usando o Bloco de notas com privilégios de administrador. Pesquise por Notepad (pressione o botão Iniciar e digite seu nome) e clique com o botão direito do mouse no aplicativo para exibir o menu de contexto. Clique em “Executar como administrador” para iniciar uma instância privilegiada do aplicativo. Observe que você pode precisar se autenticar novamente ou obter uma senha de administrador, se ainda não estiver conectado como um.
Com o Bloco de notas aberto no modo de administrador, você está pronto para abrir o arquivo. Clique em Arquivo> Abrir e navegue até o arquivo em C: WindowsSystem32driversetchosts (você pode copiar e colar isso na barra de endereço na parte superior da janela Abrir). Se você navegar pelas pastas graficamente, lembre-se de alterar o filtro de tipo de arquivo para “Todos os arquivos” para que o arquivo hosts apareça.
Agora você está pronto para editar o arquivo. Se você nunca abriu o arquivo hosts antes, tudo o que verá é uma pequena seção de texto que descreve sua finalidade e como fazer edições. A introdução fornece uma visão geral útil de como o arquivo está estruturado, mas abordaremos o básico aqui.
O arquivo hosts é um mapeamento simples de endereços IP e nomes de host. Cada entrada segue uma nova linha, com o endereço IP (que é o endereço numérico) primeiro, seguido por um espaço ou caractere de tabulação e, em seguida, o nome do host (ou domínio). Você pode adicionar comentários ao arquivo colocando um caractere “#” no início da linha – isso fará com que o Windows ignore a linha ao ler o arquivo.
Portanto, se você quiser apontar “microsoft.com” para o IP 1.2.3.4, escreva “1.2.3.4 microsoft.com” em uma nova linha. Cada vez que você tentar visitar microsoft.com, você se encontrará no site (inexistente) 1.2.3.4.
Neste ponto, você pode estar se perguntando por que precisa editar o arquivo hosts. Embora seja mais útil para usuários técnicos, também existem alguns casos mais gerais em que pode ter valor. Um exemplo é se você deseja bloquear um determinado site, por exemplo, o Google. Ao adicionar uma entrada para “google.com” ao arquivo hosts, você pode forçar o Windows a apontar o endereço para um local diferente – para que os usuários não consigam visitar o site.
Para obter este exemplo, adicione uma linha como “0.0.0.0 www.google.com” ao arquivo. Salve o arquivo e tente visitar o Google em seu navegador. Você deve descobrir que o site não carrega.
Lembre-se de que essa é uma maneira longe de ser infalível de bloquear um site – outro usuário poderia simplesmente reverter a edição do arquivo hosts por conta própria. Além disso, alguns softwares podem empregar suas próprias técnicas para pesquisar nomes de host que podem ignorar o arquivo hosts.
Uma aplicação muito mais realista do arquivo hosts é bloquear sites que exibem anúncios ou spyware. Embora não iremos listar nenhum aqui, se você mapear os endereços de provedores de anúncios proeminentes para um endereço IP interno não utilizado (como 127.0.0.1), de repente você estará navegando em uma Internet sem anúncios – em todos os navegadores.
O Windows resolverá os URLs de anúncios para um endereço que não aponta mais para os servidores dos provedores. Lembre-se de que cada endereço adicionado deve ser apenas o nome do host (example.com), não o endereço da web completo (http://www.example.com ).
Isso é tudo sobre o arquivo hosts. Embora seja improvável que você o use fora de um ambiente de desenvolvimento ou de rede, ele tem aplicações práticas que podem ser úteis para todos os consumidores de PC. Você também deve saber que o arquivo hosts também existe em sistemas Mac e Linux com a mesma sintaxe, embora em um local diferente.