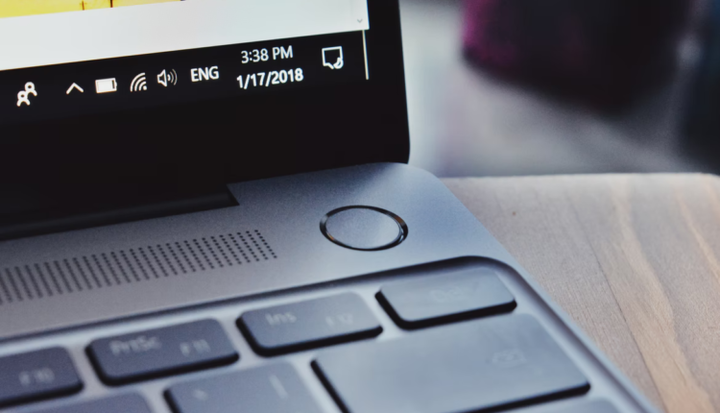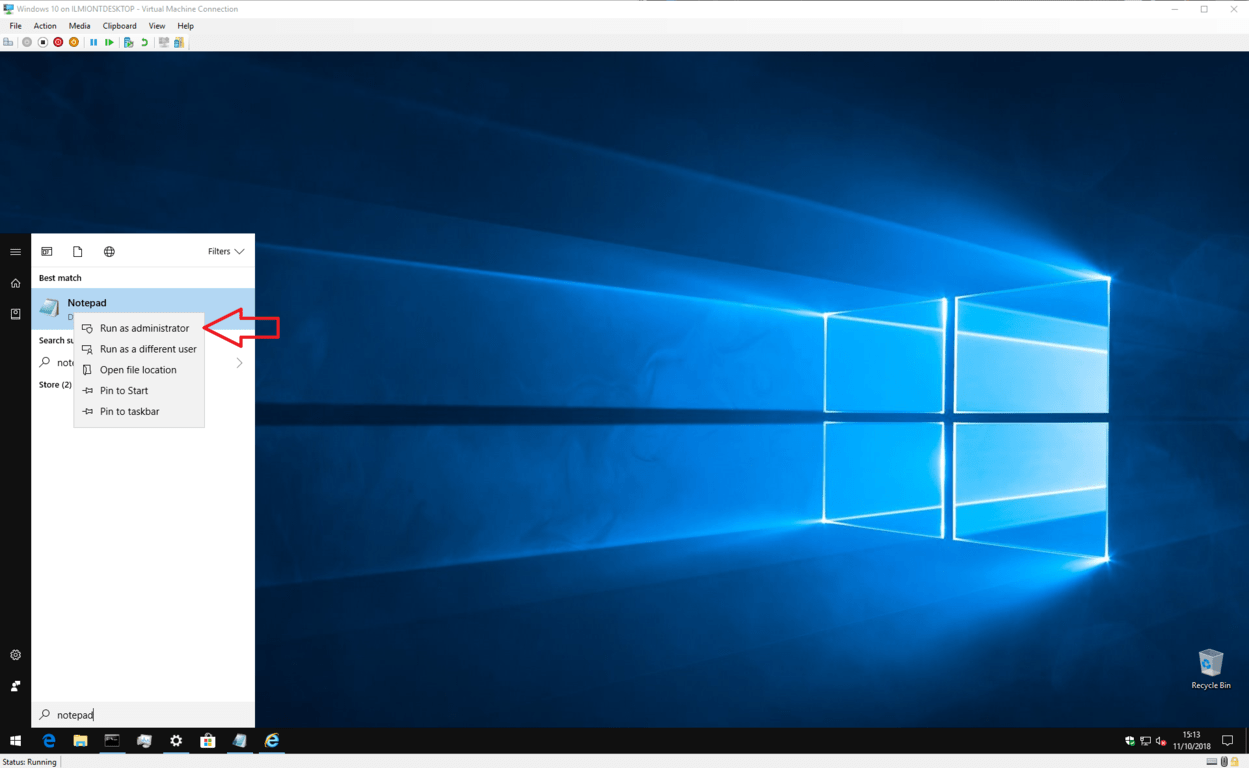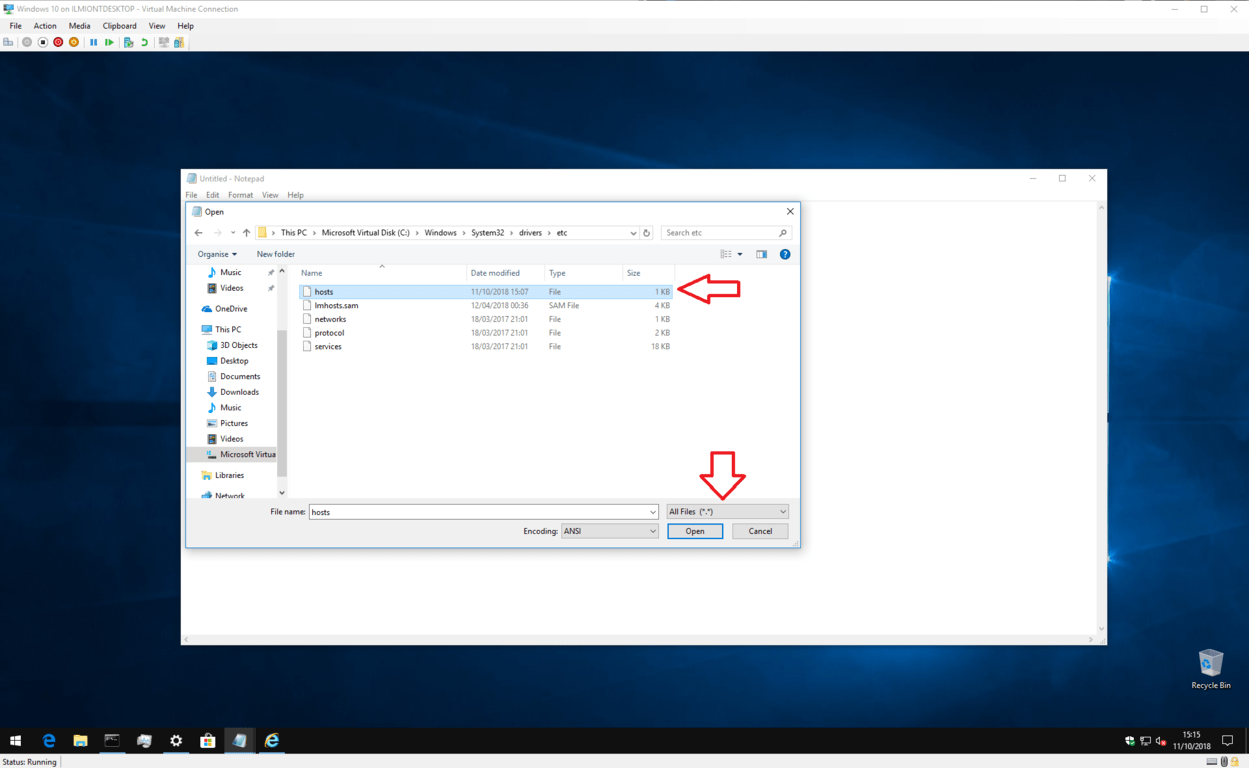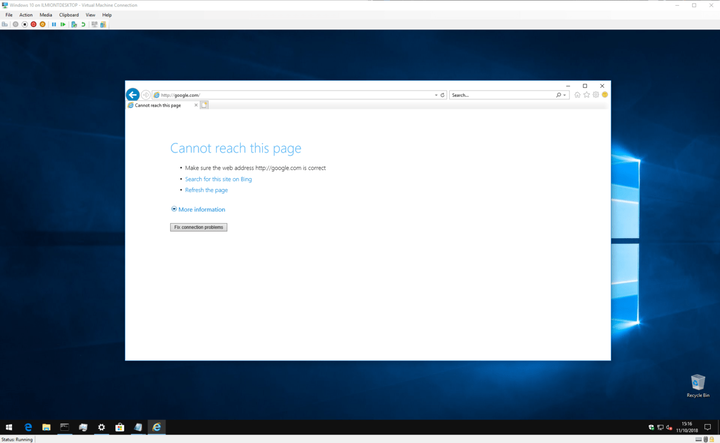Slik endrer du vertsfilen din i Windows 10 (og hvorfor du kanskje vil)
Slik kan du endre Hosts-filer i Windows 10 og kartlegge domenenavn til server-IP-adresser du ønsker.
- Åpne Notisblokk med administratorrettigheter
- Bla til C: WindowsSystem32driversetchosts (eller lim inn dette i adressefeltet)
- Åpne filen
- Gjør endringene dine
Gjelder alle Windows 10-versjoner
Windows 10 beholder fortsatt den gamle databehandlingsstandarden om å ha en vertsfil for rudimentær vertsnavnskartlegging. I enklere termer gir vertsfilen en mekanisme for å tilordne domenenavn (for eksempel “onmsft.com”) til serverens IP-adresser du ønsker.
Windows refererer til vertsfilen hver gang den kobles til et nettverk ved hjelp av et vertsnavn. Hvis den finner en oppføring for vertsnavnet i vertsfilen, vil den kontakte serveren som er spesifisert i filen. Ellers – og i de aller fleste tilfeller – løser det vertsnavnet ved hjelp av DNS (domenenavnetjeneste), som er prosessen som brukes på Internett for å få serverens IP-adresse bak et domenenavn.
Selv om det kan høres teknisk ut, er vertsfilen en veldig enkel tilnærming til nettverksruting – og det er enkelt å legge til dine egne oppføringer. For å komme i gang, trenger du bare å åpne filen. Den ligger i Windows ‘interne “System32” -mappe, så for å lagre endringene trenger du administratortilgang.
Den raskeste måten å åpne filen på er å bruke Notisblokk med administratorrettigheter. Søk etter Notisblokk (trykk på Start-knappen og skriv inn navnet) og høyreklikk på appen for å vise hurtigmenyen. Klikk på “Kjør som administrator” for å starte en privilegert forekomst av appen. Merk at du kanskje må godkjenne deg selv på nytt eller få et administratorpassord hvis du ikke allerede er logget på som et.
Med Notisblokk åpen i administratormodus, er du klar til å åpne filen. Klikk Fil> Åpne og bla til filen på C: WindowsSystem32driversetchosts (du kan kopiere og lime inn dette i adresselinjen øverst i vinduet Åpne). Hvis du blar gjennom mappene grafisk, må du huske å endre filtypefilteret til “Alle filer” slik at vertsfilen dukker opp.
Nå er du klar til å redigere filen. Hvis du aldri har åpnet vertsfilen før, er alt du ser en kort tekstdel som beskriver formålet og hvordan du gjør endringer. Innledningen gir en nyttig oversikt over hvordan filen er strukturert, men vi vil dekke det grunnleggende her.
Vertsfilen er en enkel kartlegging av IP-adresser og vertsnavn. Hver oppføring går på en ny linje, med IP-adressen (det er den numeriske adressen) først, etterfulgt av et mellomrom eller fanetegn og deretter vertsnavnet (eller domenet). Du kan legge til kommentarer i filen ved å plassere et “#” -tegn i begynnelsen av linjen – dette får Windows til å ignorere linjen når du leser filen.
Derfor, hvis du vil peke “microsoft.com” til IP 1.2.3.4, vil du skrive “1.2.3.4 microsoft.com” på en ny linje. Hver gang du prøver å besøke microsoft.com, finner du deg i stedet på nettstedet (ikke-eksisterende) 1.2.3.4.
På dette punktet lurer du kanskje på hvorfor du noen gang trenger å redigere vertsfilen. Selv om det er mer nyttig for tekniske brukere, er det også noen mer generelle tilfeller der det kan ha verdi. Et eksempel er hvis du ønsket å blokkere et bestemt nettsted, for eksempel Google. Ved å legge til en oppføring for “google.com” i vertsfilen, kan du tvinge Windows til å peke adressen til et annet sted – slik at brukerne ikke kan besøke nettstedet.
For å oppnå dette eksemplet, legg til en linje som “0.0.0.0 www.google.com” i filen. Lagre filen og prøv å gå til Google i nettleseren din. Du bør finne ut at nettstedet ikke lastes inn.
Husk at dette er en langt fra ufeilbarbar måte å blokkere et nettsted på – en annen bruker kan ganske enkelt reversere vertsfilredigeringen selv. I tillegg kan noen programvare bruke sine egne teknikker for å slå opp vertsnavn som kan ignorere vertsfilen.
En langt mer realistisk anvendelse av vertsfilen er å blokkere nettsteder som viser annonser eller spyware. Selv om vi ikke vil liste opp noen her, vil du plutselig surfe på et annonsefritt internett – i alle nettlesere hvis du tilordner adressene til fremtredende annonseleverandører til en ubrukt intern IP-adresse (for eksempel 127.0.0.1).
Windows løser annonse-URL-ene til en adresse som ikke lenger peker til leverandørenes servere. Bare husk at hver adresse du legger til, bare må være vertsnavnet (example.com), ikke den fullstendige nettadressen (http://www.example.com ).
Det handler om vertsfilen. Selv om du neppe vil bruke den utenfor et utviklings- eller nettverksmiljø, har den praktiske applikasjoner som kan være til nytte for alle PC-forbrukere. Du bør også vite at vertsfilen også eksisterer på Mac- og Linux-systemer med samme syntaks, om enn på et annet sted.