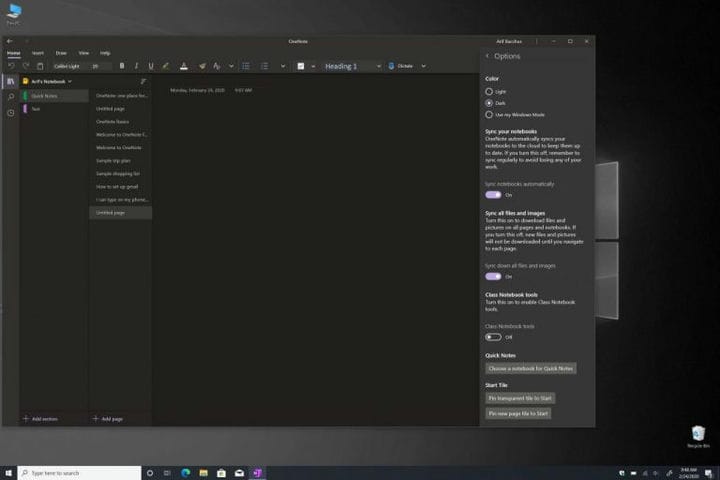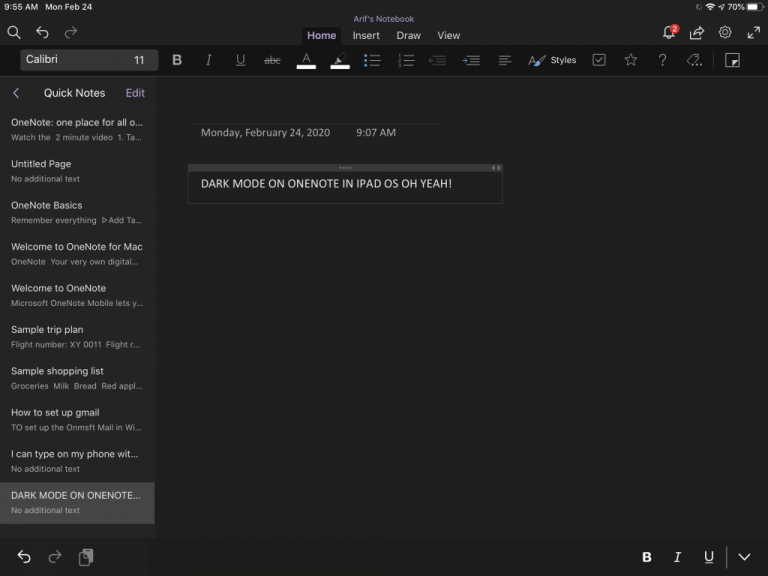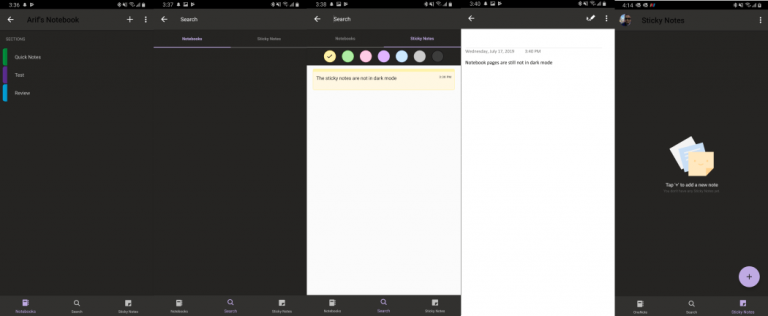Så här aktiverar du mörkt läge i OneNote på Mac, Windows, iOS och Android
I den här guiden visar vi dig hur du kan aktivera mörkt läge i OneNote på alla större plattformar.
- Windows 10: Öppna OneNote, klicka på Inställningar och mer och klicka sedan på Inställningar följt av Alternativ. När du väl har gjort det vill du välja Färg under Alternativ-rutan.
- MacOS: Aktivera mörkt läge i MacOS-inställningar genom att välja Mörkt under Utseende
- iOS och iPadOS: Aktivera mörkt läge i dina systeminställningar genom att välja Mörkt under Utseende
- Android: Aktivera mörkt läge i dina systeminställningar
Gäller för
Om du letar efter ett uppslukande utrymme när du tar anteckningar i OneNote kanske du vill aktivera mörkt läge. Den här funktionen är tillgänglig på Mac-, Windows- och iOS-versionerna av appen och kommer att ändra utseendet på vissa användargränssnittselement så att det blir lättare för ögonen. Läget ändrar inte faktiskt sidans egenskaper och ändrar bara hur saker ser ut. Det inkluderar textfärger, tabellceller, bläckstreck och texthöjdpunkter.
Om du redan använder ett mörkt läge i ditt respekterade operativsystem bör det vara aktiverat som standard i OneNote. Men om inte, i den här guiden visar vi dig hur du kan aktivera mörkt läge i OneNote på alla större plattformar.
Windows 10
För att aktivera mörkt läge i OneNote-appen i Windows 10 måste du besöka några menyer inifrån appen. Du vill gå till det övre högra hörnet av OneNote-appfönstret, klicka på Inställningar och mer och klicka sedan på Inställningar följt av Alternativ. När du väl har gjort det vill du välja Färg under alternativfönstret. Du kan välja Ljus för att behålla standardläget, eller så kan du välja Mörkt för att aktivera mörkt läge. Om du vill kan du också välja Använd mitt Windows-läge om du vill att OneNote ska följa din befintliga färginställningsinställning från Windows 10.
Mac OS
Med OneNote på MacOS är berättelsen lite annorlunda. OneNote tar sitt utseende baserat på dina systeminställningar i MacOS. Om du vill använda mörkt läge med OneNote måste din Mac köras med MacOS 10.14 eller senare. Det betyder att du inte behöver ändra några inställningar i OneNote. Istället måste du konfigurera inställningar på din Mac. Här är hur.
För att komma igång vill du klicka på Systeminställningar i Apple-menyn. Du vill sedan klicka på Allmänt och under Utseenden vill du välja Mörkt. Nu nästa gång du startar upp OneNote kommer den att köras i mörkt läge. Tänk också på att om din Mac kör MacOS version 10.15 eller senare kan du också konfigurera din Mac så att den automatiskt använder Ljusläge under dagen och Mörkt läge på natten. För att göra detta, i dialogrutan Systeminställningar, klicka på Allmänt följt av Utseende och sedan Auto.
iOS och iPadOS
På iPad och iPhones tar OneNote också sitt mörka läge baserat på dina systeminställningar. Om du är igång med iOS 13 och iPadOS 13 är stegen desamma på både iOS och iPadOS och du vill se till att det mörka läget för hela systemet är aktiverat. Här är hur.
Gå först till Inställningar-appen. Du vill sedan klicka på Skärm och ljusstyrka. När du väl har gjort det, under Utseende, vill du välja Mörk för att aktivera mörkt läge. Nästa gång du öppnar OneNote kommer det att visas i mörkt läge. Tänk på att när OneNote är i mörkt läge kan du välja att växla bakgrunden på sidduken från mörk till ljus. För att göra detta på iPadOS, tryck på fliken Visa och tryck sedan lätt på Byt bakgrund. På iOS trycker du på. .. -knappen och tryck sedan på Byt bakgrund.
Android
Slutligen finns det Android. Att sätta på mörkt läge på OneNote för Android är lite som MacOS och iOS. Tyvärr finns det ingen dedikerad switch, och din enhet måste ha en Dark Mode-funktion för att den ska fungera. Det betyder att du måste köra Android Pie eller högre, vilket inte är kompatibelt med alla Android-telefoner. Att sätta på mörkt läge i Android varierar beroende på din enhetstillverkare, men så här gjorde vi det på vår Pixel 3XL-löpande lager Android 10.
Gå till appen Inställningar och klicka sedan på Visa. När du väl är där, leta efter alternativet Mörkt tema och sätt på växelströmbrytaren till på. Du kan sedan öppna OneNote och se att appen har bytt till ett mörkt läge. Listan över anteckningsböckernas sökresultat och fältet längst ner på skärmen ändras till den svarta färgen.
Dark Mode alla saker
OneNote är inte den enda Microsoft-appen som stöder mörkt läge. Vi har tidigare förklarat hur du kan aktivera mörkt läge i Edge, OneDrive och till och med i Office 365. Är du ett fan av Dark Mode? Låt oss veta i kommentarerna nedan.