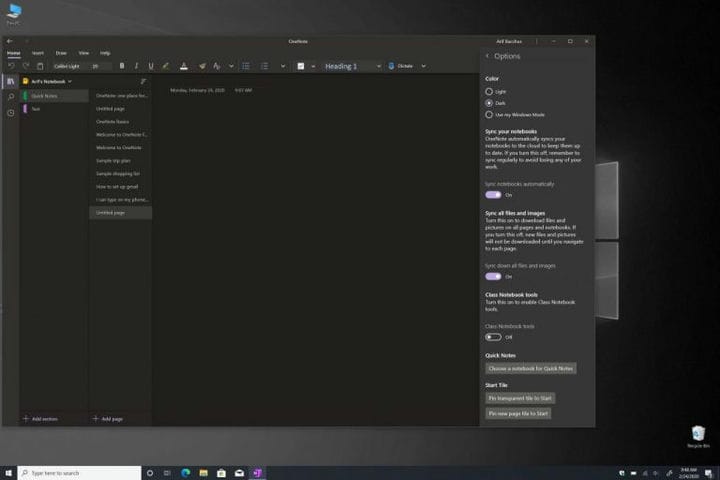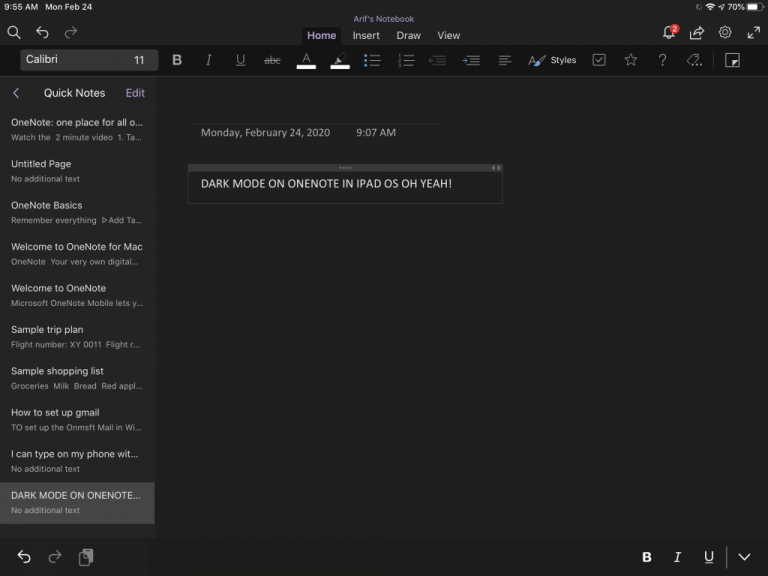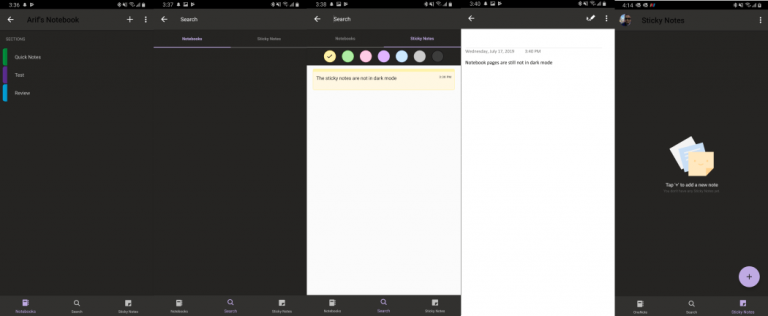So aktivieren Sie den dunklen Modus in OneNote unter Mac, Windows, iOS und Android
In diesem Handbuch zeigen wir Ihnen, wie Sie den Dunklen Modus in OneNote auf allen wichtigen Plattformen aktivieren können.
- Windows 10: Öffnen Sie OneNote, klicken Sie auf Einstellungen und mehr und dann auf Einstellungen, gefolgt von Optionen. Sobald Sie dies getan haben, möchten Sie im Bereich Optionen die Option Farbe auswählen.
- MacOS: Aktivieren Sie den Dunkelmodus in den MacOS-Einstellungen, indem Sie unter Erscheinungsbilder die Option Dunkel auswählen
- iOS und iPadOS: Aktivieren Sie den Dunkelmodus in Ihren Systemeinstellungen, indem Sie unter Darstellung die Option Dunkel auswählen
- Android: Aktivieren Sie den Dunkelmodus in Ihren Systemeinstellungen
Gilt für
Wenn Sie beim Erstellen von Notizen in OneNote nach einem immersiven Bereich suchen, möchten Sie möglicherweise den Dunklen Modus aktivieren. Diese Funktion ist für die Mac-, Windows- und iOS-Versionen der App verfügbar und ändert das Erscheinungsbild bestimmter Elemente der Benutzeroberfläche, um die Augen zu schonen. Der Modus ändert nicht wirklich die Eigenschaften Ihrer Seiten und nur das Aussehen der Dinge. Dazu gehören Textfarben, Tabellenzellen, Tintenstriche und Textmarkierungen.
Wenn Sie in Ihrem jeweiligen Betriebssystem bereits einen Dunkelmodus verwenden, sollte dieser in OneNote standardmäßig aktiviert sein. Wenn nicht, zeigen wir Ihnen in diesem Handbuch, wie Sie den Dunklen Modus in OneNote auf allen wichtigen Plattformen aktivieren können.
Windows 10
Um den Dunklen Modus in der OneNote-App in Windows 10 zu aktivieren, müssen Sie einige Menüs in der App aufrufen. Gehen Sie in die obere rechte Ecke des OneNote-App-Fensters, klicken Sie auf Einstellungen und mehr und dann auf Einstellungen, gefolgt von Optionen. Sobald Sie dies getan haben, möchten Sie im Bereich Optionen die Option Farbe auswählen. Sie können Hell auswählen, um den Standardmodus beizubehalten, oder Sie können Dunkel auswählen, um den Dunkelmodus zu aktivieren. Wenn Sie möchten, können Sie auch Meinen Windows-Modus verwenden auswählen, wenn OneNote zu Ihrer vorhandenen Farbeinstellungseinstellung unter Windows 10 passen soll.
MacOS
Mit OneNote unter MacOS sieht die Geschichte etwas anders aus. OneNote wird basierend auf Ihren Systemeinstellungen in MacOS angezeigt. Wenn Sie den Dunklen Modus mit OneNote verwenden möchten, muss Ihr Mac mit MacOS 10.14 oder höher ausgeführt werden. Dies bedeutet, dass Sie keine Einstellungen in OneNote ändern müssen. Stattdessen müssen Sie die Einstellungen auf Ihrem Mac konfigurieren. Hier ist wie.
Um zu beginnen, müssen Sie im Apple-Menü auf Systemeinstellungen klicken. Sie möchten dann auf Allgemein klicken und unter Erscheinungsbilder die Option Dunkel auswählen. Wenn Sie OneNote das nächste Mal starten, wird es im dunklen Modus ausgeführt. Beachten Sie außerdem, dass Sie auf Ihrem Mac unter MacOS Version 10.15 oder höher auch Ihren Mac so konfigurieren können, dass er tagsüber automatisch den Lichtmodus und nachts den Dunkelmodus verwendet. Klicken Sie dazu im Dialogfeld Systemeinstellungen auf Allgemein, gefolgt von Darstellung und dann auf Auto.
iOS und iPadOS
Auf iPad und iPhone wird OneNote auch den Dunkelmodus basierend auf Ihren Systemeinstellungen verwenden. Wenn Sie mit iOS 13 und iPadOS 13 arbeiten, sind die Schritte für iOS und iPadOS gleich und Sie sollten sicherstellen, dass der systemweite Dunkelmodus aktiviert ist. Hier ist wie.
Gehen Sie zunächst zur App Einstellungen. Sie möchten dann auf Anzeige und Helligkeit klicken. Sobald Sie dies getan haben, möchten Sie unter Darstellung die Option Dunkel auswählen, um den Dunkelmodus zu aktivieren. Wenn Sie OneNote das nächste Mal öffnen, wird es im dunklen Modus angezeigt. Beachten Sie, dass Sie im OneNote-Modus im dunklen Modus den Hintergrund des Seitenbereichs von dunkel auf hell umschalten können. Tippen Sie dazu auf iPadOS auf die Registerkarte Ansicht und anschließend auf Hintergrund wechseln. Tippen Sie unter iOS auf. Klicken Sie auf die Schaltfläche .. und tippen Sie anschließend auf Hintergrund wechseln.
Android
Endlich gibt es Android. Das Aktivieren des dunklen Modus in OneNote für Android ähnelt MacOS und iOS. Leider gibt es keinen dedizierten Schalter, und Ihr Gerät muss über eine Dunkelmodusfunktion verfügen, damit es funktioniert. Dies bedeutet, dass Sie Android Pie oder höher ausführen müssen, was nicht mit allen Android-Handys kompatibel ist. Das Aktivieren des Dark-Modus in Android hängt von Ihrem Gerätehersteller ab. So haben wir es auf unserem Pixel 3XL-Standard-Android 10 gemacht.
Gehen Sie zur App Einstellungen und klicken Sie dann auf Anzeigen. Suchen Sie dort nach der Option “Dunkles Thema” und schalten Sie den Kippschalter ein. Sie können dann OneNote öffnen und sehen, dass die App in einen dunklen Modus gewechselt ist. Die Liste der Suchergebnisse der Notizbücher und die Leiste am unteren Bildschirmrand werden schwarz.
Dunkler Modus all die Dinge
OneNote ist nicht die einzige Microsoft-App, die den Dunklen Modus unterstützt. Wir haben bereits erläutert, wie Sie den Dunkelmodus in Edge, OneDrive und sogar in Office 365 aktivieren können. Bist du ein Fan von Dark Mode? Lass es uns in den Kommentaren unten wissen.