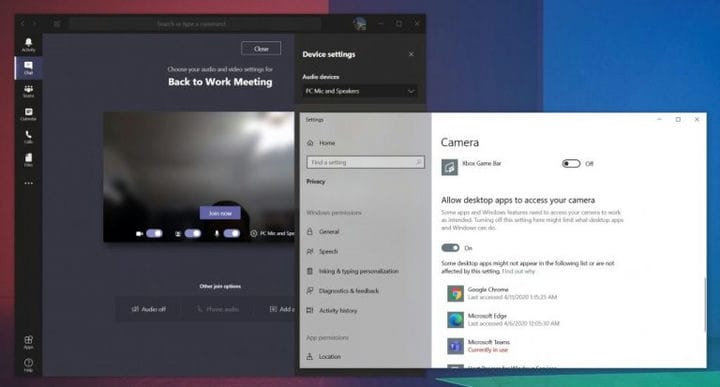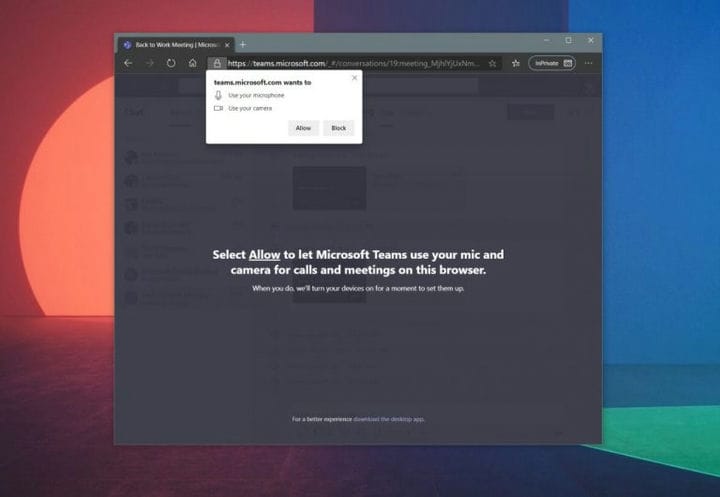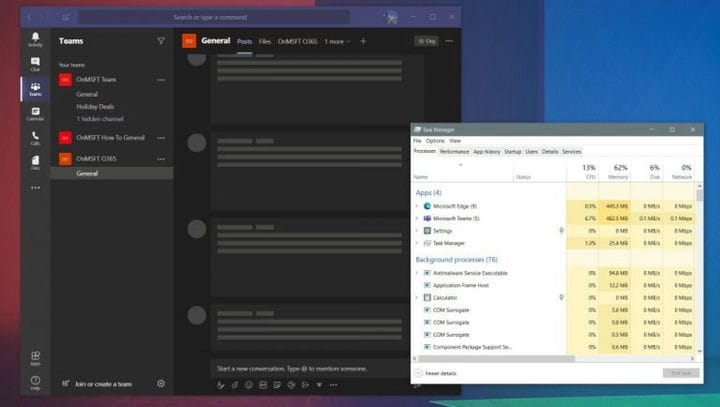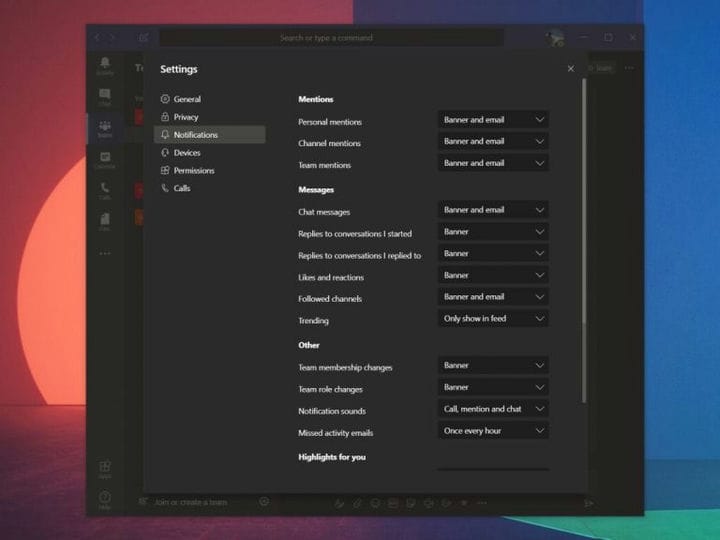Problemi comuni di Microsoft Teams e come risolverli
Ecco alcuni dei problemi più comuni di Microsoft Teams e come risolverli.
- Se non vedi gli ultimi messaggi o thread, potresti dover riavviare l’app manualmente per forzare un aggiornamento.
- Se la tua webcam o l’audio non funzionano correttamente, controlla le impostazioni di input o controlla le impostazioni sulla privacy in Windows 10 o MacOS
- Se Teams si blocca, prova a forzare la chiusura dell’app
- Se non ricevi notifiche, controlla per vedere le tue impostazioni
Si applica a tutte le versioni di Windows 10
A volte, Microsoft Teams potrebbe non funzionare correttamente per te. Potrebbe essere bloccato durante il caricamento o la webcam o il microfono potrebbero non funzionare correttamente durante una chiamata. Se stai riscontrando uno di questi problemi, potresti essere frustrato. Non c’è bisogno di preoccuparsi, però, dato che ti diamo le spalle. Ecco alcuni dei problemi più comuni di Microsoft Teams e come risolverli.
Vedo vecchie chat e thread in Teams oi miei messaggi non vengono caricati
Uno dei problemi più comuni con Teams riguarda i messaggi e i thread. Se non vedi gli ultimi messaggi o thread, potrebbe essere necessario riavviare l’app manualmente per forzare un aggiornamento.
Su Windows 10 puoi farlo andando alla barra delle applicazioni e cercare l’icona di Microsoft Teams. Una volta visualizzato, fai clic con il pulsante destro del mouse e scegli Esci. Ciò forzerà la chiusura dell’app Teams. Quando si riavvia, dovresti vedere di nuovo gli ultimi messaggi.
Se utilizzi un Mac, puoi forzare la chiusura dell’app Teams per aggiornarla. Puoi farlo facendo clic su: Opzione, Comando ed Esc (Escape) sulla tastiera. Puoi anche scegliere Uscita forzata dal menu Apple. È quindi possibile selezionare l’app Teams e scegliere Uscita forzata.
Se non funziona, prova a verificare se disponi di una connessione Internet solida e stabile. Puoi anche provare a visitare l’app Web Teams, se l’app desktop dedicata non funziona correttamente. Anche l’accesso e la disconnessione dal tuo account sull’app potrebbe essere d’aiuto. Puoi farlo facendo clic sulla foto del tuo profilo e scegliendo Esci.
La mia webcam o il mio microfono non funzioneranno durante una chiamata
Niente è più frustrante della tua webcam o dell’audio che non funziona correttamente durante una chiamata. In questo caso, il problema potrebbe essere probabilmente un problema hardware con la webcam o il microfono stesso. Potrebbe anche essere un problema con le impostazioni sulla privacy quando si riferisce a Teams. Ecco come risolverlo.
Prima di tutto, assicurati che la webcam e il microfono siano selezionati prima di partecipare o iniziare una chiamata. Quando ti iscrivi, vedrai un interruttore per la tua webcam sulla sinistra della schermata Iscriviti ora. Vedrai anche un interruttore per il tuo microfono sulla sinistra. Assicurati che siano entrambi accesi. Dovrai anche fare clic sull’ingranaggio delle impostazioni e scegliere Microfono e altoparlanti per PC e assicurarti di aver selezionato il microfono e l’altoparlante predefiniti dall’elenco.
Se ancora non funziona, il problema potrebbe essere dovuto alle autorizzazioni. Se si usa l’app Web di teams, è necessario assicurarsi di aver concesso al browser Web e alla pagina Web l’autorizzazione per utilizzare la webcam e il microfono. In genere, riceverai un prompt Consenti. Altrimenti, dovrai modificare le tue impostazioni sulla privacy.
Su Windows 10, puoi controllare le tue impostazioni sulla privacy per la webcam e il microfono digitando Webcam nella casella di ricerca o quando sei nel menu Start. Scegli l’opzione per Scegli le app che possono accedere alla tua webcam, quindi scorri fino alla fine dell’elenco per assicurarti che Microsoft Teams e il tuo browser Web siano attivi. Puoi anche cercare Microfono, quindi scegliere Microfono e Impostazioni privacy e quindi verificare se il tuo microfono è attivato.
Se utilizzi un Mac, puoi controllare le impostazioni sulla privacy facendo clic sul menu Apple e scegliendo Preferenze di Sistema. Dovrai quindi fare clic sulla sezione Sicurezza e privacy e quindi su Fotocamera. Tocca il prompt che dice Fai clic sul lucchetto per apportare modifiche e inserisci la tua password. Sarai quindi in grado di consentire ai team di accedere alla tua fotocamera. Ripeti la procedura anche per il microfono.
Le squadre si congelano
A parte la webcam che non funziona o le chat che non si caricano, un altro problema con Teams è il blocco dell’app. Se ciò accade a te, una soluzione facile è forzare l’uscita dall’app e provare ad avviarla di nuovo. Abbiamo già discusso di come potresti farlo su un Mac nella prima sezione, ma ora toccheremo come puoi farlo anche su Windows 10.
In Windows 10, puoi forzare la chiusura di Teams facendo clic su Ctrl, Alt ed Elimina insieme sulla tastiera. Vedrai quindi un messaggio sullo schermo. Scegli Task Manager dall’elenco. Dovresti quindi vedere Microsoft Teams nella sezione App. Fare clic su questo e quindi scegliere Termina operazione. Ciò causerà la chiusura di Teams. Quando avvii di nuovo l’app, dovrebbe caricarsi normalmente.
Se tutto il resto fallisce, niente panico. Come backup, puoi invece provare a usare l’app Web Teams. Vai su Teams.Microsoft.com e accedi con il tuo account.
Non ricevo notifiche
Gli ultimi nella nostra lista sono i problemi con le notifiche. Se non ricevi correttamente le notifiche per determinate cose in Teams, potresti voler controllare le impostazioni dell’app. Puoi farlo facendo clic sulla tua immagine del profilo nell’angolo in alto a destra dello schermo, quindi scegli Impostazioni. Quindi, vai alle opzioni di notifica. Ti consigliamo di assicurarti che siano tutti impostati correttamente. La maggior parte di loro dovrebbe dire Banner, se si desidera ricevere le notifiche sul desktop. Abbiamo una foto delle impostazioni predefinite sopra.
Se stai usando l’app Web Teams in modo specifico e non ricevi notifiche, ti consigliamo di assicurarti di averle abilitate. Quando l’app Web viene avviata, vedrai una richiesta di notifiche nell’angolo in basso a destra dello schermo. Assicurati di fare clic su Attiva.
Microsoft è qui per aiutarti
Questo è stato solo uno sguardo ad alcuni dei problemi più comuni con Microsoft Teams. Se riscontri altri problemi, Microsoft è qui per aiutarti. È sempre meglio provare a contattare l’amministratore IT prima di contattare Microsoft per assistenza, ma puoi anche ottenere assistenza direttamente da Microsoft. Basta visitare la loro pagina Web qui e scegliere Microsoft Teams. La pagina contiene un elenco completo di problemi e altri suggerimenti e trucchi. Ti invitiamo anche a dare un’occhiata alla nostra copertura Teams, poiché abbiamo una raccolta di guide, how-to e molto altro ancora.