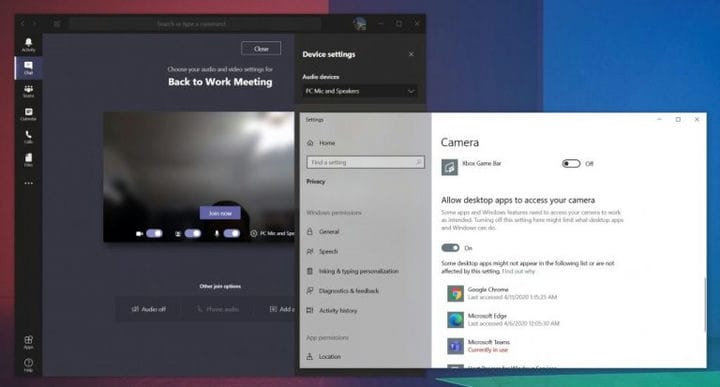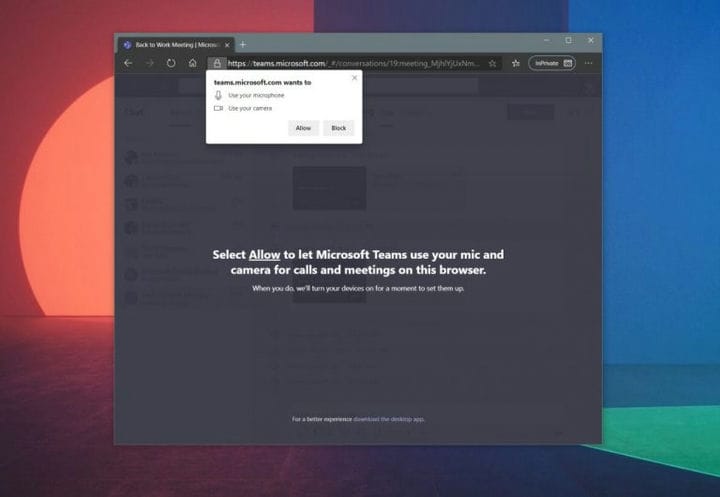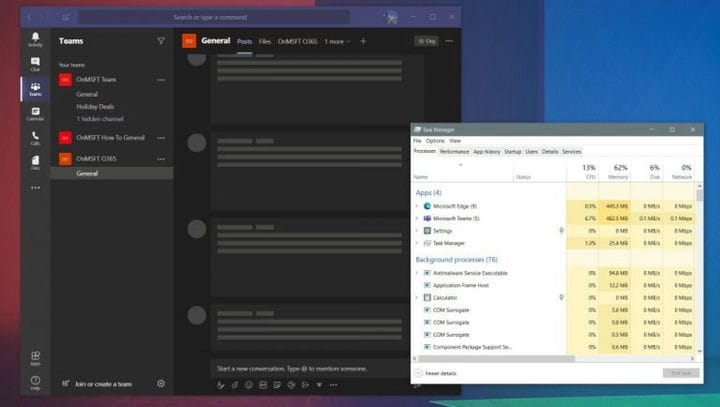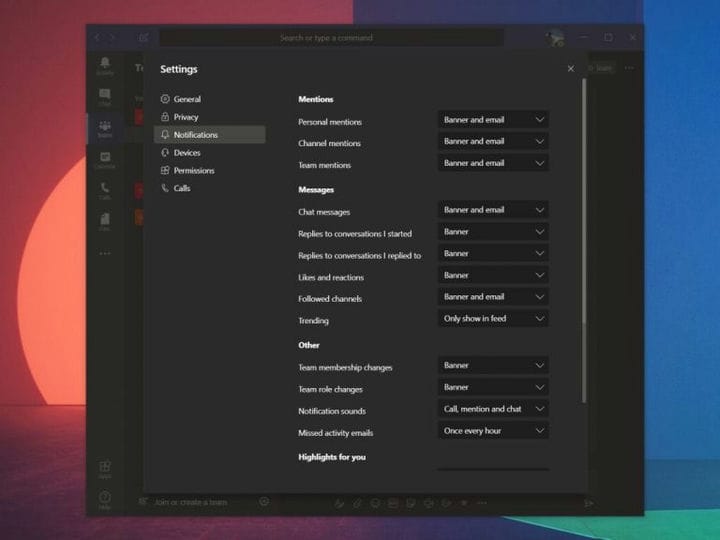মাইক্রোসফ্ট টিমগুলির সাধারণ সমস্যা এবং সেগুলি কীভাবে সমাধান করা যায়
মাইক্রোসফ্ট টিমগুলির সর্বাধিক সাধারণ সমস্যা এবং আপনি কীভাবে এটি ঠিক করতে পারেন তা এখানে are
- আপনি যদি সর্বশেষতম বার্তাগুলি বা থ্রেডগুলি না দেখছেন, তবে আপনাকে রিফ্রেশ করার জন্য অ্যাপ্লিকেশনটি ম্যানুয়ালি পুনঃসূচনা করতে হবে।
- যদি আপনার ওয়েবক্যাম বা অডিও সঠিকভাবে কাজ না করে তবে আপনার ইনপুট সেটিংস পরীক্ষা করুন বা উইন্ডোজ 10 বা ম্যাকোসে আপনার গোপনীয়তা সেটিংস পরীক্ষা করুন
- যদি টিমগুলি হিমশীতল হয়, তবে অ্যাপটি বন্ধ করার চেষ্টা করুন
- আপনি যদি বিজ্ঞপ্তি না পেয়ে থাকেন তবে আপনার সেটিংস দেখতে চেক করুন
সমস্ত উইন্ডোজ 10 সংস্করণে প্রযোজ্য
কখনও কখনও, মাইক্রোসফ্ট টিমগুলি আপনার পক্ষে সঠিকভাবে কাজ করে না। এটি আটকে থাকতে পারে লোড হতে পারে, বা কোনও কল করার সময় আপনার ওয়েবক্যাম বা মাইক্রোফোন সঠিকভাবে কাজ করতে পারে না। আপনার যদি এই সমস্যাগুলির কোনও হয় তবে আপনি হতাশ হতে পারেন। যদিও আপনার পিছনে রয়েছে তাই চিন্তার দরকার নেই। মাইক্রোসফ্ট টিমগুলির সর্বাধিক সাধারণ সমস্যা এবং আপনি কীভাবে এটি ঠিক করতে পারেন তা এখানে are
আমি টিমে পুরানো চ্যাট এবং থ্রেড দেখছি বা আমার বার্তা লোড হবে না
টিমের সর্বাধিক সাধারণ সমস্যাগুলির মধ্যে একটি বার্তা এবং থ্রেডের সাথে সম্পর্কিত। আপনি যদি সর্বশেষতম বার্তাগুলি বা থ্রেডগুলি না দেখছেন তবে আপনাকে রিফ্রেশ করার জন্য আপনাকে ম্যানুয়ালি অ্যাপটি পুনঃসূচনা করতে হবে।
উইন্ডোজ 10 এ আপনি আপনার টাস্কবারে গিয়ে মাইক্রোসফ্ট টিমস আইকনটি সন্ধান করে এটি করতে পারেন। এটি একবার দেখার পরে, ডান ক্লিক করুন এবং প্রস্থান নির্বাচন করুন। এটি টিমস অ্যাপটি ছাড়তে বাধ্য করবে। এটি পুনরায় চালু হয়ে গেলে আপনার সর্বশেষ বার্তাগুলি আবার দেখা উচিত।
আপনি যদি ম্যাক এ থাকেন তবে টিমস অ্যাপ্লিকেশনটিকে রিফ্রেশ করার জন্য আপনি জোর করে চাপতে পারেন। আপনি আপনার কীবোর্ডে অপশন, কমান্ড এবং এসসি (এস্কেপ) ক্লিক করে এটি করতে পারেন। আপনি অ্যাপল মেনু থেকেও ফোর্স প্রস্থান বেছে নিতে পারেন। তারপরে আপনি টিমস অ্যাপটি নির্বাচন করতে পারেন এবং ফোর্স প্রস্থান নির্বাচন করতে পারেন।
যদি এটি কাজ না করে, আপনার কাছে দৃ solid় এবং স্থিতিশীল ইন্টারনেট সংযোগ রয়েছে কিনা তা পরীক্ষা করে দেখার চেষ্টা করুন। উত্সর্গীকৃত ডেস্কটপ অ্যাপটি যদি আপনার পক্ষে ঠিক কাজ না করে থাকে তবে আপনি পরিবর্তে টিমস ওয়েব অ্যাপ্লিকেশনটি দেখার চেষ্টা করতে পারেন। অ্যাপ্লিকেশনটিতে আপনার অ্যাকাউন্টে লগ ইন করা এবং আউট করতে সহায়তা করতে পারে। আপনি নিজের প্রোফাইল ফটোতে ক্লিক করে এবং সাইন আউট নির্বাচন করে এটি করতে পারেন।
আমার ওয়েবক্যাম বা মাইক্রোফোন কোনও কলটিতে কাজ করবে না
কোনও কল করার সময় আপনার ওয়েবক্যাম বা অডিও সঠিকভাবে কাজ না করার চেয়ে হতাশাজনক কিছুই নয়। যদি এটি হয় তবে সমস্যাটি সম্ভবত আপনার ওয়েবক্যাম বা মাইক্রোফোনে একটি হার্ডওয়্যার সমস্যা হতে পারে। এটি আপনার গোপনীয়তা সেটিংসেও সমস্যা হতে পারে যখন এটি টিমের সাথে সম্পর্কিত। এটি সমাধান করার উপায় এখানে।
প্রথমে, আপনি কলটিতে যোগ দেওয়ার আগে বা শুরু করার আগে আপনার ওয়েবক্যাম এবং মাইক্রোফোনটি নির্বাচিত কিনা তা নিশ্চিত করতে চাইবেন। আপনি যখন যোগদান করবেন, আপনি এখনই যোগ দিন স্ক্রিনের বামে আপনার ওয়েবক্যামের জন্য একটি টগল স্যুইচ দেখতে পাবেন। আপনি বাম দিকে আপনার মাইক্রোফোনের জন্য একটি টগল স্যুইচও দেখতে পাবেন। উভয় চালু আছে তা নিশ্চিত করুন। আপনি সেটিংস কগ ক্লিক করতে এবং পিসি মাইক এবং স্পিকার চয়ন করতে এবং তালিকা থেকে ডিফল্ট মাইক্রোফোন এবং স্পিকার নির্বাচন করেছেন তা নিশ্চিত করতে চাইবেন।
যদি এটি এখনও কাজ না করে, তবে অনুমতিটির কারণে সমস্যা হতে পারে। আপনি যদি টিমস ওয়েব অ্যাপ্লিকেশন ব্যবহার করছেন তবে আপনি নিশ্চিত করতে চান যে আপনি নিজের ওয়েব ব্রাউজার এবং ওয়েবপেজকে আপনার ওয়েবক্যাম এবং মাইক্রোফোন ব্যবহারের অনুমতি দিয়েছেন। সাধারণত, আপনি একটি অনুমতি প্রম্পট পাবেন। অন্যথায়, আপনাকে আপনার গোপনীয়তা সেটিংস টুইঙ্ক করতে হবে।
উইন্ডোজ 10-এ, আপনি ওয়েবক্যাম এবং মাইক্রোফোনের জন্য অনুসন্ধান বাক্সে ওয়েবক্যাম টাইপ করে বা স্টার্ট মেনুতে গিয়ে আপনার গোপনীয়তা সেটিংস পরীক্ষা করতে পারেন। মাইক্রোসফ্ট টিমস এবং আপনার ওয়েব ব্রাউজার চালু রয়েছে তা নিশ্চিত করার জন্য কোন অ্যাপ্লিকেশনগুলি আপনার ওয়েবক্যাম অ্যাক্সেস করতে পারে তার জন্য বিকল্পটি চয়ন করুন এবং তারপরে তালিকার নীচে স্ক্রোল করুন। আপনি মাইক্রোফোন অনুসন্ধান করতে পারেন এবং তারপরে মাইক্রোফোন এবং গোপনীয়তা সেটিংস চয়ন করতে পারেন এবং তারপরে আপনার মাইক্রোফোনটি টগল করা আছে কিনা তা পরীক্ষা করে দেখতে পারেন।
আপনি যদি কোনও ম্যাকে থাকেন তবে আপনি অ্যাপল মেনুতে ক্লিক করে এবং সিস্টেম পছন্দগুলি পছন্দ করে নিজের গোপনীয়তা সেটিংস পরীক্ষা করতে পারেন। তারপরে আপনি সুরক্ষা এবং গোপনীয়তা বিভাগটি ক্লিক করতে এবং তারপরে ক্যামেরাটি ক্লিক করতে চাইবেন। প্রম্পটটিতে আলতো চাপুন যা বলেছে পরিবর্তন করতে লকটি ক্লিক করুন এবং আপনার পাসওয়ার্ড লিখুন। এরপরে আপনি টিমগুলিকে আপনার ক্যামেরা অ্যাক্সেস করার অনুমতি দিতে সক্ষম হবেন। মাইক্রোফোনের জন্য প্রক্রিয়াটিও পুনরাবৃত্তি করুন।
দলগুলি হিমশীতল
ওয়েবক্যামটি কাজ করছে না, বা চ্যাটগুলি লোড হচ্ছে না, টিমগুলির সাথে আর একটি সমস্যা অ্যাপ্লিকেশন হিমশীতল। যদি এটি আপনার হয়ে থাকে তবে একটি সহজ রেজোলিউশন হ’ল অ্যাপটি চাপতে বাধ্য করা এবং এটি আবার চালু করার চেষ্টা করা। আমরা প্রথম বিভাগে ম্যাকের মাধ্যমে আপনি এটি কীভাবে করতে পারেন তা আমরা ইতিমধ্যে আলোচনা করেছি, তবে উইন্ডোজ 10 এ আপনি কীভাবে এটি করতে পারেন তা আমরা এখন স্পর্শ করব।
উইন্ডোজ 10-এ, আপনি আপনার কীবোর্ডের একসাথে Ctrl, Alt এবং মুছুন ক্লিক করে দলগুলিকে প্রস্থান করতে বাধ্য করতে পারেন। তারপরে আপনি স্ক্রিনে একটি প্রম্পট দেখতে পাবেন। তালিকা থেকে টাস্ক ম্যানেজার চয়ন করুন। তারপরে আপনার অ্যাপ্লিকেশন বিভাগের অধীনে মাইক্রোসফ্ট টিমগুলি দেখতে হবে। এটি ক্লিক করুন, এবং তারপরে শেষ টাস্কটি নির্বাচন করুন। এর ফলে টিমগুলি ছাড়তে হবে। আপনি যখন আবার অ্যাপ্লিকেশন চালু করবেন, তখন এটি স্বাভাবিক হিসাবে লোড হওয়া উচিত।
অন্য সব যদি ব্যর্থ হয়, তবে আতঙ্কিত হবেন না। ব্যাকআপ হিসাবে, আপনি তার পরিবর্তে টিমস ওয়েব অ্যাপ্লিকেশনটি ব্যবহার করে দেখতে পারেন। হেড Teams.Microsoft.com এবং আপনার অ্যাকাউন্ট দিয়ে লগইন করুন।
আমি বিজ্ঞপ্তি পাচ্ছি না
আমাদের তালিকার সর্বশেষে বিজ্ঞপ্তিগুলির বিষয়গুলি রয়েছে। আপনি যদি টিমের নির্দিষ্ট কিছু জিনিসের জন্য সঠিকভাবে অবহিত না হয়ে থাকেন তবে আপনি নিজের অ্যাপ্লিকেশন সেটিংস পরীক্ষা করতে চাইতে পারেন। আপনি স্ক্রিনের উপরের ডানদিকে আপনার প্রোফাইল ছবিতে ক্লিক করে সেটিংস চয়ন করতে পারেন। এরপরে, বিজ্ঞপ্তি বিকল্পগুলিতে নীচে যান। আপনি নিশ্চিত করতে চাইবেন যে এগুলি সমস্ত সঠিকভাবে সেট করা আছে। তাদের বেশিরভাগের ব্যানার বলতে হবে, আপনি যদি ডেস্কটপ বিজ্ঞপ্তি পেতে চান। আমরা উপরে ডিফল্ট সেটিংসের একটি ছবি পেয়েছি।
আপনি যদি টিমস ওয়েব অ্যাপ্লিকেশনটি বিশেষভাবে ব্যবহার করছেন এবং আপনি বিজ্ঞপ্তিগুলি পাচ্ছেন না, আপনি নিশ্চিত করতে চাইবেন যে আপনি সেগুলি সক্ষম করেছেন। যখন ওয়েব অ্যাপ্লিকেশন চালু হবে, আপনি আপনার স্ক্রিনের নীচে ডান কোণে বিজ্ঞপ্তিগুলির জন্য একটি প্রম্পট দেখতে পাবেন। আপনি চালু করতে ক্লিক করেছেন তা নিশ্চিত করতে চাইবেন।
মাইক্রোসফ্ট এখানে আপনাকে সাহায্য করার জন্য
এটি মাইক্রোসফ্ট টিমের সাথে সর্বাধিক সাধারণ বিষয়গুলির এক নজরে ছিল। আপনার যদি অন্য সমস্যা হয় তবে মাইক্রোসফ্ট এখানে আপনাকে সহায়তা করার জন্য রয়েছে। সহায়তার জন্য মাইক্রোসফ্টে পৌঁছানোর আগে আপনার আইটি অ্যাডমিনের সাথে যোগাযোগ করার চেষ্টা করা সর্বদা সেরা তবে আপনি সরাসরি মাইক্রোসফ্টের সহায়তাও পেতে পারেন। কেবল তাদের ওয়েবপৃষ্ঠাটি এখানে দেখুন, এবং মাইক্রোসফ্ট টিমগুলি চয়ন করুন। পৃষ্ঠাটিতে ইস্যুগুলির একটি বিস্তৃত তালিকা এবং অন্যান্য টিপস এবং কৌশল রয়েছে। আমাদের কাছে আমাদের টিমের কভারেজটিও দেখার জন্য আমন্ত্রণ জানাচ্ছি, কারণ আমাদের কাছে গাইড, কীভাবে টাস্ক এবং আরও অনেক কিছু রয়েছে।