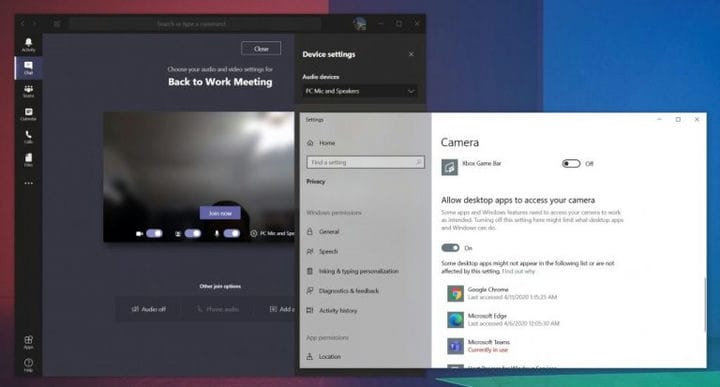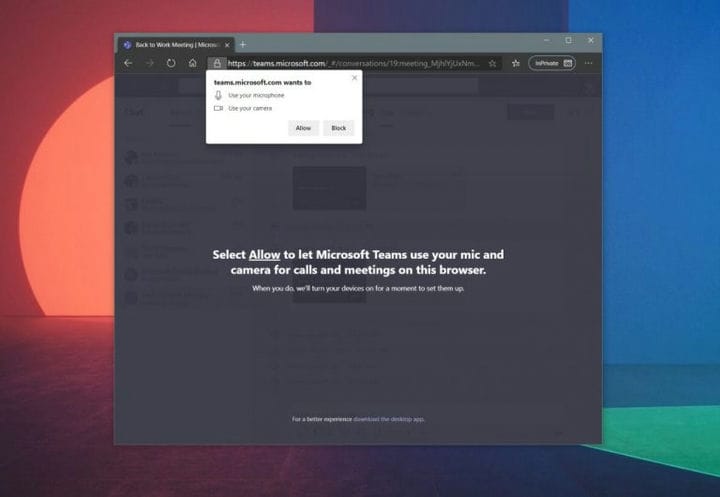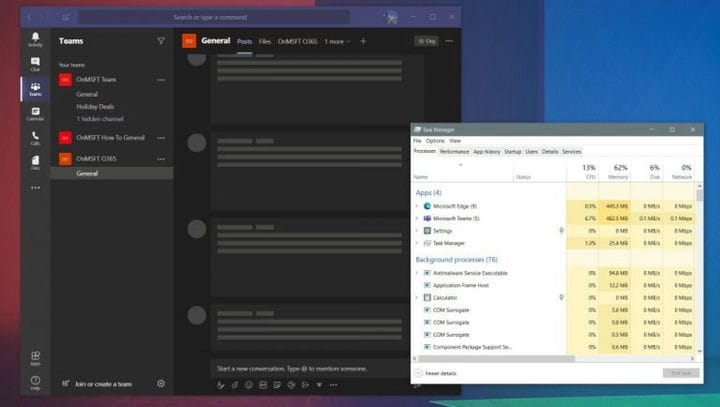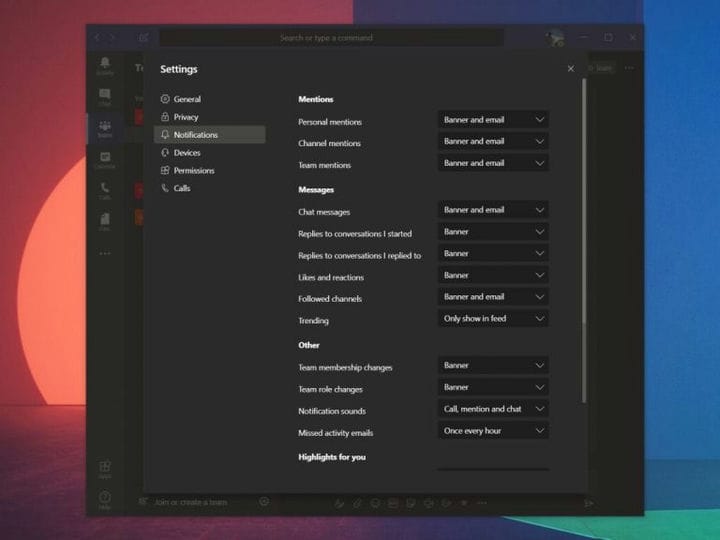Häufige Probleme mit Microsoft Teams und deren Behebung
Hier sind einige der häufigsten Probleme mit Microsoft Teams und wie Sie sie beheben können.
- Wenn Sie nicht die neuesten Nachrichten oder Threads sehen, müssen Sie die App möglicherweise manuell neu starten, um eine Aktualisierung zu erzwingen.
- Wenn Ihre Webcam oder Ihr Audio nicht ordnungsgemäß funktionieren, überprüfen Sie Ihre Eingabeeinstellungen oder Ihre Datenschutzeinstellungen in Windows 10 oder MacOS
- Wenn Teams einfrieren, versuchen Sie, das Beenden der App zu erzwingen
- Wenn Sie keine Benachrichtigungen erhalten, überprüfen Sie Ihre Einstellungen
Gilt für alle Windows 10-Versionen
Manchmal arbeiten Microsoft-Teams möglicherweise nicht richtig für Sie. Das Laden kann hängen bleiben oder Ihre Webcam oder Ihr Mikrofon funktionieren während eines Anrufs möglicherweise nicht richtig. Wenn Sie eines dieser Probleme haben, sind Sie möglicherweise frustriert. Keine Sorge, wir haben Ihren Rücken. Hier sind einige der häufigsten Probleme mit Microsoft Teams und wie Sie sie beheben können.
Ich sehe alte Chats und Threads in Teams oder meine Nachrichten werden nicht geladen
Eines der häufigsten Probleme mit Teams betrifft Nachrichten und Threads. Wenn Sie nicht die neuesten Nachrichten oder Threads sehen, müssen Sie die App möglicherweise manuell neu starten, um eine Aktualisierung zu erzwingen.
Unter Windows 10 können Sie dies tun, indem Sie in Ihrer Taskleiste nach dem Microsoft Teams-Symbol suchen. Sobald Sie es sehen, klicken Sie mit der rechten Maustaste und wählen Sie Beenden. Dadurch wird die Teams-App zum Beenden gezwungen. Beim Neustart sollten die neuesten Nachrichten erneut angezeigt werden.
Wenn Sie einen Mac verwenden, können Sie das Beenden der Teams-App erzwingen, um sie zu aktualisieren. Klicken Sie dazu auf Ihrer Tastatur auf: Option, Befehl und Esc (Escape). Sie können auch “Beenden erzwingen” aus dem Apple-Menü auswählen. Sie können dann die Team-App auswählen und Beenden erzwingen auswählen.
Wenn dies nicht funktioniert, überprüfen Sie, ob Sie eine solide und stabile Internetverbindung haben. Sie können stattdessen auch versuchen, die Team-Webanwendung zu besuchen, wenn die dedizierte Desktop-App für Sie nicht richtig funktioniert. Das An- und Abmelden Ihres Kontos in der App kann ebenfalls hilfreich sein. Klicken Sie dazu auf Ihr Profilfoto und wählen Sie Abmelden.
Meine Webcam oder mein Mikrofon funktionieren bei einem Anruf nicht
Nichts ist frustrierender als Ihre Webcam oder Ihr Audio, die während eines Anrufs nicht richtig funktionieren. In diesem Fall liegt möglicherweise ein Hardwareproblem mit Ihrer Webcam oder Ihrem Mikrofon vor. Es kann auch ein Problem mit Ihren Datenschutzeinstellungen sein, wenn es sich um Teams handelt. Hier erfahren Sie, wie Sie das beheben können.
Zunächst sollten Sie sicherstellen, dass Ihre Webcam und Ihr Mikrofon ausgewählt sind, bevor Sie sich einem Anruf anschließen oder ihn starten. Wenn Sie beitreten, sehen Sie links im Bildschirm Jetzt beitreten einen Kippschalter für Ihre Webcam. Auf der linken Seite sehen Sie auch einen Kippschalter für Ihr Mikrofon. Stellen Sie sicher, dass beide eingeschaltet sind. Sie sollten auch auf das Einstellungszahnrad klicken und PC-Mikrofon und Lautsprecher auswählen und sicherstellen, dass Sie das Standardmikrofon und den Standardlautsprecher aus der Liste ausgewählt haben.
Wenn dies immer noch nicht funktioniert, liegt das Problem möglicherweise an Berechtigungen. Wenn Sie die Team-Webanwendung verwenden, möchten Sie sicherstellen, dass Sie Ihrem Webbrowser und der Webseite die Berechtigung zur Verwendung Ihrer Webcam und Ihres Mikrofons erteilt haben. Normalerweise erhalten Sie eine Eingabeaufforderung Zulassen. Andernfalls müssen Sie Ihre Datenschutzeinstellungen anpassen.
Unter Windows 10 können Sie Ihre Datenschutzeinstellungen für die Webcam und das Mikrofon überprüfen, indem Sie Webcam in das Suchfeld oder im Startmenü eingeben. Wählen Sie die Option Auswählen, welche Apps auf Ihre Webcam zugreifen können, und scrollen Sie dann zum Ende der Liste, um sicherzustellen, dass Microsoft Teams und Ihr Webbrowser aktiviert sind. Sie können auch nach Mikrofon suchen und dann Mikrofon- und Datenschutzeinstellungen auswählen und dann überprüfen, ob Ihr Mikrofon auf Ein geschaltet ist.
Wenn Sie einen Mac verwenden, können Sie Ihre Datenschutzeinstellungen überprüfen, indem Sie auf das Apple-Menü klicken und Systemeinstellungen auswählen. Klicken Sie dann auf den Abschnitt Sicherheit und Datenschutz und dann auf Kamera. Tippen Sie auf die Eingabeaufforderung mit der Aufschrift Klicken Sie auf das Schloss, um Änderungen vorzunehmen und Ihr Kennwort einzugeben. Anschließend können Sie Teams den Zugriff auf Ihre Kamera ermöglichen. Wiederholen Sie den Vorgang auch für das Mikrofon.
Teams frieren
Abgesehen davon, dass die Webcam nicht funktioniert oder Chats nicht geladen werden, ist ein weiteres Problem bei Teams das Einfrieren der App. In diesem Fall besteht eine einfache Lösung darin, das Beenden der App zu erzwingen und erneut zu starten. Wir haben bereits im ersten Abschnitt besprochen, wie Sie dies auf einem Mac tun können, aber wir werden jetzt darauf eingehen, wie Sie dies auch unter Windows 10 tun können.
Unter Windows 10 können Sie das Beenden von Teams erzwingen, indem Sie auf Ihrer Tastatur gleichzeitig auf Strg, Alt und Löschen klicken. Sie sehen dann eine Eingabeaufforderung auf dem Bildschirm. Wählen Sie Task-Manager aus der Liste. Sie sollten dann Microsoft Teams im Abschnitt Apps sehen. Klicken Sie darauf und wählen Sie dann Aufgabe beenden. Dadurch werden die Teams beendet. Wenn Sie die App erneut starten, sollte sie wie gewohnt geladen werden.
Wenn alles andere fehlschlägt, dann keine Panik. Als Backup können Sie stattdessen versuchen, die Team-Webanwendung zu verwenden. Gehen Sie zu Teams.Microsoft.com und melden Sie sich mit Ihrem Konto an.
Ich erhalte keine Benachrichtigungen
Als letztes auf unserer Liste stehen Probleme mit Benachrichtigungen. Wenn Sie in Teams für bestimmte Dinge nicht ordnungsgemäß benachrichtigt werden, sollten Sie möglicherweise Ihre App-Einstellungen überprüfen. Klicken Sie dazu auf Ihr Profilbild in der oberen rechten Ecke des Bildschirms und wählen Sie dann Einstellungen. Gehen Sie als Nächstes zu den Benachrichtigungsoptionen. Sie sollten sicherstellen, dass alle richtig eingestellt sind. Die meisten von ihnen sollten Banner sagen, wenn Sie die Desktop-Benachrichtigungen erhalten möchten. Wir haben ein Bild der Standardeinstellungen oben.
Wenn Sie die Team-Webanwendung speziell verwenden und keine Benachrichtigungen erhalten, sollten Sie sicherstellen, dass Sie sie aktiviert haben. Wenn die Web-App gestartet wird, wird in der unteren rechten Ecke Ihres Bildschirms eine Aufforderung zur Benachrichtigung angezeigt. Sie sollten sicherstellen, dass Sie auf Einschalten klicken.
Microsoft ist hier, um Ihnen zu helfen
Dies war nur ein Blick auf einige der häufigsten Probleme mit Microsoft-Teams. Wenn Sie andere Probleme haben, hilft Ihnen Microsoft gerne weiter. Es ist immer am besten, sich an Ihren IT-Administrator zu wenden, bevor Sie sich an Microsoft wenden. Sie können sich jedoch auch direkt an Microsoft wenden. Besuchen Sie einfach ihre Webseite hier und wählen Sie Microsoft Teams. Die Seite enthält eine umfassende Liste von Problemen sowie weitere Tipps und Tricks. Wir laden Sie auch ein, sich die Berichterstattung über unsere Teams anzusehen, da wir eine Sammlung von Anleitungen, Anleitungen und vielem mehr haben.