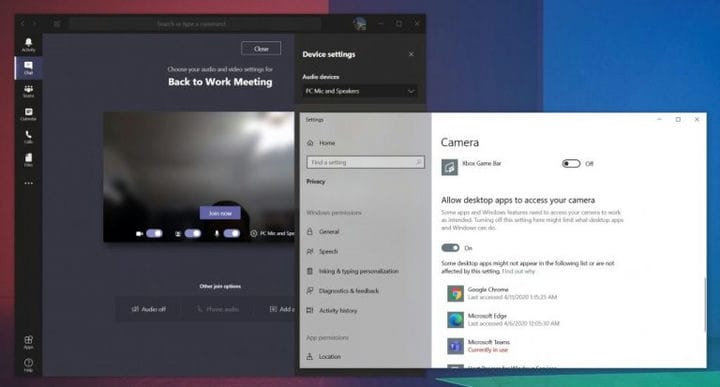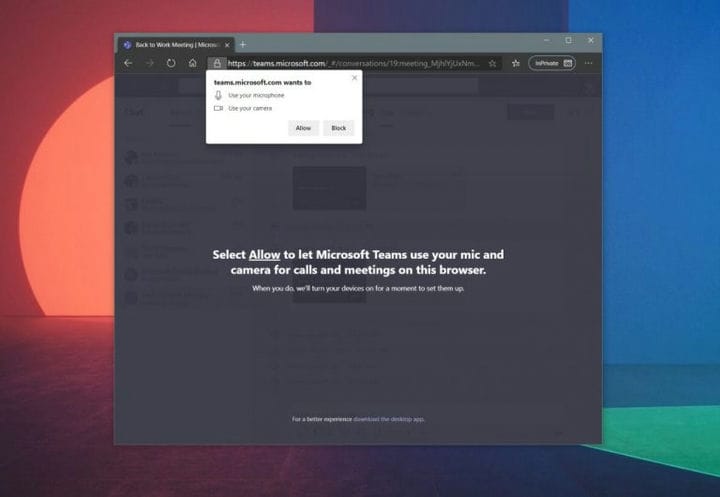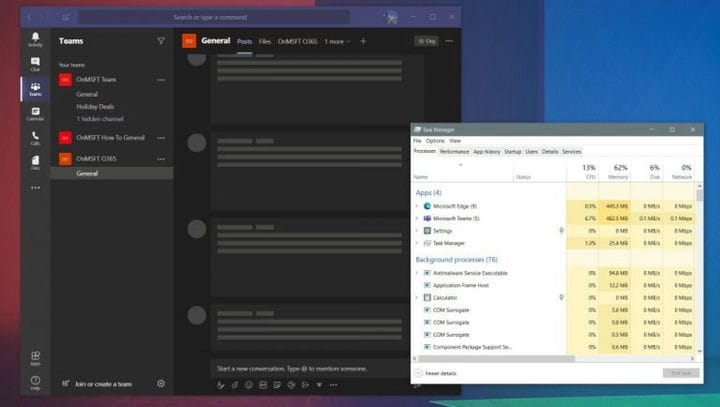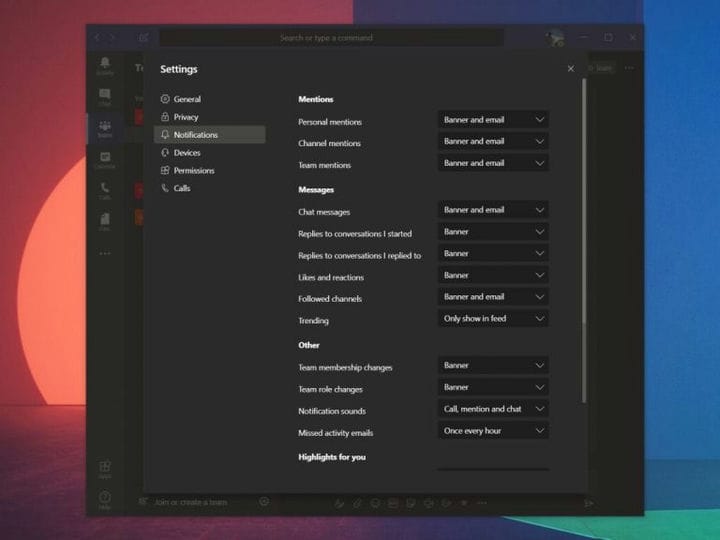Problemas comuns do Microsoft Teams e como corrigi-los
Aqui estão alguns dos problemas mais comuns do Microsoft Teams e como você pode corrigi-los.
- Se você não estiver vendo as mensagens ou threads mais recentes, talvez seja necessário reiniciar o aplicativo manualmente para forçar uma atualização.
- Se sua webcam ou áudio não estiverem funcionando corretamente, verifique suas configurações de entrada ou verifique suas configurações de privacidade no Windows 10 ou MacOS
- Se o Teams estiver travando, tente forçar o encerramento do aplicativo
- Se você não estiver recebendo notificações, verifique suas configurações
Aplica-se a todas as versões do Windows 10
Às vezes, o Microsoft Teams pode não estar funcionando direito para você. Ele pode travar no carregamento ou sua webcam ou microfone podem não estar funcionando corretamente durante uma chamada. Se você está tendo algum desses problemas, pode ficar frustrado. Não precisa se preocupar, pois nós estamos protegendo você. Aqui estão alguns dos problemas mais comuns do Microsoft Teams e como você pode corrigi-los.
Estou vendo chats e conversas antigas no Teams ou minhas mensagens não carregam
Um dos problemas mais comuns com equipes está relacionado a mensagens e encadeamentos. Se você não estiver vendo as mensagens ou threads mais recentes, talvez seja necessário reiniciar o aplicativo manualmente para forçar uma atualização.
No Windows 10, você pode fazer isso acessando a barra de tarefas e procurando o ícone do Microsoft Teams. Depois de ver, clique com o botão direito e escolha Sair. Isso forçará o encerramento do aplicativo Teams. Quando ele reiniciar, você deverá ver as mensagens mais recentes novamente.
Se você estiver em um Mac, pode forçar o encerramento do aplicativo Teams para atualizá-lo. Você pode fazer isso clicando em: Opção, Comando e Esc (Escape) no teclado. Você também pode escolher Forçar Encerrar no menu Apple. Você pode então selecionar o aplicativo Teams e escolher Forçar Encerrar.
Se isso não funcionar, tente verificar se você tem uma conexão de Internet sólida e estável. Você também pode tentar visitar o aplicativo da web Teams, se o aplicativo de área de trabalho dedicado não estiver funcionando bem para você. Fazer login e logout em sua conta no aplicativo também pode ajudar. Você pode fazer isso clicando na foto do seu perfil e escolhendo Sair.
Minha webcam ou microfone não funciona em uma chamada
Nada é mais frustrante do que sua webcam ou áudio não funcionando bem durante uma chamada. Se for esse o caso, o problema provavelmente pode ser um problema de hardware da webcam ou do próprio microfone. Também pode ser um problema com suas configurações de privacidade quando se trata de equipes. Veja como resolver isso.
Em primeiro lugar, certifique-se de que a sua webcam e o microfone estão selecionados antes de entrar ou iniciar uma chamada. Ao entrar, você verá um botão de alternância para sua webcam à esquerda da tela Inscreva-se agora. Você também verá uma chave seletora para o seu microfone à esquerda. Certifique-se de que ambos estejam ligados. Você também desejará clicar na engrenagem de configurações e escolher Microfone e alto-falantes do PC e certificar-se de que selecionou o microfone e alto-falante padrão da lista.
Se ainda não funcionar, o problema pode ser devido às permissões. Se você estiver usando o aplicativo da web Teams, certifique-se de ter concedido permissão ao seu navegador e à página da web para usar sua webcam e microfone. Normalmente, você receberá um prompt Permitir. Caso contrário, você precisará ajustar suas configurações de privacidade.
No Windows 10, você pode verificar as configurações de privacidade da webcam e do microfone digitando Webcam na caixa de pesquisa ou no menu Iniciar. Escolha a opção para Escolher quais aplicativos podem acessar sua webcam e, em seguida, role até o final da lista para certificar-se de que o Microsoft Teams e seu navegador da web estão Ativados. Você também pode pesquisar Microfone e escolher Configurações de microfone e privacidade e, em seguida, verificar se o microfone está ativado.
Se você estiver em um Mac, pode verificar suas configurações de privacidade clicando no menu Apple e escolhendo Preferências do Sistema. Em seguida, você deseja clicar na seção Segurança e privacidade e, em seguida, clicar em Câmera. Toque no prompt que diz Clique no cadeado para fazer alterações e digite sua senha. Você poderá então permitir que as equipes acessem sua câmera. Repita o processo para o microfone também.
As equipes estão congelando
Além de a webcam não funcionar ou os bate-papos não carregar, outro problema com o Teams é o aplicativo travar. Se isso acontecer com você, uma solução fácil é forçar o encerramento do aplicativo e tentar iniciá-lo novamente. Já discutimos como você pode fazer isso em um Mac na primeira seção, mas agora falaremos sobre como você pode fazer isso no Windows 10 também.
No Windows 10, você pode forçar o Teams a encerrar clicando em Ctrl, Alt e Delete juntos no teclado. Você verá um prompt na tela. Escolha o Gerenciador de tarefas na lista. Em seguida, você verá o Microsoft Teams na seção Aplicativos. Clique aqui e escolha Finalizar Tarefa. Isso fará com que as equipes desistam. Ao iniciar o aplicativo novamente, ele deve carregar normalmente.
Se tudo mais falhar, não entre em pânico. Como backup, você pode tentar usar o aplicativo da web Teams. Vá para Teams.Microsoft.com e faça login com sua conta.
Não estou recebendo notificações
Por último na nossa lista estão os problemas com notificações. Se você não está sendo notificado adequadamente sobre certas coisas no Teams, convém verificar as configurações do seu aplicativo. Você pode fazer isso clicando na imagem do seu perfil no canto superior direito da tela e, em seguida, escolhendo Configurações. Em seguida, vá até as opções de Notificações. Você vai querer ter certeza de que todos eles estão configurados corretamente. A maioria deles deve dizer Banner, se você deseja obter as notificações da área de trabalho. Temos uma imagem das configurações padrão acima.
Se você estiver usando o aplicativo da web Teams especificamente e não estiver recebendo notificações, verifique se as habilitou. Quando o aplicativo da web for iniciado, você verá um prompt para notificações no canto inferior direito da tela. Você deve certificar-se de clicar em Ativar.
A Microsoft está aqui para ajudá-lo
Esta foi apenas uma olhada em alguns dos problemas mais comuns com o Microsoft Teams. Se você estiver tendo outros problemas, a Microsoft está aqui para ajudá-lo. É sempre melhor tentar entrar em contato com seu administrador de TI antes de pedir ajuda à Microsoft, mas você também pode obter ajuda diretamente da Microsoft. Basta visitar a página da Web aqui e escolher o Microsoft Teams. A página contém uma lista abrangente de problemas e outras dicas e truques. Também o convidamos a conferir a cobertura de nossas equipes, pois temos uma coleção de guias, instruções e muito mais.