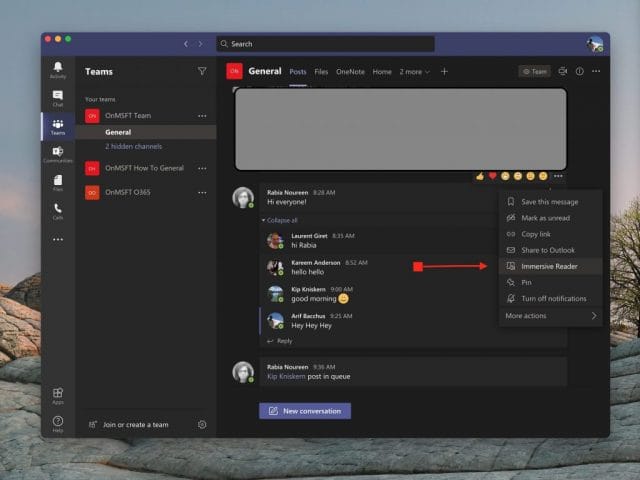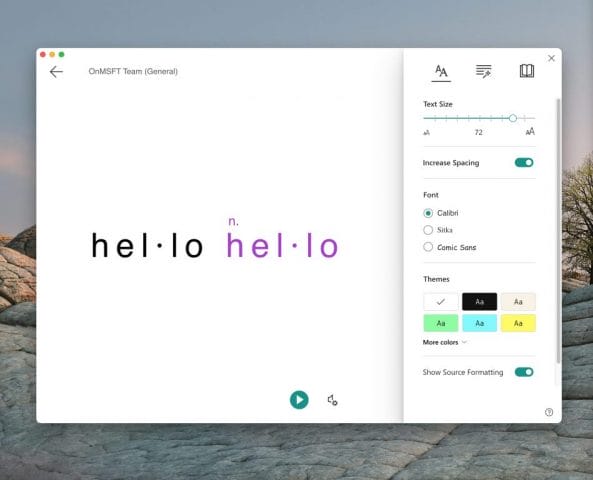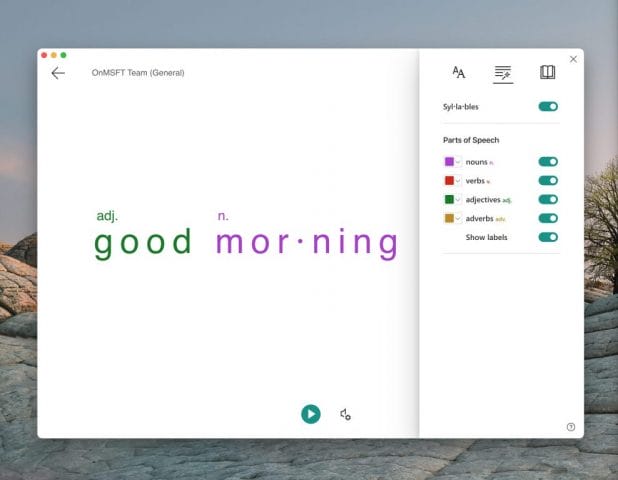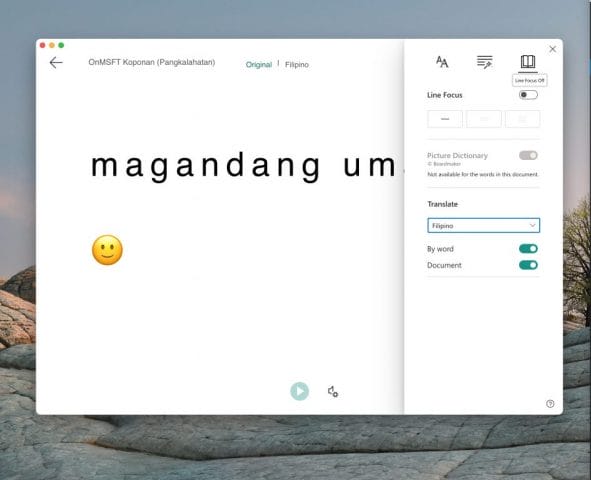Come usare l’utilità di lettura immersiva in Microsoft Teams per apprendere e tradurre le lingue o rendere i messaggi più facili da vedere e ascoltare
Con lo strumento di lettura immersiva di Microsoft Teams, puoi ascoltare post, messaggi di chat e compiti letti ad alta voce. Puoi persino tradurre messaggi e sentirli leggere anche a te. Ecco come usarlo.
- Posiziona il mouse su un messaggio in un canale o in una chat.
- Passa il mouse fino a visualizzare (…), Quindi scegli Lettore immersivo
- Successivamente, fai clic su Lettore immersivo e guarda i team che si avviano per un’esperienza a schermo intero
- Fare clic sul pulsante di riproduzione in basso per riprodurre il messaggio ad alta voce
- Esplora le opzioni delle preferenze del testo per modificare le dimensioni del testo, i caratteri e altro ancora
- Visita le Opzioni grammaticali per separare le parole in sillabe, suoni, ecc.
- Visita Preferenze di lettura per tradurre messaggi e parole e ascoltarli in un’altra lingua
Si applica a tutte le versioni di Windows 10
Se hai problemi di udito o hai difficoltà a vedere cose sullo schermo del computer, non dovresti sentirti escluso da Microsoft Teams. Grazie a una funzionalità nota come Lettore immersivo, puoi ascoltare i tuoi post, messaggi di chat e compiti ad alta voce o persino aumentare la dimensione del testo per concentrarti solo su una chat o un messaggio specifico.
La funzionalità che ti consente di farlo è nota come Lettore immersivo. In Teams for Education e in alcuni client Teams, Immersive Reader ha anche alcuni strumenti grammaticali che possono aiutare i nostri studenti. Oggi vedremo come usare lo strumento di lettura immersiva in Teams.
Come avviare Immersive Reader
Per iniziare con Immersive Reader, ti consigliamo di trovarlo posizionando il mouse su un messaggio in una chat o in un canale. Se utilizzi un dispositivo touchscreen, puoi anche toccare il dito sullo schermo. Una volta terminato, è possibile selezionare (…) E quindi scegliere Lettore immersivo. La finestra di Teams passerà quindi a un’esperienza a schermo intero.
Tieni presente che se usi Teams for Education, puoi anche usare lo strumento di lettura immersiva per qualsiasi compito. Fai semplicemente clic sull’icona che assomiglia a un libro accanto al pulsante Consegna. Per gli insegnanti, puoi provare Lettore immersivo facendo clic su Visualizzazione studente e quindi Lettore immersivo.
Utilizzo dello strumento di lettura immersiva
Una volta avviato in Immersive Reader, puoi fare molto con esso. Puoi scegliere il pulsante Preferenze del testo per modificare la dimensione del testo e prepararti a riprodurre il testo su cui desideri concentrarti. Questo ti dà accesso alla dimensione del testo, permettendoti di cambiare quanto grande e piccolo sia l’elemento. Puoi anche aumentare la spaziatura tra il testo, così puoi concentrarti sulle singole lettere. Inoltre, ci sono altri controlli per Carattere, temi e colori.
Ma, quando sei pronto per riprodurre un messaggio, passaci sopra con il mouse e fai clic sul pulsante di riproduzione nella parte inferiore dello schermo. Le squadre inizieranno a rileggere tutto ciò che hai evidenziato e proseguiranno. Puoi controllare la velocità o il tipo di voce facendo clic sull’icona del suono accanto al pulsante di riproduzione.
Puoi uscire da Immersive Reader in qualsiasi momento facendo clic sulla freccia indietro nell’angolo in alto a sinistra dello schermo.
Imparare la lingua inglese con Immersive Reader
La parte più interessante di Immersive Reader, però, arriva con i suoi controlli grammaticali. Puoi passare a questi controlli facendo clic sul secondo pulsante in alto a destra dello schermo. Sembra una bacchetta magica che sembra essere sotto una serie di linee. Questo ti darà le opzioni per visualizzare i nomi, i verbi, gli aggettivi e gli avverbi nelle frasi in Teams. Ciascuno sarà evidenziato in un colore diverso. Puoi anche attivare le etichette per le sillabe. È un ottimo modo per imparare la lingua inglese e vedere ogni aspetto chiave di una frase.
Traduzione di lingue con Immersive Reader e altre funzionalità
L’aspetto finale di Immersive Reader viene fornito con le sue capacità di traduzione. Se passi all’icona Preferenze di lettura, quella all’estrema destra dello schermo, puoi vedere l’opzione di traduzione. Per tradurre il testo in teams e ascoltarlo letto ad alta voce, fare clic sull’interruttore per il documento e quindi scegliere la lingua dall’elenco di traduzione. Ora, i team passeranno alla lingua scelta e facendo clic su Riproduci i messaggi verranno riprodotti in una nuova lingua.
Ma non è tutto. È inoltre possibile utilizzare la funzione dizionario delle immagini. La funzione del dizionario illustrato ti darà la possibilità di fare clic su una singola parola per ascoltarla, leggere e vedere un’immagine per aiutare a definire la parola.
Un solo strumento per l’istruzione in Teams
Lo strumento di lettura immersiva è solo una delle fantastiche funzionalità di Teams. È progettato principalmente per i clienti dell’istruzione e per quelli con disabilità, ma ci sono anche altre funzionalità per l’istruzione. Microsoft ha un elenco di tutte le funzionalità di formazione in Teams qui e ti invitiamo a verificarlo. Ti ricordiamo inoltre che puoi visitare il nostro hub Teams per ulteriori notizie e informazioni.