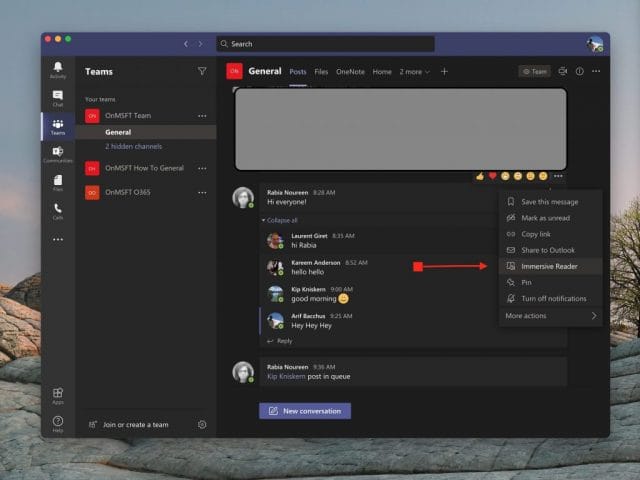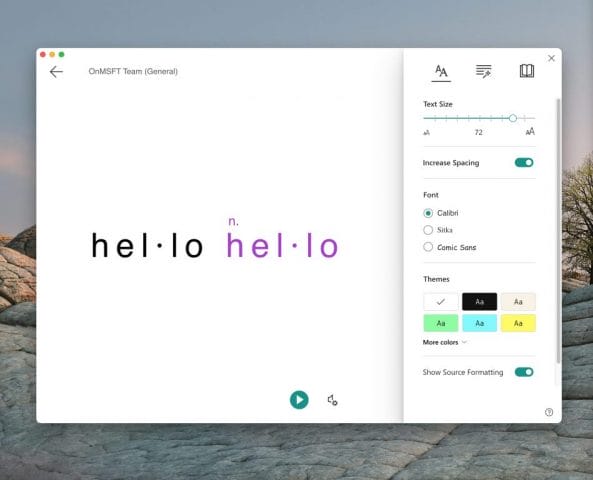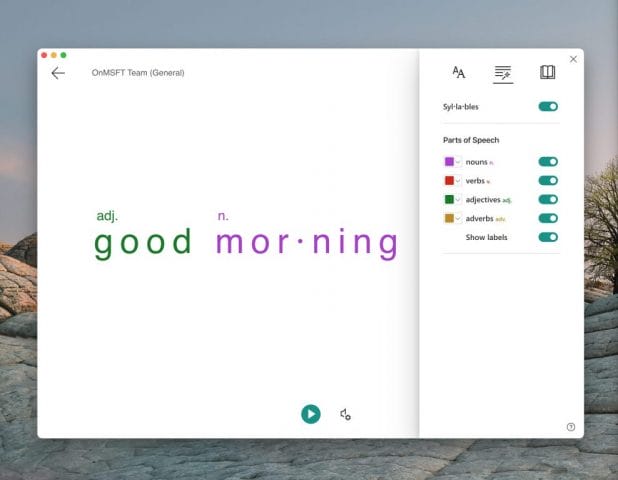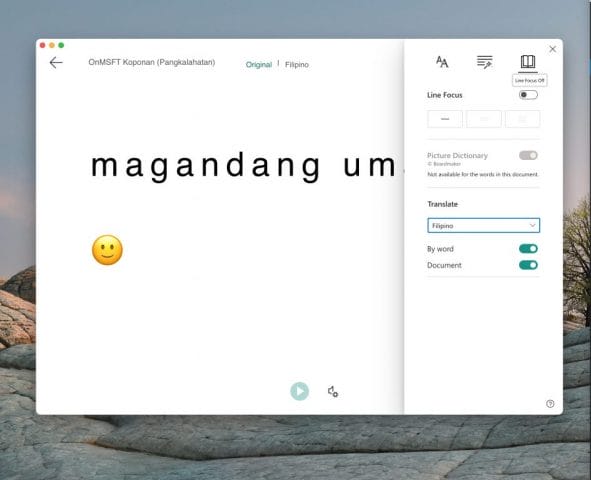Hur man använder Immersive Reader i Microsoft Teams för att lära sig och översätta språk, eller göra meddelanden lättare att se och höra
Med Immersive Reader i Microsoft Teams kan du höra inlägg, chattmeddelanden och uppdrag läsas upp. Du kan till och med översätta meddelanden och höra dem läsa för dig också. Så här använder du det.
- Placera musen över ett meddelande i en kanal eller en chatt.
- Håll muspekaren tills du ser (…) Och välj sedan Immersive Reader
- Klicka därefter på Immersive Reader och se Teams starta till en helskärmsupplevelse
- Klicka på uppspelningsknappen längst ner för att spela upp meddelandet högt
- Utforska alternativet Textinställningar för att ändra textstorlek, teckensnitt och mer
- Besök grammatikalternativen för att skilja ord ut med stavelser, ljud etc.
- Besök läsinställningarna för att översätta meddelanden och ord och höra dem på ett annat språk
Gäller alla Windows 10-versioner
Om du är hörselskadad eller har svårt att se saker på datorskärmen ska du inte känna dig utanför Microsoft Teams. Tack vare en funktion som kallas Immersive Reader kan du höra dina inlägg, chattmeddelanden och uppdrag högt eller till och med öka textstorleken för att fokusera på bara en viss chatt eller ett meddelande.
Funktionen som låter dig göra detta kallas Immersive Reader. I Teams for Education och vissa Teams-klienter har Immersive Reader även några grammatikverktyg som också kan hjälpa våra elever. Idag ska vi titta på hur du kan använda Immersive Reader i team.
Hur man startar Immersive Reader
För att komma igång med Immersive Reader, vill du hitta den genom att placera musen över ett meddelande i en chatt eller kanal. Om du använder en pekskärmsenhet kan du också trycka på fingret på skärmen. När du är klar kan du välja (…) Och sedan välja Immersive Reader. Ditt Team-fönster växlar sedan över till en helskärmsupplevelse.
Observera att om du använder Teams for Education kan du också använda Immersive Reader för alla uppdrag. Klicka bara på ikonen som ser ut som en bok bredvid knappen Turn in. För lärare kan du prova Immersive Reader genom att klicka på Student View och sedan Immersive Reader.
Använda Immersive Reader
När du väl har startat i Immersive Reader finns det mycket du kan göra med det. Du kan välja knappen Textinställningar för att ändra storleken på texten och gör dig redo att spela upp texten du vill fokusera på. Detta ger dig tillgång till textstorlek, så att du kan ändra hur stor och liten artikeln är. Du kan också öka avståndet mellan texten så att du kan fokusera på de enskilda bokstäverna. Dessutom finns det andra kontroller för teckensnitt, teman och färger.
Men när du är redo att spela ett meddelande, svep bara över det och klicka på uppspelningsknappen längst ner på skärmen. Lag kommer att börja läsa upp vad du har markerat och fortsätta vidare. Du kan styra hastigheten eller rösttypen genom att klicka på ljudikonen bredvid uppspelningsknappen.
Du kan när som helst avsluta Immersive Reader genom att klicka på bakåtpilen längst upp till vänster på skärmen.
Lär dig engelska tal med Immersive Reader
Den coolaste delen av Immersive Reader kommer dock med sina grammatikreglage. Du kan växla till dessa kontroller genom att klicka på den andra knappen längst upp till höger på skärmen. Det ser ut som en trollstav som verkar vara under en rad linjer. Detta ger dig växlingsalternativ för att se substantiv, verb, adjektiv, adverb i meningar i Teams. Alla markeras i olika färger. Du kan också aktivera etiketter för stavelser också. Det är ett utmärkt sätt att lära sig engelska och se varje nyckelaspekt i en mening.
Översätta språk med Immersive Reader och andra funktioner
Den sista aspekten av Immersive Reader kommer med dess översättningsförmåga. Om du växlar till läsinställningsikonen, den längst till höger på skärmen, kan du se översättningsalternativet. Om du vill översätta texten i Teams och höra den läsas högt klickar du på vippomkopplaren för Document och väljer sedan ditt språk i listan Translate. Nu byter lag till det språk du väljer och genom att klicka på play kommer meddelanden att spelas upp på ett nytt språk.
Men det är inte allt. Du kan också använda bildordboksfunktionen. Bildordbokens funktion ger dig möjlighet att klicka på ett ord för att höra det och läsa om och se en bild som hjälper dig att definiera ordet.
Bara ett verktyg för utbildning i team
Immersive Reader är bara en cool funktion i Teams. Det är främst utformat för utbildningskunder och personer med funktionsnedsättning, men det finns också andra utbildningsfunktioner. Microsoft har en lista över alla utbildningsfunktioner i Teams här, och vi inbjuder dig att kolla in den. Vi påminner dig också om att du kan besöka vårt Teams-nav för mer nyheter och information.