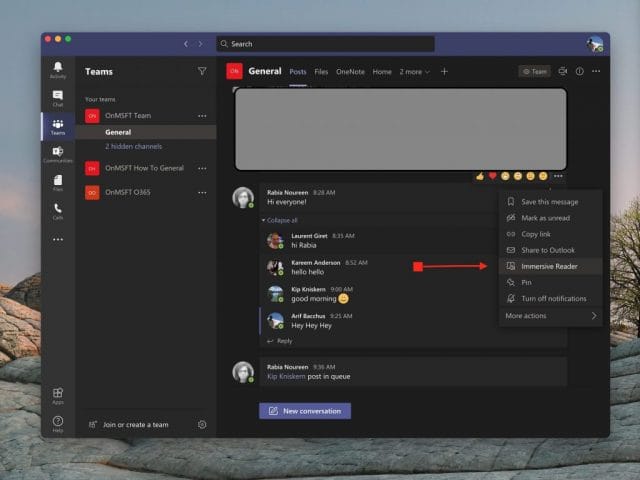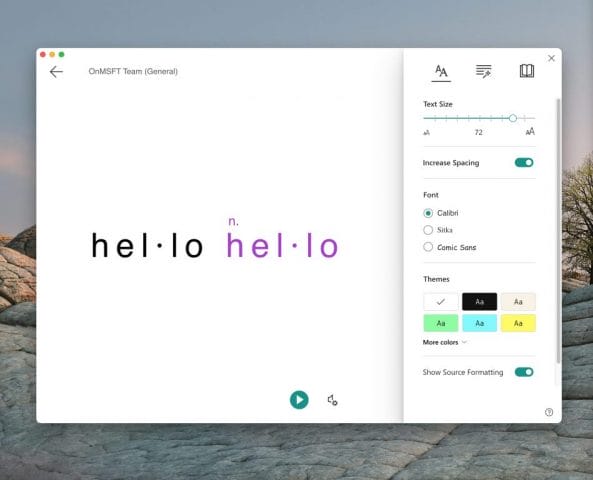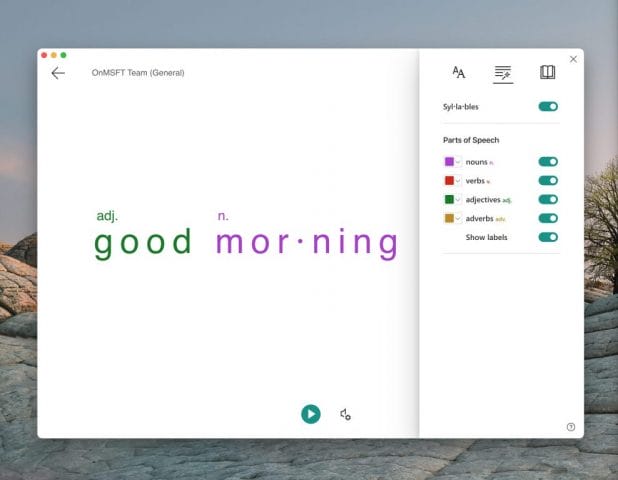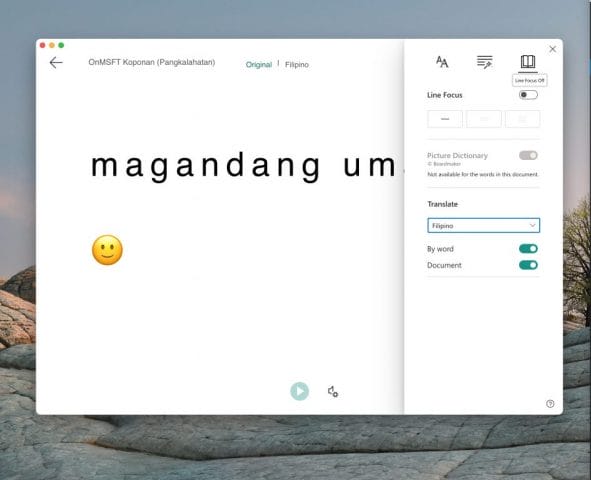Como usar o Immersive Reader no Microsoft Teams para aprender e traduzir idiomas ou tornar as mensagens mais fáceis de ver e ouvir
Com o Immersive Reader no Microsoft Teams, você pode ouvir postagens, mensagens de bate-papo e tarefas lidas em voz alta. Você pode até traduzir mensagens e ouvi-las lidas para você também. Veja como usá-lo.
- Passe o mouse sobre uma mensagem em um canal ou chat.
- Passe o mouse até ver o (…) e, em seguida, escolha Leitor Imersivo
- Depois disso, clique em Leitor Imersivo e veja as equipes iniciarem uma experiência em tela inteira
- Clique no botão reproduzir na parte inferior para reproduzir a mensagem em voz alta
- Explore as opções de Preferências de texto para alterar o tamanho do texto, fontes e muito mais
- Visite as Opções de gramática para separar as palavras por sílabas, sons, etc.
- Visite Preferências de leitura para traduzir mensagens e palavras e ouvi-las em outro idioma
Aplica-se a todas as versões do Windows 10
Se você tem problemas de audição ou de visão na tela do computador, não deve se sentir excluído do Microsoft Teams. Graças a um recurso conhecido como Leitor Imersivo, você pode ouvir suas postagens, mensagens de bate-papo e tarefas em voz alta, ou até mesmo aumentar o tamanho do texto para focar apenas em um bate-papo ou mensagem específica.
O recurso que permite fazer isso é conhecido como Leitor Imersivo. No Teams for Education e em alguns clientes do Teams, o Immersive Reader também possui algumas ferramentas de gramática que podem ajudar nossos alunos. Hoje, veremos como você pode usar o Immersive Reader no Teams.
Como iniciar o Immersive Reader
Para começar a usar o Immersive Reader, você desejará localizá-lo colocando o mouse sobre uma mensagem em um bate-papo ou canal. Se você estiver em um dispositivo com tela sensível ao toque, também poderá tocar na tela com o dedo. Uma vez feito isso, você pode selecionar (…) E, em seguida, escolher Leitor Imersivo. A janela de suas equipes mudará para uma experiência de tela inteira.
Observe que se você estiver usando o Teams for Education, também pode usar o Leitor Imersivo em qualquer tarefa. Basta clicar no ícone que parece um livro ao lado do botão Entregar. Para educadores, você pode experimentar o Immersive Reader clicando em Visualização do Aluno e em Immersive Reader.
Usando o leitor imersivo
Depois de iniciar o Immersive Reader, há muito que você pode fazer com ele. Você pode escolher o botão Preferências de texto para alterar o tamanho do texto e se preparar para reproduzir o texto que deseja focar. Isso dá acesso ao tamanho do texto, permitindo que você altere o tamanho e o tamanho do item. Você também pode aumentar o espaçamento entre o texto, para que possa se concentrar nas letras individuais. Além disso, existem outros controles para fonte, temas e cores.
Mas, quando você estiver pronto para reproduzir uma mensagem, simplesmente passe o mouse sobre ela e clique no botão reproduzir na parte inferior da tela. As equipes começarão a ler tudo o que você destacou e continuarão adiante. Você pode controlar a velocidade ou o tipo de voz clicando no ícone de som próximo ao botão de reprodução.
Você pode sair do Immersive Reader a qualquer momento clicando na seta para trás no canto superior esquerdo da tela.
Aprendendo a fala em inglês com o leitor imersivo
A parte mais legal do Immersive Reader, porém, vem com seus controles gramaticais. Você pode alternar para esses controles clicando no segundo botão no canto superior direito da tela. Parece uma varinha mágica que parece estar sob uma série de linhas. Isso lhe dará opções de alternância para ver substantivos, verbos, adjetivos e advérbios em frases nas equipes. Cada um será destacado em uma cor diferente. Você também pode ativar rótulos para sílabas. É uma ótima maneira de aprender a língua inglesa e ver cada aspecto importante de uma frase.
Tradução de idiomas com o Immersive Reader e outros recursos
O aspecto final do Immersive Reader vem com suas habilidades de tradução. Se você alternar para o ícone Preferências de leitura, aquele na extremidade direita da tela, poderá ver a opção de tradução. Para traduzir o texto no Teams e ouvi-lo em voz alta, clique no botão de alternância de Documento e escolha seu idioma na lista Traduzir. Agora, as equipes mudarão para o idioma que você escolher e, ao clicar em reproduzir, as mensagens serão reproduzidas em um novo idioma.
Mas isso não é tudo. Você também pode usar o recurso de dicionário de imagens. O recurso de dicionário de imagens permitirá que você clique em qualquer palavra para ouvi-la, ler a respeito e ver uma imagem para ajudar a definir a palavra.
Apenas uma ferramenta para educação em equipes
O Leitor Imersivo é apenas um recurso interessante do Teams. Ele foi projetado principalmente para clientes da área de educação e portadores de deficiência, mas também possui outros recursos de educação. A Microsoft tem uma lista de todos os recursos educacionais do Teams aqui e convidamos você a conferir. Também lembramos que você pode visitar nosso hub de equipes para obter mais notícias e informações.