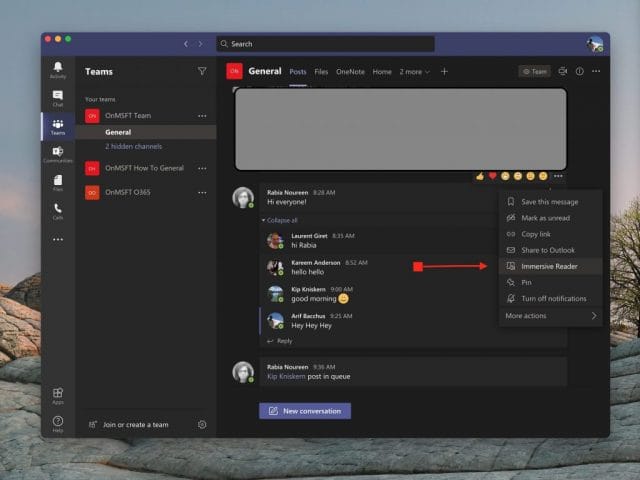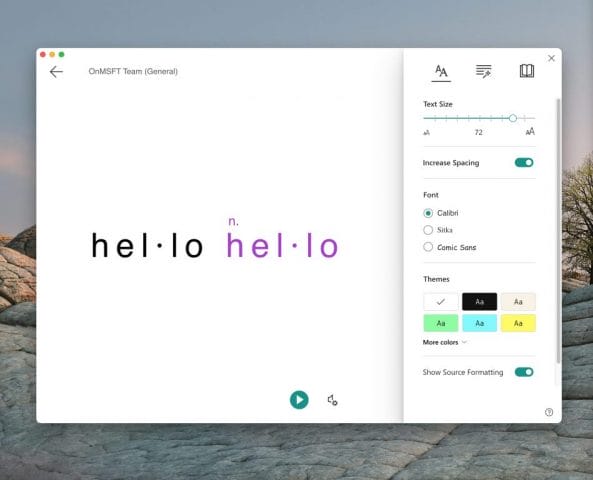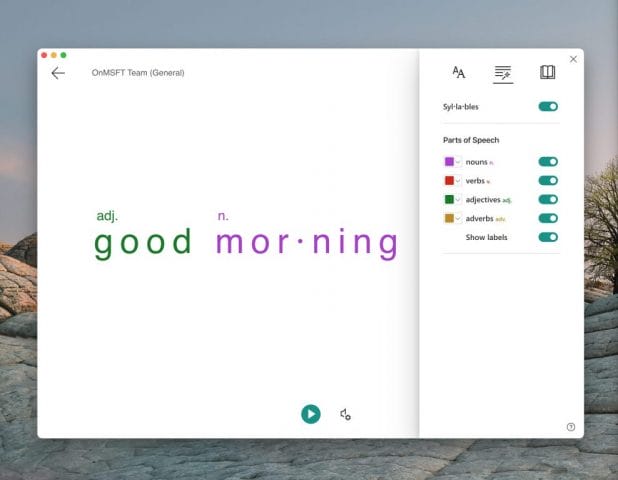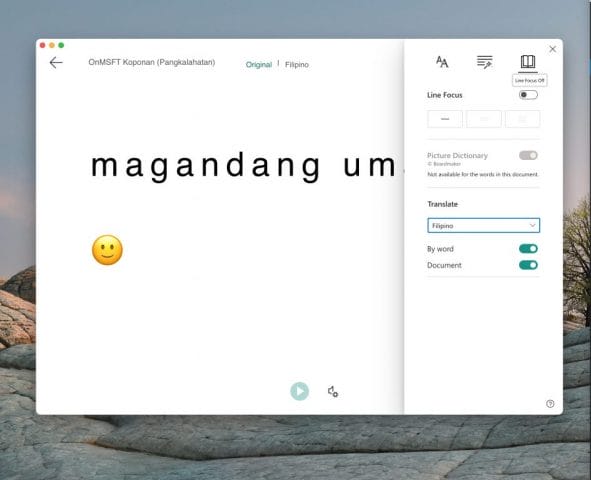Як використовувати Immersive Reader у Microsoft Teams для вивчення та перекладу мов або полегшення перегляду та почуття повідомлень
За допомогою програми Immersive Reader у Microsoft Teams можна слухати дописи, повідомлення чату та завдання, прочитані вголос. Ви навіть можете перекладати повідомлення та чути, як вони вам читають. Ось як ним користуватися.
- Наведіть курсор на повідомлення на каналі або в чаті.
- Наведіть курсор, доки не побачите (…), А потім виберіть Immersive Reader
- Після цього натисніть Immersive Reader і дивіться, як Teams запускається, щоб отримати повноекранний досвід
- Натисніть кнопку відтворення внизу, щоб відтворити повідомлення вголос
- Дослідіть параметри “Параметри тексту”, щоб змінити розмір тексту, шрифти тощо
- Відвідайте Параметри граматики, щоб відокремити слова за складами, звуками тощо.
- Відвідайте Параметри читання, щоб перекласти повідомлення та слова та почути їх іншою мовою
Застосовується до всіх версій Windows 10
Якщо ви погано чуєте або вам важко бачити речі на екрані комп’ютера, то ви не повинні почуватись осторонь Microsoft Teams. Завдяки функції, відомій як Immersive Reader, ви можете вголос чути свої публікації, повідомлення чату та завдання або навіть збільшувати розмір тексту, щоб зосередитись лише на певному чаті чи повідомленні.
Функція, яка дозволяє це робити, відома як Immersive Reader. У Teams for Education та деяких клієнтах Teams Immersive Reader навіть має деякі інструменти граматики, які можуть допомогти нашим студентам. Сьогодні ми розглянемо, як ви можете використовувати Immersive Reader у Teams.
Як запустити Immersive Reader
Щоб розпочати роботу з Immersive Reader, знайдіть його, навівши курсор миші на повідомлення в чаті чи каналі. Якщо ви перебуваєте на пристрої із сенсорним екраном, ви також можете натиснути пальцем на екран. Закінчивши, ви можете вибрати (…), А потім вибрати Immersive Reader. Потім вікно Ваших команд переключиться на повноекранний режим.
Зверніть увагу, що якщо ви використовуєте Teams for Education, ви також можете використовувати Immersive Reader для будь-якого завдання. Просто клацніть піктограму, яка схожа на книгу, поруч із кнопкою Здати. Для викладачів ви можете спробувати Immersive Reader, натиснувши Перегляд студента, а потім Immersive Reader.
Використання занурювального зчитувача
Після запуску в Immersive Reader з ним можна багато чого зробити. Ви можете вибрати кнопку Налаштування тексту, щоб змінити розмір тексту та підготуватися до відтворення тексту, на якому ви хочете зосередитися. Це дає вам доступ до розміру тексту, дозволяючи вам змінити, наскільки великий і малий елемент. Ви також можете збільшити інтервал між текстом, щоб ви могли зосередити увагу на окремих буквах. Крім того, є інші елементи керування шрифтом, темами та кольорами.
Але коли ви готові відтворити повідомлення, просто наведіть на нього курсор і натисніть кнопку відтворення внизу екрана. Команди почнуть читати все, що ви виділили, і продовжуватимуть далі. Ви можете керувати швидкістю або типом голосу, натискаючи піктограму звуку поруч із кнопкою відтворення.
Ви можете будь-коли вийти з Immersive Reader, натиснувши стрілку назад у верхньому лівому куті екрана.
Вивчення англійської мови за допомогою Immersive Reader
Однак найкрутіша частина програми Immersive Reader постачається з елементами управління граматикою. Ви можете перейти до цих елементів керування, натиснувши другу кнопку вгорі праворуч на екрані. Це схоже на чарівну паличку, яка, здається, знаходиться під низкою рядків. Це дасть вам параметри перемикання, щоб побачити іменники, дієслова, прикметники, прислівники у реченнях у Teams. Кожен буде виділений різним кольором. Ви також можете ввімкнути мітки для складів. Це чудовий спосіб вивчити англійську мову та побачити кожен ключовий аспект речення.
Переклад мов за допомогою програми Immersive Reader та інших функцій
Останній аспект Immersive Reader складається з його перекладацьких можливостей. Якщо переключитися на піктограму “Налаштування читання” – на крайній правій частині екрана, ви побачите опцію перекладу. Щоб перекласти текст у Teams і почути його вголос, натисніть перемикач «Документ», а потім виберіть свою мову зі списку «Переклад». Тепер команди перейдуть на вибрану вами мову, і натискання кнопки відтворення відтворюватиме повідомлення новою мовою.
Але це ще не все. Ви також можете скористатися функцією словника зображень. Функція словника зображень надасть вам можливість натиснути на будь-яке окреме слово, щоб почути його, прочитати та побачити зображення, щоб допомогти визначити слово.
Immersive Reader – це лише одна чудова функція в Teams. Це в основному розроблено для замовників освіти та людей з обмеженими можливостями, але є й інші особливості освіти. Microsoft має список всіх функцій освіти в командах тут, і ми запрошуємо Вас, щоб перевірити його. Ми також нагадуємо вам, що ви можете відвідати наш центр Teams, щоб отримати додаткові новини та інформацію.