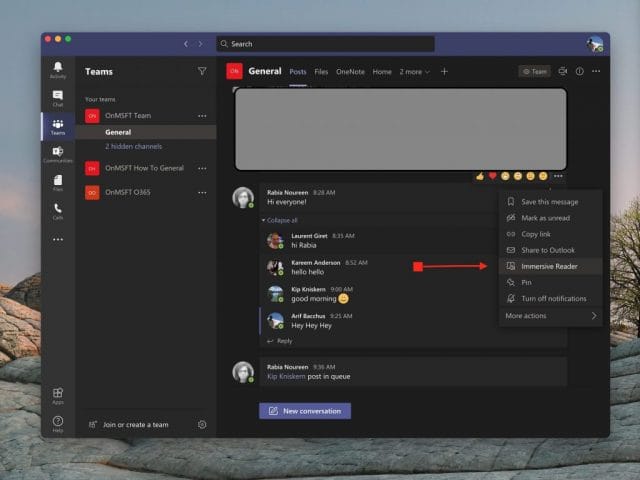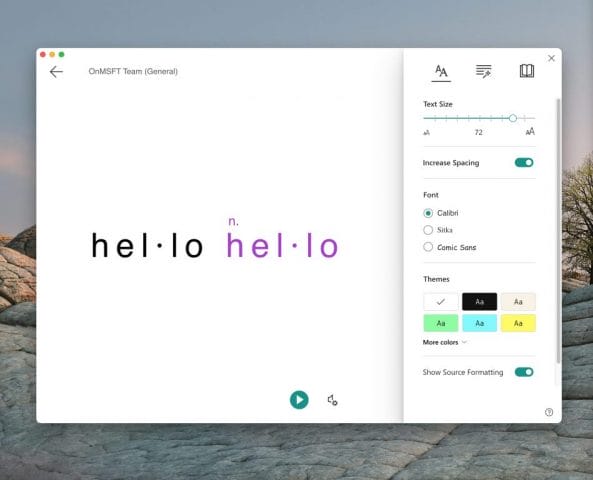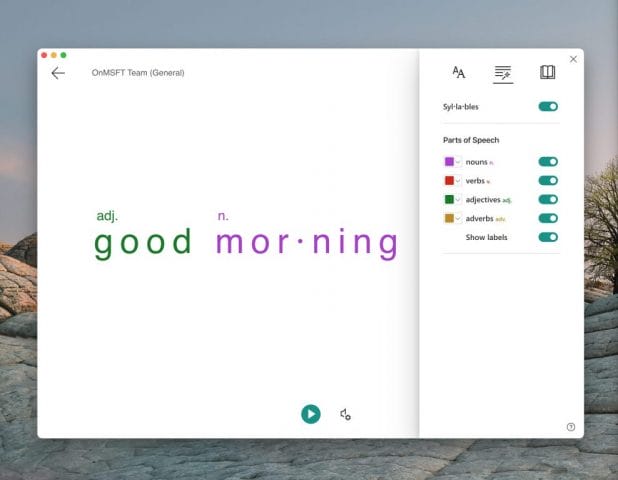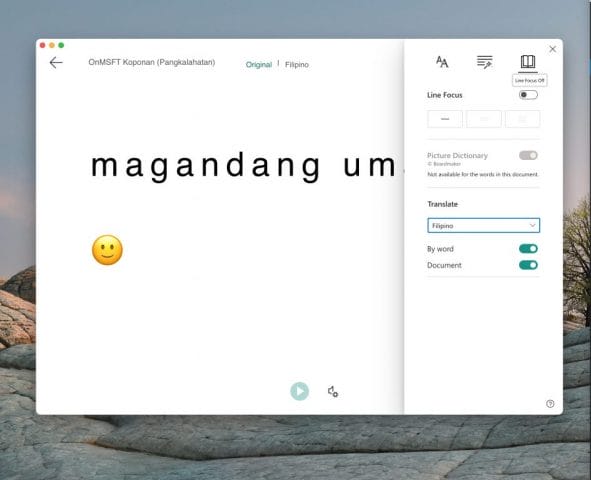Как использовать Immersive Reader в Microsoft Teams для изучения и перевода языков или для облегчения просмотра и прослушивания сообщений
С помощью иммерсивного средства чтения в Microsoft Teams вы можете слышать сообщения, сообщения чата и задания, читаемые вслух. Вы даже можете переводить сообщения и слышать, как они вам читают. Вот как им пользоваться.
- Наведите указатель мыши на сообщение в канале или чате.
- Наведите указатель мыши на значок (…), А затем выберите Immersive Reader.
- После этого нажмите Immersive Reader и посмотрите, как команды запускаются в полноэкранном режиме.
- Нажмите кнопку воспроизведения внизу, чтобы воспроизвести сообщение вслух
- Изучите параметры настройки текста, чтобы изменить размер текста, шрифты и многое другое.
- Посетите Параметры грамматики, чтобы разделить слова по слогам, звукам и т.д.
- Посетите настройки чтения, чтобы переводить сообщения и слова и слышать их на другом языке.
Применимо ко всем версиям Windows 10
Если вы плохо слышите или с трудом видите что-то на экране компьютера, вы не должны чувствовать себя обделенными Microsoft Teams. Благодаря функции, известной как Immersive Reader, вы можете слышать свои сообщения, сообщения чата и задания вслух или даже увеличивать размер текста, чтобы сосредоточиться только на конкретном чате или сообщении.
Функция, которая позволяет вам это делать, известна как иммерсивное средство чтения. В Teams for Education и некоторых клиентах Teams в Immersive Reader есть даже некоторые инструменты грамматики, которые могут помочь нашим ученикам. Сегодня мы рассмотрим, как можно использовать Immersive Reader в Teams.
Как запустить Immersive Reader
Чтобы начать работу с Immersive Reader, вам нужно найти его, наведя указатель мыши на сообщение в чате или канале. Если вы используете устройство с сенсорным экраном, вы также можете коснуться экрана пальцем. После этого вы можете выбрать (…), А затем выбрать Immersive Reader. После этого окно ваших команд переключится на полноэкранный режим.
Обратите внимание, что если вы используете Teams for Education, вы также можете использовать иммерсивное средство чтения для любого задания. Просто щелкните значок в виде книги рядом с кнопкой «Сдать». Преподаватели могут попробовать иммерсивное средство чтения, щелкнув «Просмотр учащихся», а затем – «Иммерсивное средство чтения».
Использование иммерсивного читателя
После запуска Immersive Reader вы можете многое сделать. Вы можете нажать кнопку «Настройки текста», чтобы изменить размер текста и подготовиться к воспроизведению текста, на котором вы хотите сосредоточиться. Это дает вам доступ к размеру текста, позволяя изменять размер элемента. Вы также можете увеличить интервал между текстом, чтобы сосредоточиться на отдельных буквах. Кроме того, есть другие элементы управления шрифтом, темами и цветами.
Но когда вы будете готовы воспроизвести сообщение, просто наведите на него курсор и нажмите кнопку воспроизведения в нижней части экрана. Команды начнут читать все, что вы выделили, и продолжат работу. Вы можете управлять скоростью или типом голоса, щелкнув значок звука рядом с кнопкой воспроизведения.
Вы можете выйти из Immersive Reader в любое время, щелкнув стрелку назад в верхнем левом углу экрана.
Изучение английской речи с помощью Immersive Reader
Однако самая крутая часть Immersive Reader – это грамматические элементы управления. Вы можете переключиться на эти элементы управления, нажав вторую кнопку в правом верхнем углу экрана. Это похоже на волшебную палочку, которая, кажется, находится под серией линий. Это даст вам возможность переключаться, чтобы увидеть существительные, глаголы, прилагательные и наречия в предложениях в Teams. Каждый будет выделен другим цветом. Вы также можете включить ярлыки для слогов. Это отличный способ выучить английский язык и увидеть каждый ключевой аспект предложения.
Перевод языков с помощью Immersive Reader и других функций
Последний аспект Immersive Reader – возможность перевода. Если вы переключитесь на значок настроек чтения, который находится в дальнем правом углу экрана, вы увидите параметр перевода. Чтобы перевести текст в Teams и прослушать его вслух, нажмите тумблер для документа, а затем выберите свой язык из списка «Перевести». Теперь команды переключатся на выбранный вами язык, и при нажатии кнопки воспроизведения сообщения будут воспроизводиться на новом языке.
Но это не все. Вы также можете использовать функцию словаря изображений. Функция словаря картинок даст вам возможность щелкнуть любое слово, чтобы услышать его, прочитать и увидеть картинку, которая поможет определить слово.
Всего один инструмент для обучения в Teams
Immersive Reader – это всего лишь одна интересная функция в Teams. Он в первую очередь предназначен для образовательных учреждений и людей с ограниченными возможностями, но есть и другие образовательные функции. У Microsoft есть список всех образовательных функций в Teams здесь, и мы приглашаем вас ознакомиться с ним. Мы также напоминаем вам, что вы можете посетить наш центр Teams для получения дополнительных новостей и информации.