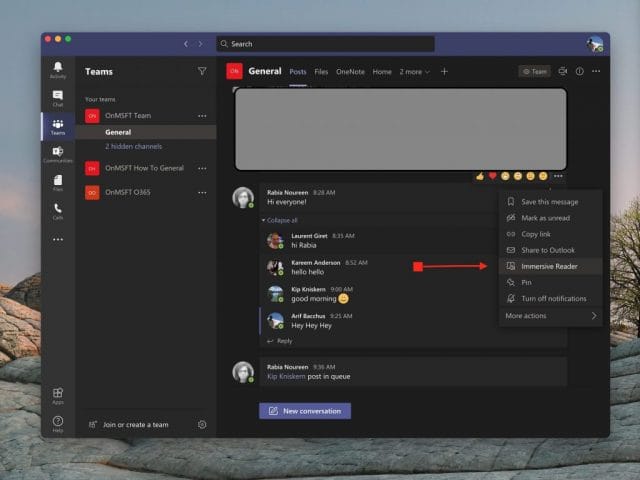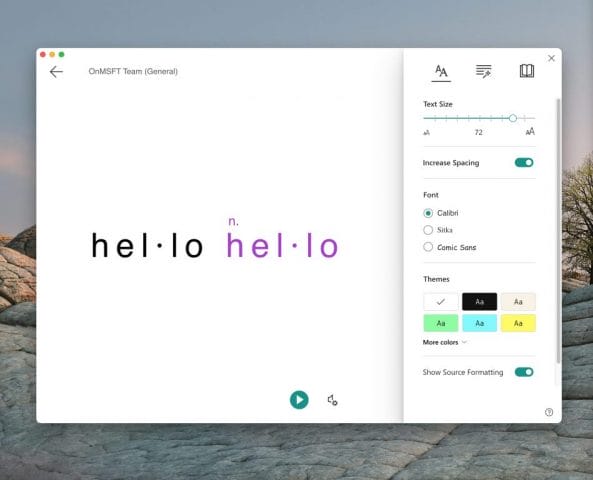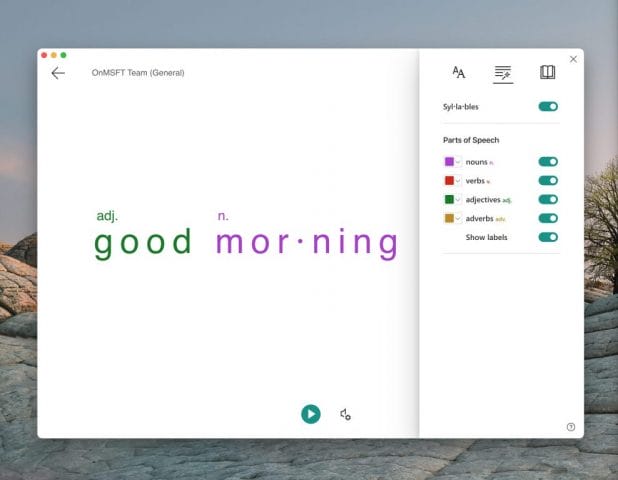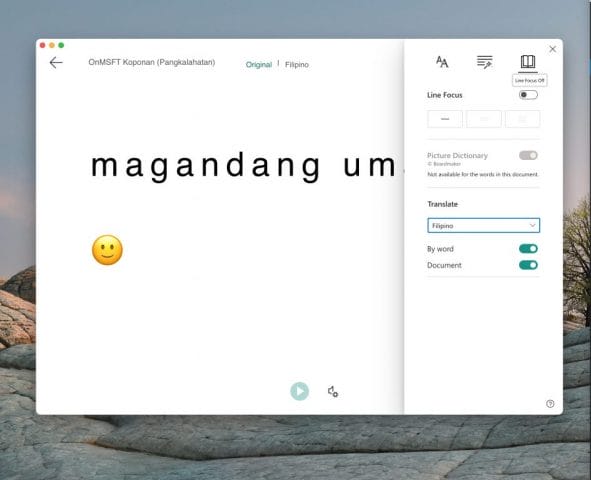So verwenden Sie Immersive Reader in Microsoft-Teams, um Sprachen zu lernen und zu übersetzen oder das Anzeigen und Hören von Nachrichten zu vereinfachen
Mit dem Immersive Reader in Microsoft-Teams können Sie Beiträge, Chat-Nachrichten und Aufgaben vorlesen. Sie können sogar Nachrichten übersetzen und sie auch vorlesen hören. Hier erfahren Sie, wie Sie es verwenden.
- Bewegen Sie die Maus über eine Nachricht in einem Kanal oder einen Chat.
- Bewegen Sie den Mauszeiger, bis Sie das (…) Sehen, und wählen Sie dann Immersive Reader
- Klicken Sie anschließend auf Immersive Reader und beobachten Sie, wie Teams zu einem Vollbild-Erlebnis gestartet werden
- Klicken Sie unten auf die Wiedergabetaste, um die Nachricht laut abzuspielen
- Durchsuchen Sie die Optionen für die Texteinstellungen, um Textgröße, Schriftarten und mehr zu ändern
- Besuchen Sie die Grammatikoptionen, um Wörter nach Silben, Lauten usw. zu trennen.
- Besuchen Sie Leseeinstellungen, um Nachrichten und Wörter zu übersetzen und in einer anderen Sprache zu hören
Gilt für alle Windows 10-Versionen
Wenn Sie schwerhörig sind oder Schwierigkeiten haben, Dinge auf dem Computerbildschirm zu sehen, sollten Sie sich nicht von Microsoft Teams ausgeschlossen fühlen. Dank einer Funktion, die als Immersive Reader bezeichnet wird, können Sie Ihre Beiträge, Chat-Nachrichten und Aufgaben laut hören oder sogar die Textgröße erhöhen, um sich nur auf einen bestimmten Chat oder eine bestimmte Nachricht zu konzentrieren.
Die Funktion, mit der Sie dies tun können, wird als Immersive Reader bezeichnet. In Teams for Education und bestimmten Team-Clients verfügt Immersive Reader sogar über einige Grammatik-Tools, die unseren Schülern helfen können. Heute werden wir uns ansehen, wie Sie Immersive Reader in Teams verwenden können.
So starten Sie Immersive Reader
Um mit Immersive Reader zu beginnen, sollten Sie es finden, indem Sie mit der Maus über eine Nachricht in einem Chat oder Kanal fahren. Wenn Sie sich auf einem Touchscreen-Gerät befinden, können Sie auch mit dem Finger auf den Bildschirm tippen. Sobald Sie fertig sind, können Sie (…) Auswählen und dann Immersive Reader auswählen. Das Fenster “Teams” wechselt dann zu einer Vollbild-Erfahrung.
Beachten Sie, dass Sie bei Verwendung von Teams for Education den Immersive Reader auch für jede Aufgabe verwenden können. Klicken Sie einfach auf das Symbol, das wie ein Buch aussieht, neben der Schaltfläche “Einreichen”. Für Pädagogen können Sie Immersive Reader ausprobieren, indem Sie auf Schüleransicht und dann auf Immersive Reader klicken.
Verwenden des Immersive Readers
Sobald Sie den Immersive Reader gestartet haben, können Sie viel damit anfangen. Sie können die Schaltfläche Texteinstellungen auswählen, um die Größe des Texts zu ändern und sich darauf vorzubereiten, den Text abzuspielen, auf den Sie sich konzentrieren möchten. Auf diese Weise können Sie auf die Textgröße zugreifen und die Größe und Größe des Elements ändern. Sie können auch den Abstand zwischen den Texten vergrößern, um sich auf die einzelnen Buchstaben zu konzentrieren. Darüber hinaus gibt es weitere Steuerelemente für Schriftarten, Themen und Farben.
Wenn Sie jedoch bereit sind, eine Nachricht abzuspielen, bewegen Sie den Mauszeiger einfach darüber und klicken Sie auf die Wiedergabetaste am unteren Bildschirmrand. Die Teams lesen alles zurück, was Sie hervorgehoben haben, und fahren fort. Sie können die Geschwindigkeit oder Art der Stimme steuern, indem Sie auf das Sound-Symbol neben der Wiedergabetaste klicken.
Sie können Immersive Reader jederzeit beenden, indem Sie auf den Zurückpfeil in der oberen linken Ecke des Bildschirms klicken.
Englisch lernen mit Immersive Reader
Der coolste Teil des Immersive Reader ist jedoch die Grammatiksteuerung. Sie können zu diesen Steuerelementen wechseln, indem Sie auf die zweite Schaltfläche oben rechts auf dem Bildschirm klicken. Es sieht aus wie ein Zauberstab, der sich unter einer Reihe von Linien zu befinden scheint. Auf diese Weise können Sie die Optionen umschalten, um die Substantive, Verben, Adjektive und Adverbien in Sätzen in Teams anzuzeigen. Jedes wird in einer anderen Farbe hervorgehoben. Sie können auch Beschriftungen für Silben aktivieren. Es ist eine großartige Möglichkeit, die englische Sprache zu lernen und jeden wichtigen Aspekt eines Satzes zu sehen.
Übersetzen von Sprachen mit Immersive Reader und anderen Funktionen
Der letzte Aspekt von Immersive Reader sind die Übersetzungsfähigkeiten. Wenn Sie zum Symbol “Leseeinstellungen” ganz rechts auf dem Bildschirm wechseln, wird die Übersetzungsoption angezeigt. Um den Text in Teams zu übersetzen und ihn laut vorlesen zu hören, klicken Sie auf den Kippschalter für Dokument und wählen Sie dann Ihre Sprache aus der Liste Übersetzen. Jetzt wechseln die Teams zu der von Ihnen gewählten Sprache. Wenn Sie auf “Abspielen” klicken, werden Nachrichten in einer neuen Sprache abgespielt.
Aber das ist nicht alles. Sie können auch die Bildwörterbuchfunktion verwenden. Mit der Bildwörterbuchfunktion können Sie auf ein einzelnes Wort klicken, um es zu hören und ein Bild zu lesen und anzuzeigen, um das Wort zu definieren.
Nur ein Werkzeug für die Ausbildung in Teams
Der Immersive Reader ist nur eine coole Funktion in Teams. Es richtet sich in erster Linie an Bildungskunden und Menschen mit Behinderungen, aber es gibt auch andere Bildungsfunktionen. Microsoft hat eine Liste aller Bildungs- Funktionen in Teams hier, und wir laden Sie es heraus zu überprüfen. Wir erinnern Sie auch daran, dass Sie unseren Team-Hub besuchen können, um weitere Neuigkeiten und Informationen zu erhalten.