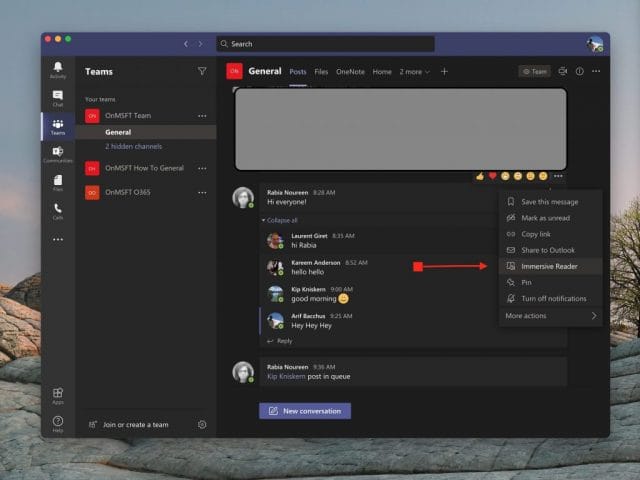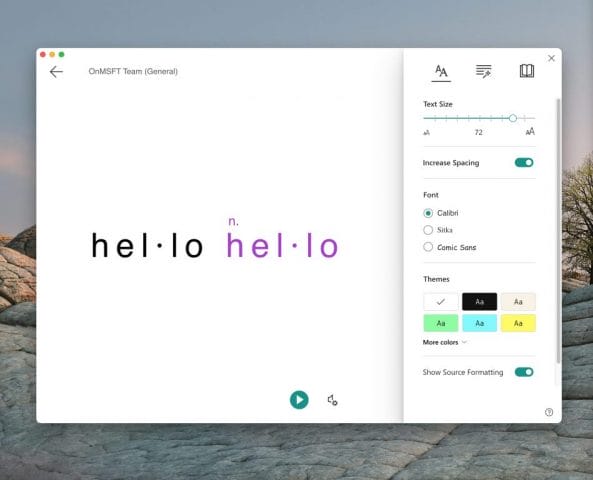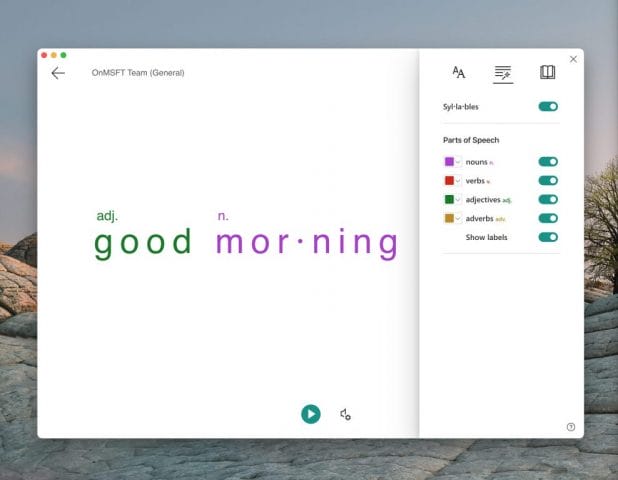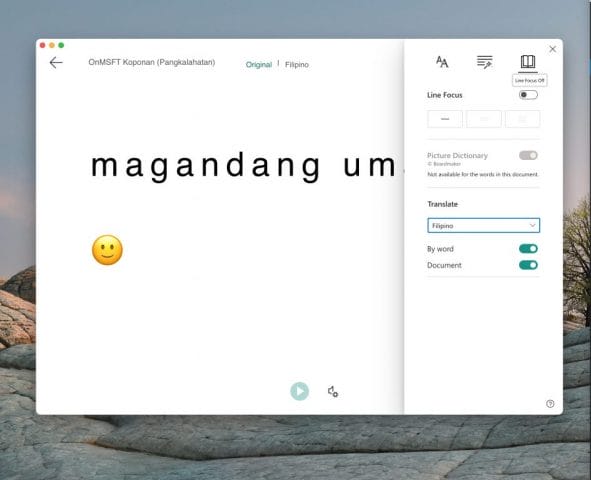Hvordan bruke Immersive Reader i Microsoft Teams for å lære og oversette språk, eller gjøre meldinger lettere å se og høre
Med Immersive Reader i Microsoft Teams kan du høre innlegg, chatmeldinger og oppgaver høytleset. Du kan til og med oversette meldinger og høre dem lese for deg også. Slik bruker du det.
- Sett musen over en melding i en kanal eller en prat.
- Hold markøren til du ser (…), Og velg deretter Immersive Reader
- Etter det, klikk Immersive Reader og se Teams starte til en fullskjermopplevelse
- Klikk på avspillingsknappen nederst for å spille av meldingen høyt
- Utforsk alternativene for tekstinnstillinger for å endre tekststørrelse, skrifttyper og mer
- Besøk Grammatikkalternativene for å skille ord ut etter stavelser, lyder osv.
- Gå til Lesepreferanser for å oversette meldinger og ord og høre dem på et annet språk
Gjelder alle Windows 10-versjoner
Hvis du er hørselshemmet eller har vanskelig for å se ting på dataskjermen, bør du ikke føle deg utelatt fra Microsoft Teams. Takket være en funksjon kjent som Immersive Reader, kan du høre innleggene, chatmeldingene og oppgavene dine høyt, eller til og med øke tekststørrelsen for å fokusere på bare en bestemt chat eller melding.
Funksjonen som lar deg gjøre dette er kjent som Immersive Reader. I Teams for Education og visse Teams-klienter har Immersive Reader til og med noen grammatiske verktøy, som også kan hjelpe studentene våre. I dag skal vi se på hvordan du kan bruke Immersive Reader i team.
Hvordan starte Immersive Reader
For å komme i gang med Immersive Reader, vil du finne den ved å sette musen over en melding i en chat eller kanal. Hvis du bruker en berøringsskjermenhet, kan du også trykke fingeren på skjermen. Når du er ferdig, kan du velge (…) Og deretter velge Immersive Reader. Team-vinduet ditt bytter deretter til en fullskjermopplevelse.
Merk at hvis du bruker Teams for Education, kan du også bruke Immersive Reader på alle oppgaver. Bare klikk på ikonet som ser ut som en bok ved siden av Turn in-knappen. For lærere kan du prøve Immersive Reader ved å klikke Student View og deretter Immersive Reader.
Bruke Immersive Reader
Når du starter i Immersive Reader, er det mye du kan gjøre med det. Du kan velge Tekstinnstillinger-knappen for å endre størrelsen på teksten, og gjør deg klar til å spille av teksten du vil fokusere på. Dette gir deg tilgang til tekststørrelse, slik at du kan endre hvor stor og liten varen er. Du kan også øke avstanden mellom teksten, slik at du kan fokusere på de enkelte bokstavene. I tillegg er det andre kontroller for font, temaer og farger.
Men når du er klar til å spille av en melding, holder du bare markøren over den og klikker på avspillingsknappen nederst på skjermen. Lagene begynner å lese tilbake hva du fremhevet og fortsetter videre. Du kan kontrollere hastigheten eller typen av stemme ved å klikke på lydikonet ved siden av avspillingsknappen.
Du kan når som helst avslutte Immersive Reader ved å klikke på bakoverpilen øverst til venstre på skjermen.
Lære engelsk tale med Immersive Reader
Den kuleste delen av Immersive Reader kommer imidlertid med sine grammatikkontroller. Du kan veksle til disse kontrollene ved å klikke på den andre knappen øverst til høyre på skjermen. Det ser ut som en tryllestav som ser ut til å være under en serie linjer. Dette vil gi deg byttealternativer for å se substantiv, verb, adjektiv, adverb i setninger i Teams. Hver blir uthevet i en annen farge. Du kan også slå på etiketter for stavelser også. Det er en fin måte å lære det engelske språket, og se hvert nøkkelaspekt av en setning.
Oversette språk med Immersive Reader og andre funksjoner
Det siste aspektet av Immersive Reader kommer med sine oversettelsesevner. Hvis du bytter til ikonet for leseinnstillinger, den helt til høyre på skjermen, kan du se oversettelsesalternativet. For å oversette teksten i Teams, og høre den lese høyt, klikker du på bryteren for Document og velger deretter språket ditt fra Oversett-listen. Nå bytter lagene til språket du velger, og ved å klikke på spill, spill av meldinger på et nytt språk.
Men det er ikke alt. Du kan også bruke bildeleksikonfunksjonen. Bildeleksikonfunksjonen gir deg muligheten til å klikke på et enkelt ord for å høre det og lese om og se et bilde for å definere ordet.
Bare ett verktøy for utdanning i team
The Immersive Reader er bare en kul funksjon i Teams. Den er primært designet for utdanningskunder og funksjonshemmede, men det finnes også andre utdannelsesfunksjoner. Microsoft har en liste over alle utdannelsesfunksjonene i Teams her, og vi inviterer deg til å sjekke den ut. Vi minner deg også om at du kan besøke Teams-huben vår for mer nyheter og informasjon.