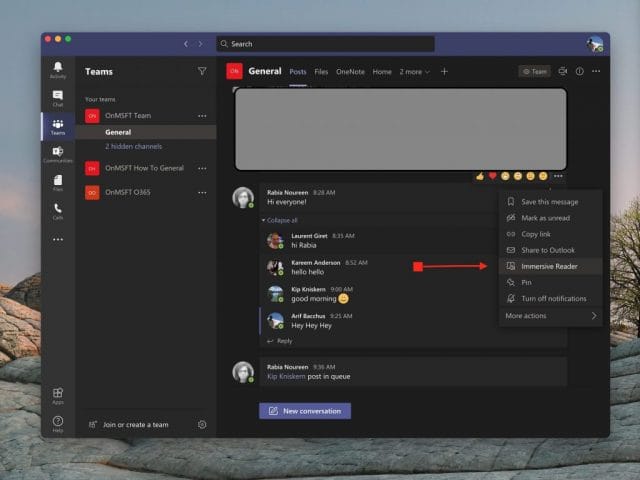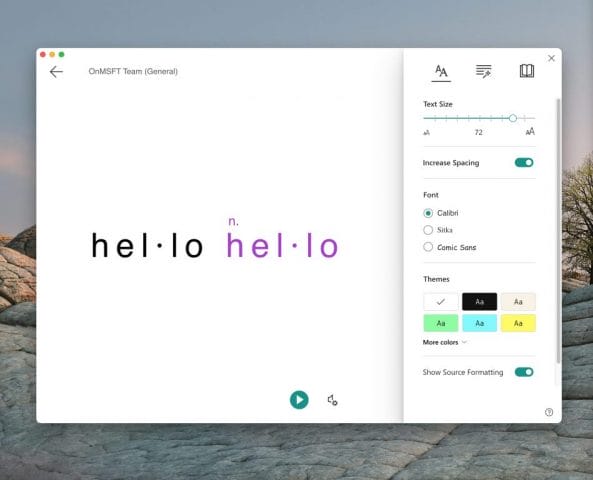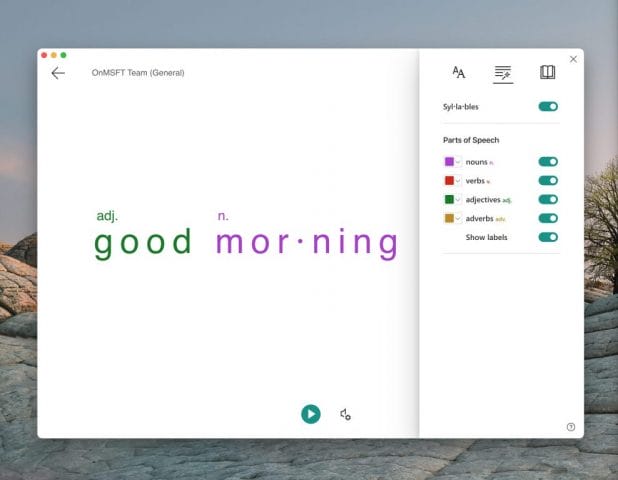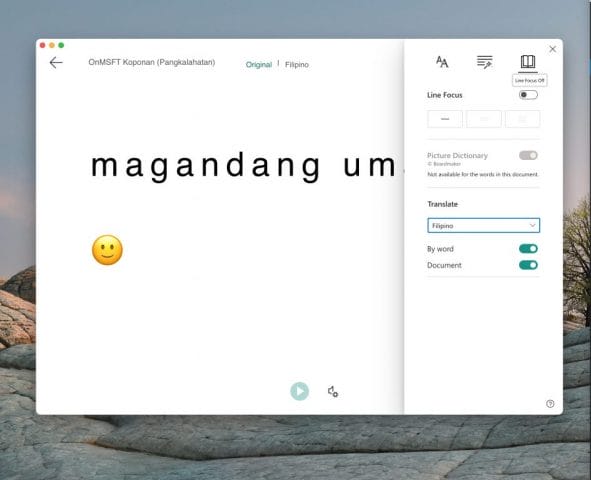Cómo usar Immersive Reader en Microsoft Teams para aprender y traducir idiomas, o hacer que los mensajes sean más fáciles de ver y escuchar
Con el Lector inmersivo en Microsoft Teams, puede escuchar publicaciones, mensajes de chat y asignaciones leídas en voz alta. Incluso puede traducir mensajes y escuchar que se le lean también. He aquí cómo usarlo.
- Coloque el mouse sobre un mensaje en un canal o un chat.
- Desplácese hasta que vea (…) Y luego elija Lector inmersivo
- Después de eso, haga clic en Lector inmersivo y observe cómo los equipos se inician en una experiencia de pantalla completa
- Haga clic en el botón de reproducción en la parte inferior para reproducir el mensaje en voz alta
- Explore las opciones de Preferencias de texto para cambiar el tamaño del texto, las fuentes y más
- Visite las Opciones de gramática para separar palabras por sílabas, sonidos, etc.
- Visite las preferencias de lectura para traducir mensajes y palabras y escucharlos en otro idioma
Se aplica a todas las versiones de Windows 10
Si tiene problemas de audición o le cuesta ver cosas en la pantalla de la computadora, entonces no debe sentirse excluido de Microsoft Teams. Gracias a una función conocida como Lector inmersivo, puede escuchar sus publicaciones, mensajes de chat y asignaciones en voz alta, o incluso aumentar el tamaño del texto para enfocarse solo en un chat o mensaje específico.
La función que le permite hacer esto se conoce como Lector inmersivo. En Teams for Education y ciertos clientes de Teams, Immersive Reader incluso tiene algunas herramientas gramaticales que también pueden ayudar a nuestros estudiantes. Hoy, veremos cómo puede usar Immersive Reader en Teams.
Cómo iniciar Immersive Reader
Para comenzar con Immersive Reader, querrá encontrarlo colocando el mouse sobre un mensaje en un chat o canal. Si está en un dispositivo de pantalla táctil, también puede tocar la pantalla con el dedo. Una vez hecho esto, puede seleccionar (…) Y luego elegir Lector inmersivo. La ventana de Teams cambiará a una experiencia de pantalla completa.
Tenga en cuenta que si usa Teams for Education, también puede usar el lector inmersivo en cualquier tarea. Simplemente haga clic en el icono que parece un libro junto al botón Entregar. Los educadores pueden probar Immersive Reader haciendo clic en Student View y luego en Immersive Reader.
Uso del lector inmersivo
Una vez que inicie el Lector inmersivo, podrá hacer muchas cosas con él. Puede elegir el botón Preferencias de texto para cambiar el tamaño del texto y prepararse para reproducir el texto en el que desea enfocarse. Esto le da acceso al tamaño del texto, lo que le permite cambiar qué tan grande o pequeño es el elemento. También puede aumentar el espacio entre el texto, para que pueda concentrarse en las letras individuales. Además, hay otros controles para Fuente, temas y colores.
Pero, cuando esté listo para reproducir un mensaje, simplemente coloque el cursor sobre él y haga clic en el botón reproducir en la parte inferior de la pantalla. Los equipos comenzarán a leer lo que haya resaltado y continuarán. Puede controlar la velocidad o el tipo de voz haciendo clic en el icono de sonido junto al botón de reproducción.
Puede salir de Immersive Reader en cualquier momento haciendo clic en la flecha hacia atrás en la esquina superior izquierda de la pantalla.
Aprender el habla en inglés con Immersive Reader
Sin embargo, la parte más interesante del Immersive Reader viene con sus controles gramaticales. Puede cambiar a estos controles haciendo clic en el segundo botón en la parte superior derecha de la pantalla. Parece una varita mágica que parece estar debajo de una serie de líneas. Esto le dará opciones de alternancia para ver los sustantivos, verbos, adjetivos, adverbios en oraciones en Teams. Cada uno se resaltará en un color diferente. También puede activar las etiquetas de las sílabas. Es una excelente manera de aprender el idioma inglés y ver cada aspecto clave de una oración.
Traducción de idiomas con Immersive Reader y otras funciones
El aspecto final de Immersive Reader viene con sus habilidades de traducción. Si cambia al ícono de Preferencias de lectura, el que está en el extremo derecho de la pantalla, puede ver la opción de traducción. Para traducir el texto en Teams y escucharlo leer en voz alta, haga clic en el interruptor de palanca para Documento y luego elija su idioma de la lista de traducción. Ahora, Teams cambiará al idioma que elija y, al hacer clic en reproducir, se reproducirán los mensajes en un nuevo idioma.
Pero eso no es todo. También puede utilizar la función de diccionario de imágenes. La función de diccionario de imágenes le permitirá hacer clic en cualquier palabra para escucharla, leer y ver una imagen para ayudar a definir la palabra.
Solo una herramienta para la educación en Teams
El lector inmersivo es solo una característica interesante de Teams. Está diseñado principalmente para clientes de educación y personas con discapacidades, pero también hay otras características educativas. Microsoft tiene una lista de todas las características de educación en Teams aquí, y lo invitamos a que la consulte. También le recordamos que puede visitar nuestro centro de Teams para obtener más noticias e información.