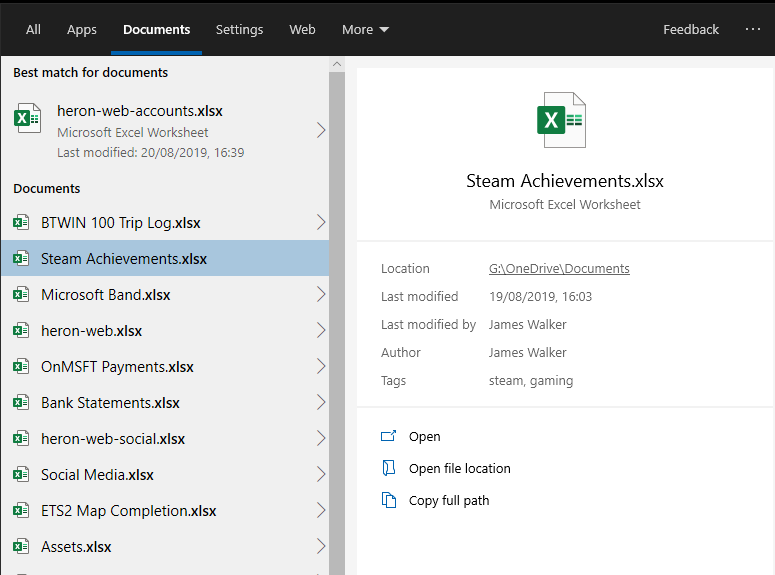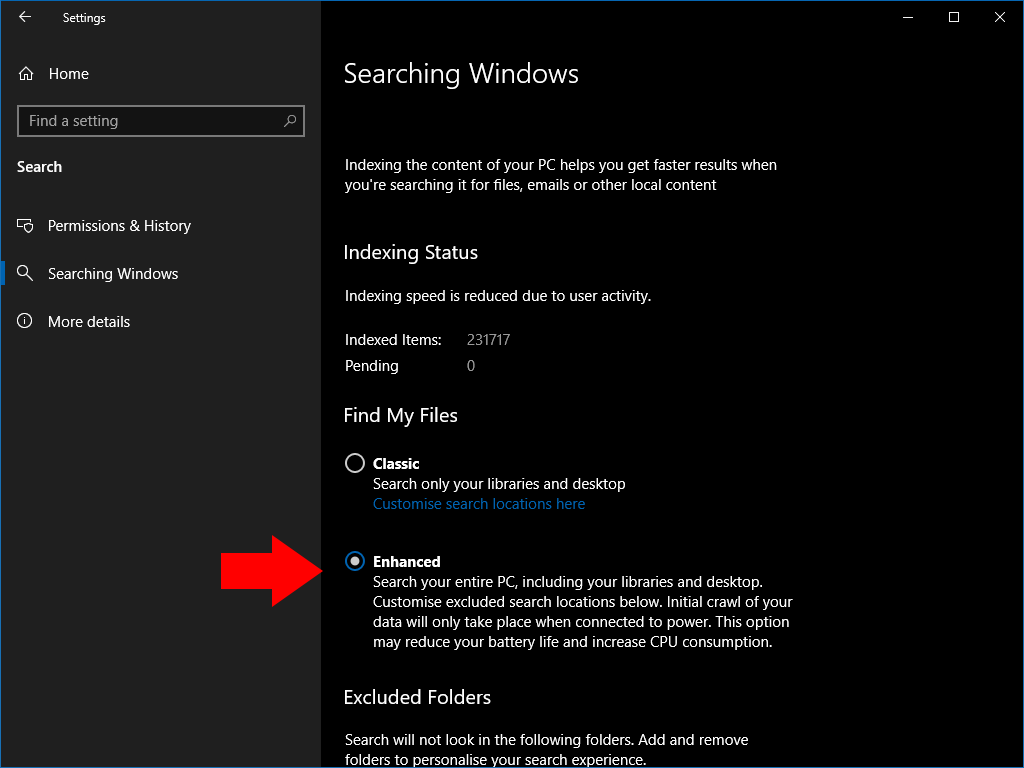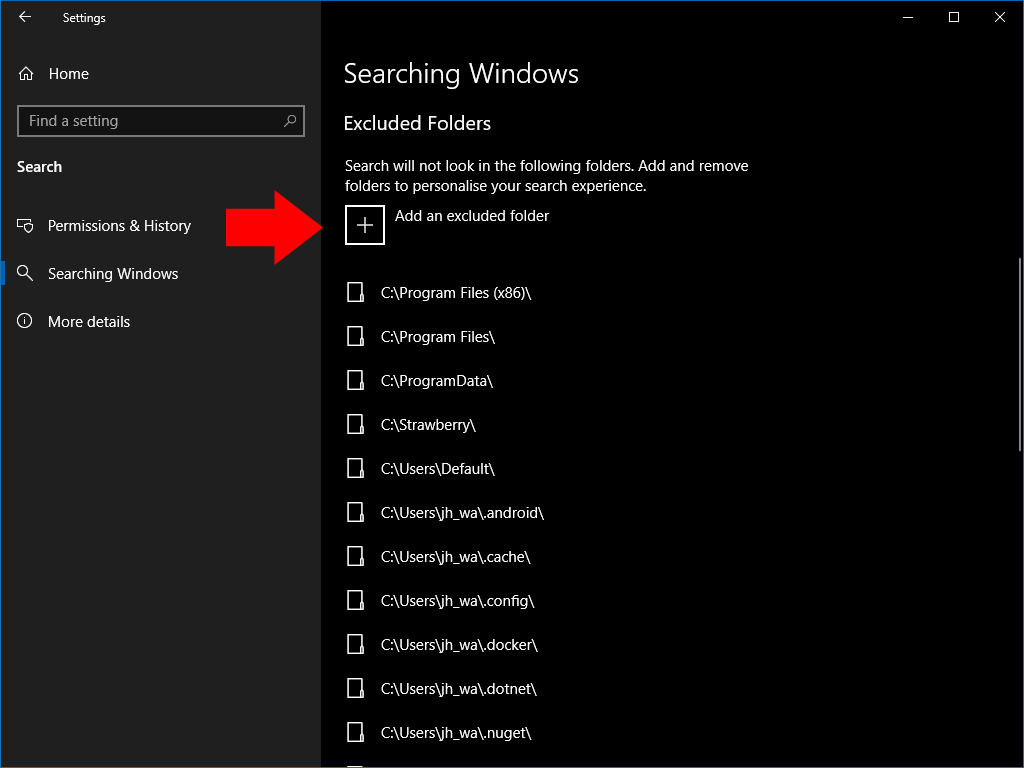Come abilitare la ricerca “avanzata” in Windows 10
Per abilitare la ricerca avanzata in Windows 10:
- Avvia l’app Impostazioni.
- Fare clic su Cerca> Ricerca in Windows.
- Fare clic sul pulsante di opzione “Avanzato” in “Trova i miei file”.
Si applica a Windows 10 1903 e versioni successive
L’aggiornamento di maggio 2019 di Windows 10 ha revisionato l’esperienza di ricerca separandola dall’interfaccia dell’assistente Cortana. Come parte di questo cambiamento, Microsoft ha anche rivisto la ricerca stessa, aggiungendo una nuova modalità “avanzata” che è più efficace nel trovare i file.
In precedenza, la barra di ricerca sulla barra delle applicazioni cercava solo tra i file sul desktop e nelle librerie. La nuova modalità avanzata ti consente di cercare tutti i file sul tuo dispositivo, indipendentemente da dove si trovano. Ciò significa che è più probabile che la ricerca fornisca un risultato, soprattutto se archivi i file in posizioni non standard.
Poiché la ricerca avanzata ha un ambito molto più ampio, potresti notare prestazioni leggermente ridotte e durata della batteria quando vengono indicizzati molti nuovi file. Tuttavia, se si utilizza molto la ricerca, i vantaggi del nuovo sistema dovrebbero superare in modo significativo i pochi avvertimenti.
Abilitazione della ricerca avanzata
Per abilitare la ricerca avanzata, apri l’app Impostazioni (scorciatoia da tastiera Win + I), quindi fai clic sulla nuova categoria “Cerca”. Scegli la pagina “Ricerca in Windows” dalla barra laterale sinistra. Quindi, fai clic sul pulsante di opzione “Avanzato” in “Trova i miei file”.
La ricerca avanzata sarà ora attivata. Se è la prima volta che lo usi, Windows inizierà a indicizzare i tuoi file. È possibile monitorare lo stato di avanzamento sotto l’intestazione “Stato dell’indicizzazione”.
L’indicizzazione potrebbe richiedere molto tempo, soprattutto sui dispositivi di fascia bassa. Il processo si interrompe automaticamente se stai utilizzando la batteria. Fino al completamento dell’indice, alcuni file potrebbero non essere visualizzati nei risultati di ricerca, quindi è meglio collegare il dispositivo all’alimentazione e attendere il completamento della procedura.
Esclusione di cartelle dalla ricerca
È possibile interrompere la visualizzazione delle cartelle nella ricerca utilizzando il pulsante “Aggiungi una cartella esclusa” più in basso nella pagina Ricerca in Windows. Usa il filepicker per cercare la cartella da escludere. Tutti i file all’interno della posizione verranno rimossi dall’indice, quindi non li vedrai nella ricerca.
In generale, dovresti escludere tutte le directory di root che non contengono i tuoi file. Alcune posizioni, come la directory di sistema di Windows, sono escluse per impostazione predefinita poiché è improbabile che tu le cerchi. L’esclusione di cartelle che contengono solo file di sistema riduce la dimensione dell’indice e migliora le prestazioni, quindi dedica del tempo a inserire nella lista nera tutte le posizioni che non dovrai mai cercare.
Con la configurazione completa e l’indice creato, ora puoi premere Win + S per cercare tutti i file indicizzati sul tuo PC. Dovresti trovare molti più risultati visualizzati, rispetto alla ricerca delle sole librerie delle precedenti versioni di Windows 10.