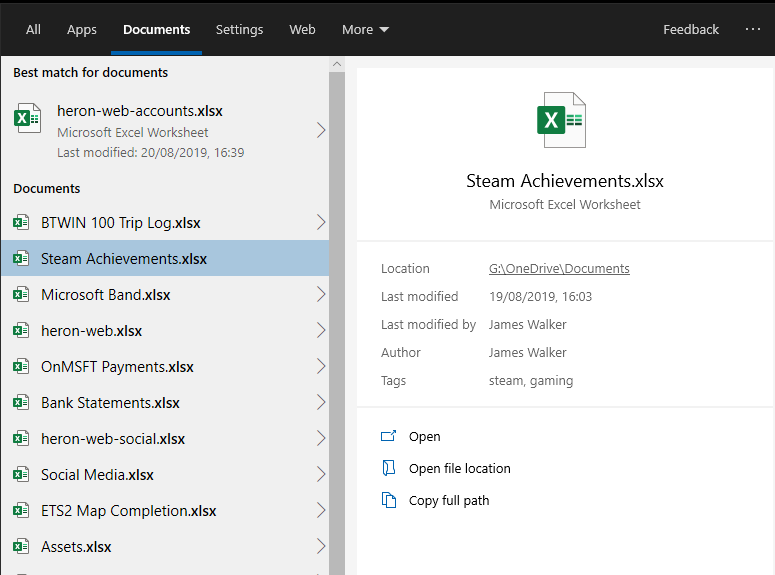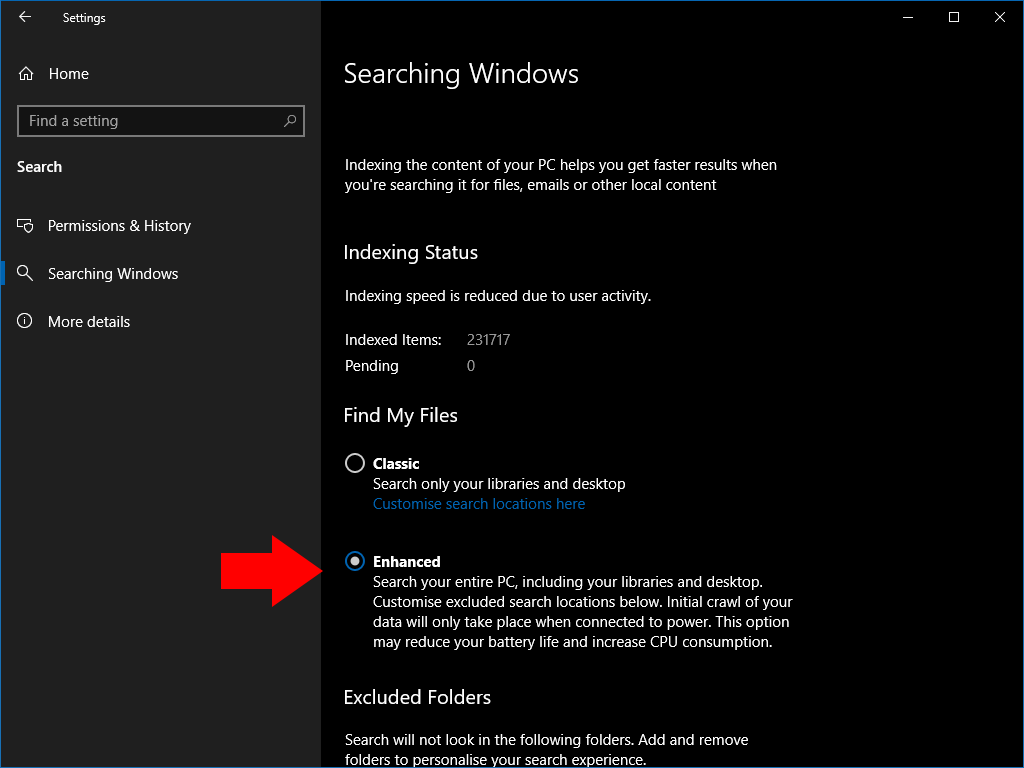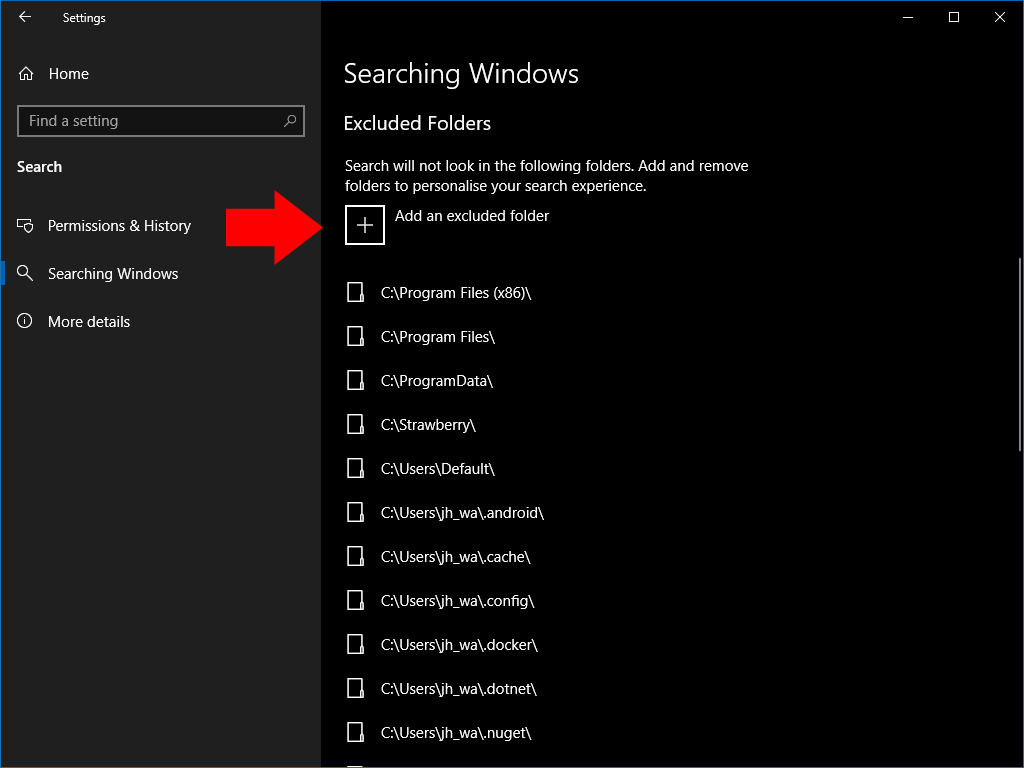Как включить «расширенный» поиск в Windows 10
Чтобы включить расширенный поиск в Windows 10:
- Запустите приложение “Настройки”.
- Щелкните Поиск> Поиск в Windows.
- Установите переключатель «Улучшено» под «Найти файлы».
Применимо к Windows 10 1903 и новее
Обновление Windows 10 за май 2019 года полностью изменило возможности поиска, отделив его от интерфейса помощника Кортаны. В рамках этого изменения Microsoft также переработала сам поиск, добавив новый «расширенный» режим, который более эффективен при поиске файлов.
Раньше панель поиска на панели задач выполняла поиск только в файлах на вашем рабочем столе и в ваших библиотеках. Новый расширенный режим позволяет искать все файлы на вашем устройстве, независимо от того, где они находятся. Это означает, что поиск с большей вероятностью даст результат, особенно если вы храните файлы в нестандартных местах.
Поскольку расширенный поиск имеет гораздо более широкую область применения, вы можете заметить небольшое снижение производительности и времени автономной работы при индексировании большого количества новых файлов. Тем не менее, если вы часто пользуетесь поиском, преимущества новой системы должны значительно перевесить несколько предостережений.
Включение расширенного поиска
Чтобы включить расширенный поиск, откройте приложение «Настройки» (сочетание клавиш Win + I) и щелкните новую категорию «Поиск». Выберите страницу «Поиск Windows» на левой боковой панели. Затем установите переключатель «Улучшено» в разделе «Найти файлы».
Теперь будет включен расширенный поиск. Если вы используете его впервые, Windows начнет индексирование ваших файлов. Вы можете отслеживать прогресс под заголовком «Статус индексирования».
Индексирование может занять много времени, особенно на недорогих устройствах. Процесс автоматически приостанавливается, если вы работаете от батареи. Пока индекс не будет завершен, некоторые файлы могут не отображаться в результатах поиска, поэтому лучше всего подключить устройство к источнику питания и дождаться завершения процедуры.
Исключение папок из поиска
Вы можете запретить отображение папок в поиске с помощью кнопки «Добавить исключенную папку» ниже на странице поиска Windows. Используйте средство выбора файлов, чтобы найти папку, которую нужно исключить. Все файлы в этом местоположении будут удалены из индекса, поэтому вы не увидите их при поиске.
Как правило, вы должны исключить все корневые каталоги, которые не содержат ваших собственных файлов. Некоторые местоположения, такие как системный каталог Windows, по умолчанию исключены, так как вы вряд ли когда-нибудь будете их искать. Исключение папок, содержащих только системные файлы, уменьшает размер индекса и повышает производительность, поэтому потратьте время на занесение в черный список всех мест, в которых вам никогда не понадобится искать.
После завершения настройки и создания индекса вы можете нажать Win + S для поиска по всем проиндексированным файлам на вашем ПК. Вы должны увидеть гораздо больше результатов по сравнению с поиском только по библиотекам в предыдущих выпусках Windows 10.