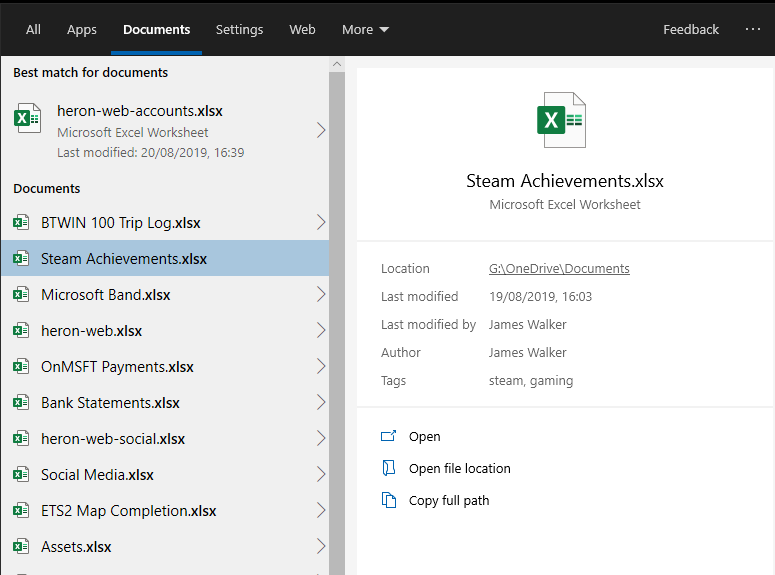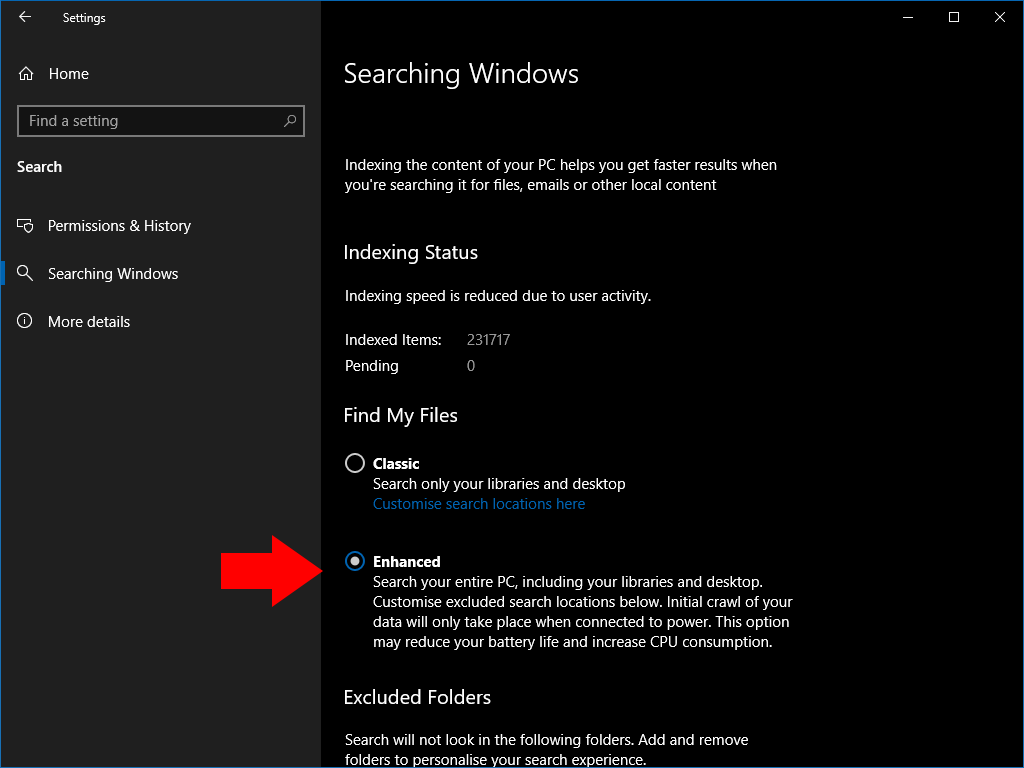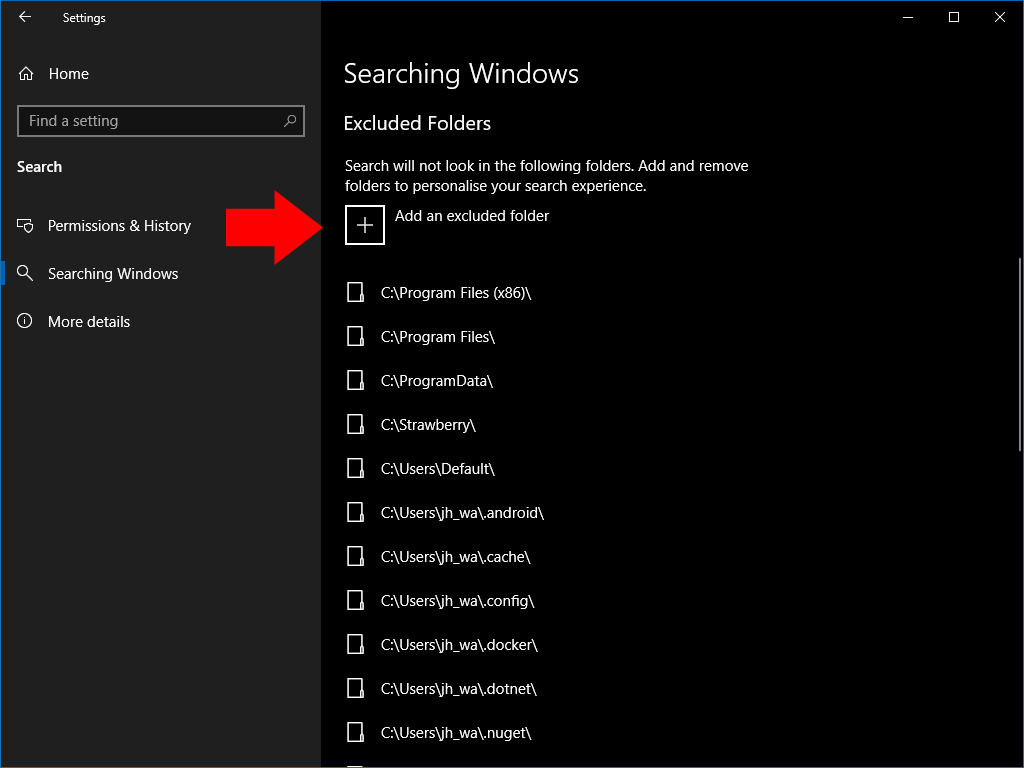Så här aktiverar du “förbättrad” sökning i Windows 10
Så här aktiverar du Förbättrad sökning i Windows 10:
- Starta appen Inställningar.
- Klicka på Sök> Söka i Windows.
- Klicka på alternativknappen “Förbättrad” under “Hitta mina filer”.
Gäller Windows 10 1903 och senare
Windows 10: s uppdatering i maj 2019 reviderade sökupplevelsen genom att separera den från Cortana-assistentgränssnittet. Som en del av denna förändring reviderade Microsoft också sökningen själv och lade till ett nytt “förbättrat” läge som är mer effektivt för att hitta filer.
Tidigare skulle sökfältet i aktivitetsfältet bara söka igenom filer på skrivbordet och i dina bibliotek. Det nya förbättrade läget låter dig söka i alla filer på din enhet, oavsett var de finns. Det betyder att sökning är mer sannolikt att ge ett resultat, särskilt om du lagrar filer på icke-standardplatser.
Eftersom förbättrad sökning har ett mycket bredare omfång kan du märka något minskad prestanda och batteritid när många nya filer indexeras. Ändå, om du använder sökning mycket, bör fördelarna med det nya systemet väsentligt uppväga de få försvaren.
Aktivera förbättrad sökning
För att aktivera Förbättrad sökning, öppna Inställningar-appen (Win + I-tangentbordsgenväg) och klicka sedan på den nya kategorin “Sök”. Välj sidan “Söka efter Windows” från vänster sidofält. Klicka sedan på alternativknappen “Förbättrad” under “Hitta mina filer.”
Förbättrad sökning kommer nu att aktiveras. Om det här är första gången du använder det kommer Windows att börja indexera dina filer. Du kan spåra framstegen under rubriken “Indexeringsstatus”.
Indexering kan ta lång tid, särskilt på low-end-enheter. Processen pausar automatiskt om du använder batteriström. Innan indexet är klart kanske vissa filer inte visas i sökresultaten, så det är bäst att ansluta enheten till strömmen och vänta tills proceduren är klar.
Exkluderar mappar från Sök
Du kan stoppa mappar från att visas i sökningen med knappen “Lägg till en utesluten mapp” längre ned på Windows-sidan. Använd filhämtaren för att bläddra efter mappen som ska exkluderas. Alla filer inom platsen tas bort från indexet, så du ser dem inte i sökningen.
I allmänhet bör du utesluta alla rotkataloger som inte innehåller dina egna filer. Vissa platser, till exempel Windows-systemkatalogen, är uteslutna som standard eftersom det är osannolikt att du någonsin kommer att söka dem. Att exkludera mappar som endast innehåller systemfiler minskar indexstorleken och förbättrar prestanda, så spendera tiden på att svartlista alla platser du aldrig behöver söka.
Med konfigurationen klar och indexet inbyggt kan du nu trycka på Win + S för att söka i alla indexerade filer på din dator. Du bör hitta många fler resultat, jämfört med bibliotekssökningen av tidigare Windows 10-utgåvor.