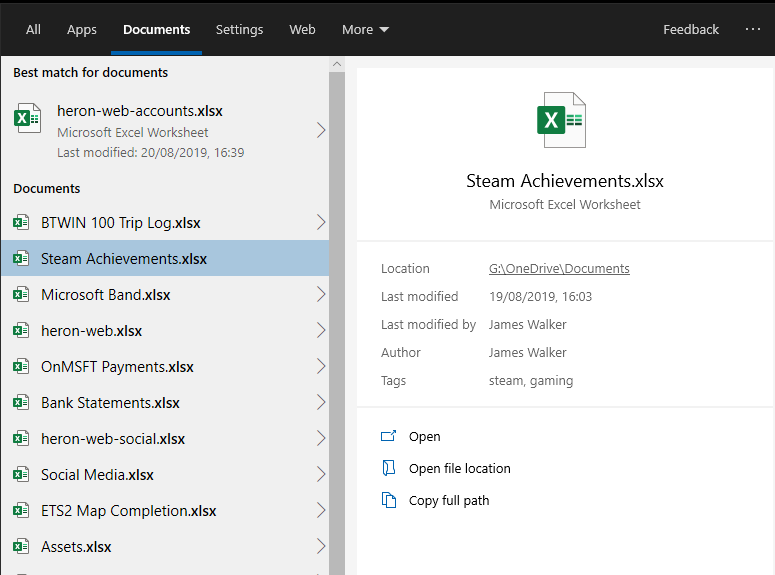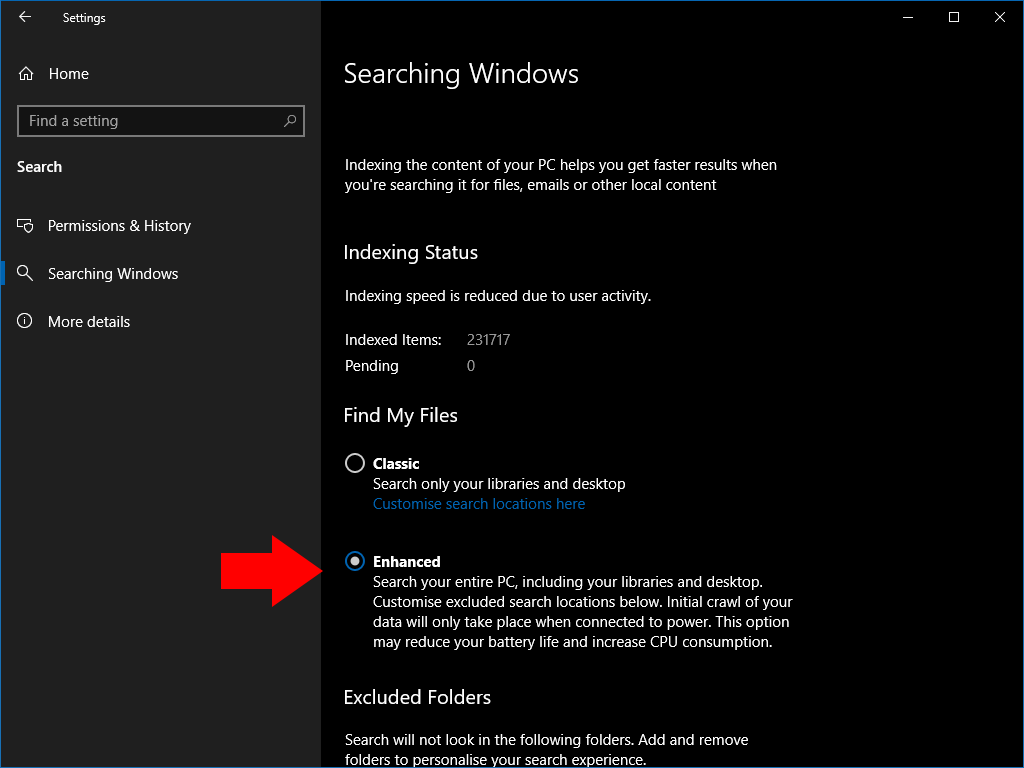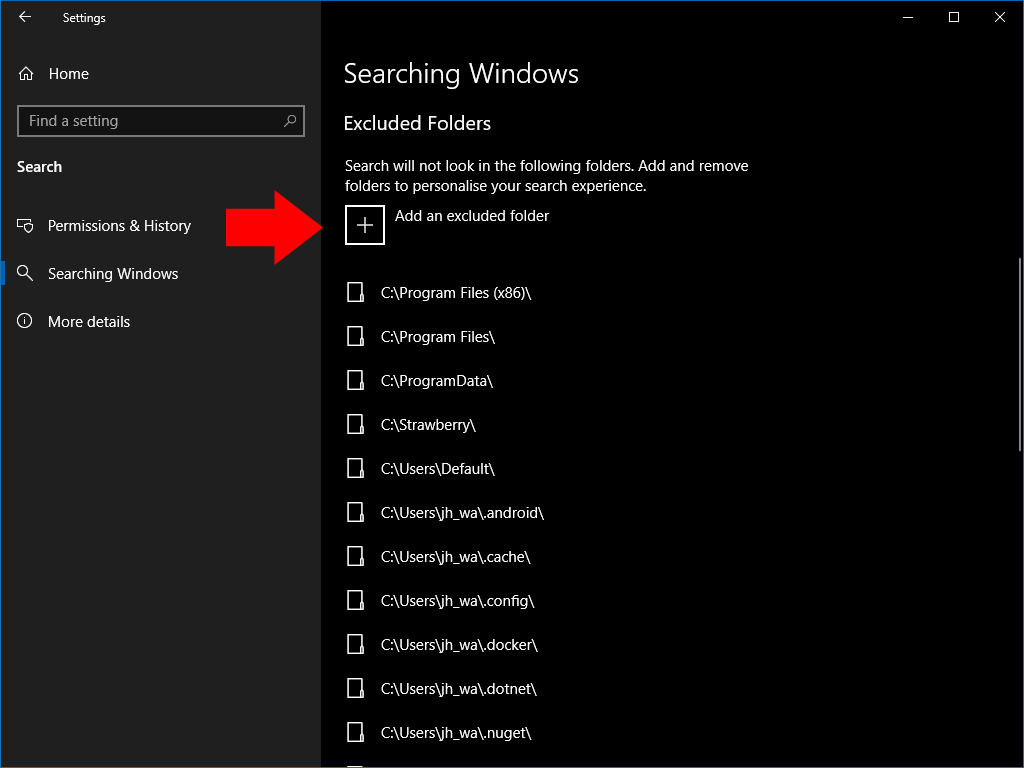So aktivieren Sie die erweiterte Suche in Windows 10
So aktivieren Sie die erweiterte Suche in Windows 10:
- Starten Sie die App Einstellungen.
- Klicken Sie auf Suchen> Windows durchsuchen.
- Klicken Sie unter “Meine Dateien suchen” auf das Optionsfeld “Erweitert”.
Gilt für Windows 10 ab 1903
Das Windows 10-Update vom Mai 2019 überarbeitete das Sucherlebnis, indem es von der Cortana-Assistentenoberfläche getrennt wurde. Im Rahmen dieser Änderung hat Microsoft auch die Suche selbst überarbeitet und einen neuen erweiterten Modus hinzugefügt, der das Auffinden von Dateien effektiver macht.
Bisher durchsuchte die Taskleisten-Suchleiste nur Dateien auf Ihrem Desktop und in Ihren Bibliotheken. Mit dem neuen erweiterten Modus können Sie alle Dateien auf Ihrem Gerät durchsuchen, unabhängig davon, wo sie sich befinden. Dies bedeutet, dass die Suche mit größerer Wahrscheinlichkeit ein Ergebnis liefert, insbesondere wenn Sie Dateien an nicht standardmäßigen Speicherorten speichern.
Da die erweiterte Suche einen viel breiteren Anwendungsbereich hat, stellen Sie möglicherweise eine leicht verringerte Leistung und Akkulaufzeit fest, wenn viele neue Dateien indiziert werden. Wenn Sie jedoch häufig suchen, sollten die Vorteile des neuen Systems die wenigen Einschränkungen erheblich überwiegen.
Aktivieren der erweiterten Suche
Um die erweiterte Suche zu aktivieren, öffnen Sie die App Einstellungen (Win + I-Tastenkombination) und klicken Sie dann auf die neue Kategorie „Suchen”. Wählen Sie in der linken Seitenleiste die Seite “Windows durchsuchen”. Klicken Sie anschließend unter “Meine Dateien suchen” auf das Optionsfeld “Erweitert”.
Die erweiterte Suche wird jetzt aktiviert. Wenn Sie es zum ersten Mal verwenden, beginnt Windows mit der Indizierung Ihrer Dateien. Sie können den Fortschritt unter der Überschrift „Indexierungsstatus” verfolgen.
Die Indizierung kann lange dauern, insbesondere bei Low-End-Geräten. Der Vorgang wird automatisch angehalten, wenn Sie mit Batteriestrom betrieben werden. Bis der Index vollständig ist, werden einige Dateien möglicherweise nicht in den Suchergebnissen angezeigt. Schließen Sie Ihr Gerät daher am besten an die Stromversorgung an und warten Sie, bis der Vorgang abgeschlossen ist.
Ordner von der Suche ausschließen
Sie können verhindern, dass Ordner in der Suche angezeigt werden, indem Sie weiter unten auf der Seite “Windows durchsuchen” auf die Schaltfläche “Ausgeschlossenen Ordner hinzufügen” klicken. Verwenden Sie den Dateipicker, um nach dem auszuschließenden Ordner zu suchen. Alle Dateien innerhalb des Speicherorts werden aus dem Index entfernt, sodass Sie sie bei der Suche nicht sehen.
Im Allgemeinen sollten Sie alle Stammverzeichnisse ausschließen, die keine eigenen Dateien enthalten. Einige Speicherorte, z. B. das Windows-Systemverzeichnis, sind standardmäßig ausgeschlossen, da Sie sie wahrscheinlich nie durchsuchen werden. Das Ausschließen von Ordnern, die nur Systemdateien enthalten, verringert die Indexgröße und verbessert die Leistung. Nehmen Sie sich also Zeit, um Speicherorte auf die schwarze Liste zu setzen, die Sie nie durchsuchen müssen.
Nachdem die Konfiguration abgeschlossen und der Index erstellt wurde, können Sie jetzt Win + S drücken, um alle indizierten Dateien auf Ihrem PC zu durchsuchen. Im Vergleich zur reinen Bibliothekssuche früherer Windows 10-Versionen sollten viel mehr Ergebnisse angezeigt werden.