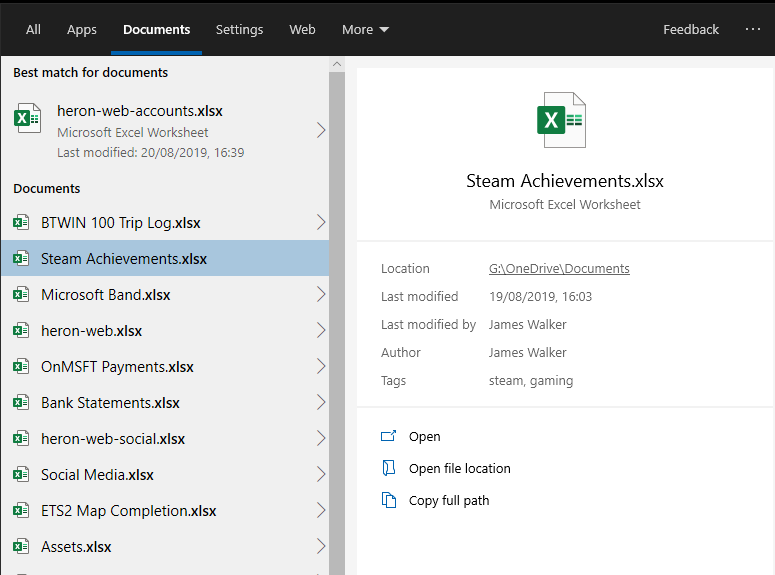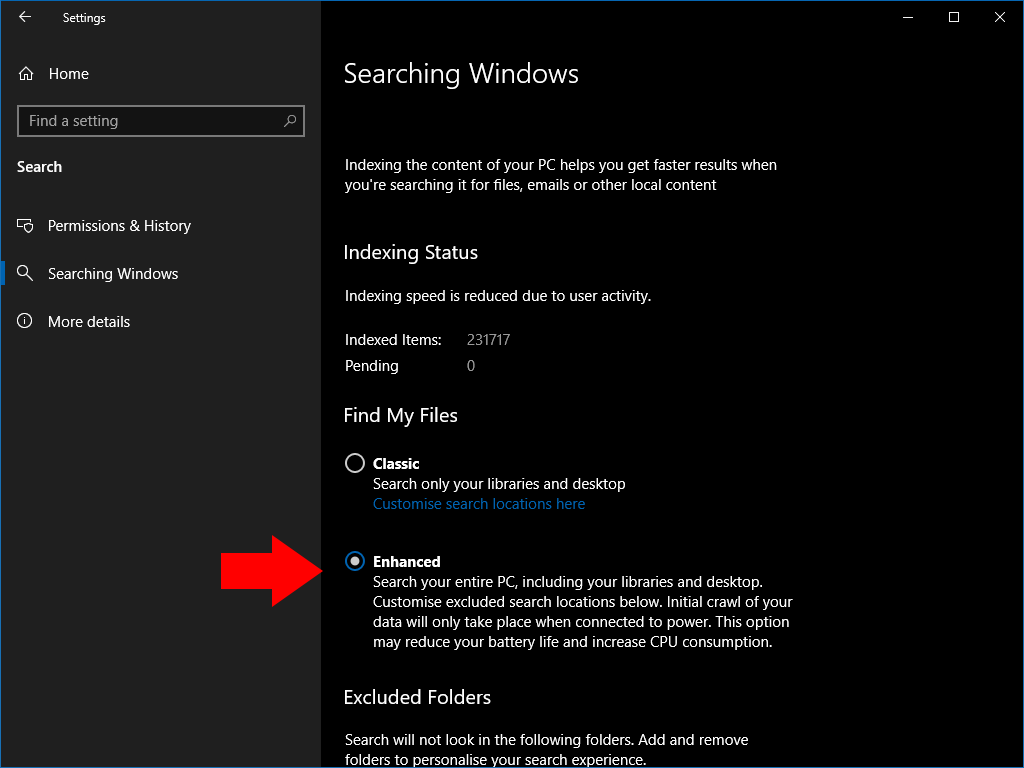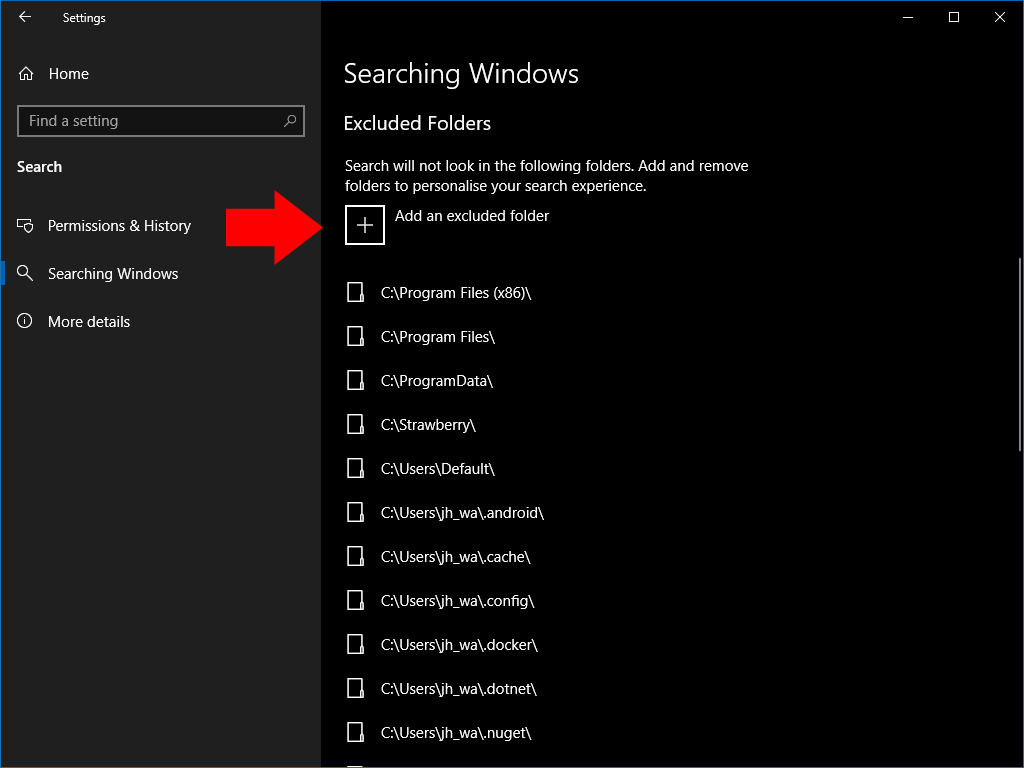Як увімкнути розширений пошук у Windows 10
Щоб увімкнути розширений пошук у Windows 10:
- Запустіть програму Налаштування.
- Клацніть Пошук> Пошук у Windows.
- Клацніть перемикач «Розширений» у розділі «Знайти мої файли».
Застосовується до Windows 10 1903 та новіших версій
Оновлення Windows 10 за травень 2019 року переглянуло досвід пошуку, відокремивши його від інтерфейсу помічника Cortana. В рамках цієї зміни Microsoft також переглянула сам пошук, додавши новий «розширений» режим, який є більш ефективним при пошуку файлів.
Раніше панель пошуку на панелі завдань здійснювала пошук лише у файлах на робочому столі та у ваших бібліотеках. Новий розширений режим дозволяє шукати всі файли на вашому пристрої, незалежно від того, де вони знаходяться. Це означає, що пошук з більшою ймовірністю дасть результат, особливо якщо ви зберігаєте файли в нестандартних місцях.
Оскільки розширений пошук набагато ширший, ви можете помітити дещо знижену продуктивність та час автономної роботи, коли індексується багато нових файлів. Тим не менше, якщо ви багато використовуєте пошук, переваги нової системи повинні суттєво перевершити кілька застережень.
Увімкнення розширеного пошуку
Щоб увімкнути розширений пошук, відкрийте програму Налаштування (комбінація клавіш Win + I), а потім клацніть нову категорію «Пошук». Виберіть сторінку “Пошук Windows” на лівій бічній панелі. Далі натисніть опцію перемикача «Розширені» в розділі «Знайти мої файли».
Тепер розширений пошук буде ввімкнено. Якщо ви використовуєте це вперше, Windows почне індексувати ваші файли. Ви можете відстежувати прогрес під заголовком “Статус індексування”.
Індексація може зайняти багато часу, особливо на пристроях низького класу. Процес автоматично призупиняється, якщо ви працюєте від акумулятора. Поки індекс не буде завершено, деякі файли можуть не відображатися в результатах пошуку, тому найкраще підключити пристрій до електромережі та дочекатися завершення процедури.
Виключення папок із пошуку
Ви можете зупинити показ папок у пошуку, натиснувши кнопку «Додати виключену папку» нижче на сторінці пошуку Windows. За допомогою засобу вибору файлів перегляньте папку, яку потрібно виключити. Будь-які файли в межах розташування буде видалено з індексу, тому ви не побачите їх у пошуку.
Як правило, слід виключити всі кореневі каталоги, які не містять ваших власних файлів. Деякі місця, наприклад, системний каталог Windows, за замовчуванням виключаються, оскільки навряд чи ви коли-небудь шукаєте їх. Виключення папок, які містять лише системні файли, зменшує розмір індексу та покращує продуктивність, тому витратьте час на створення чорного списку будь-яких місць, які вам ніколи не доведеться шукати.
Після завершення конфігурації та побудови індексу ви можете натиснути Win + S для пошуку всіх проіндексованих файлів на вашому ПК. Ви повинні побачити набагато більше результатів, порівняно з пошуком лише в бібліотеках попередніх версій Windows 10.