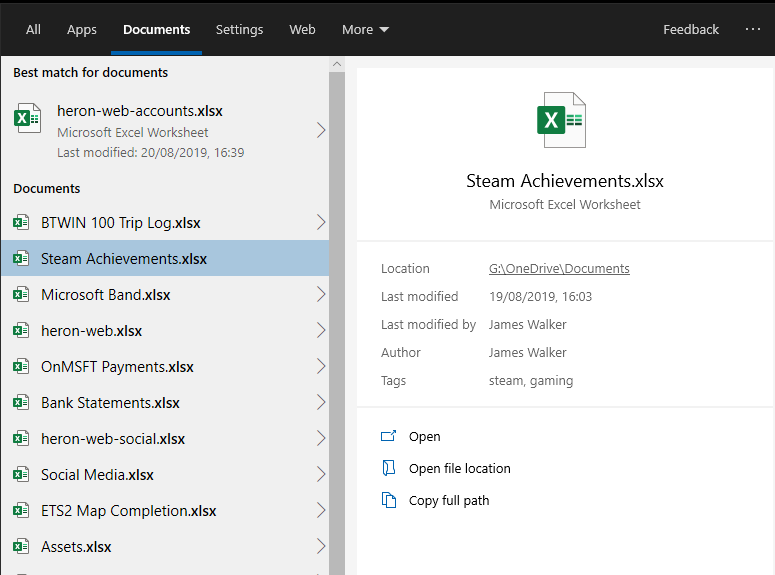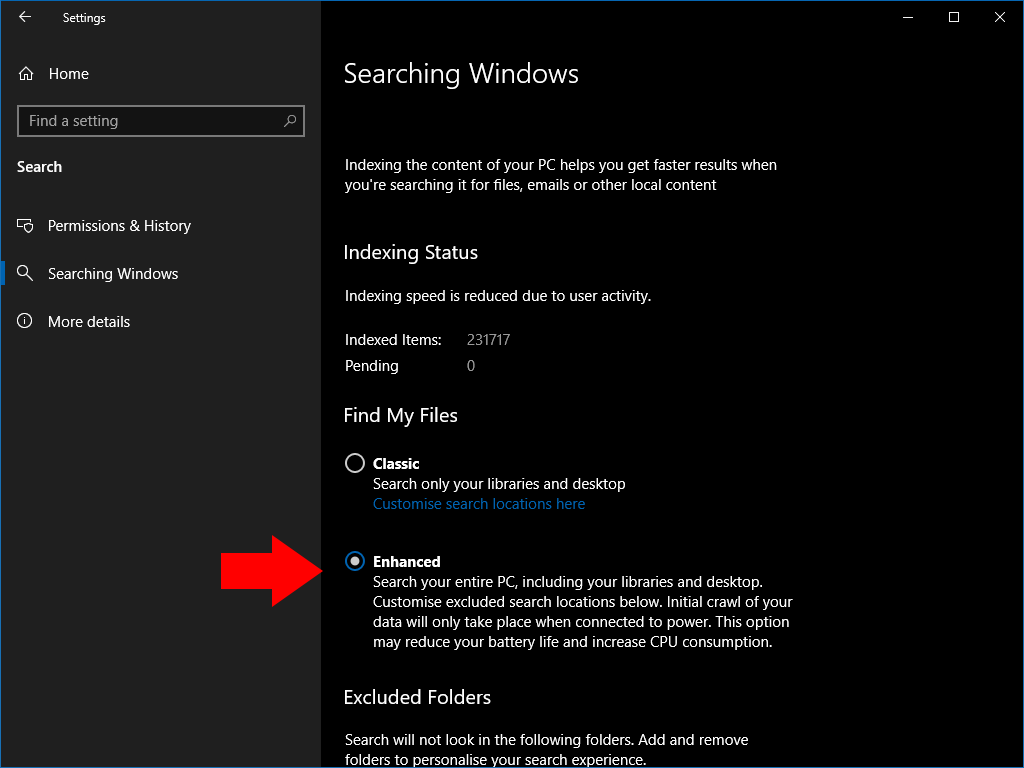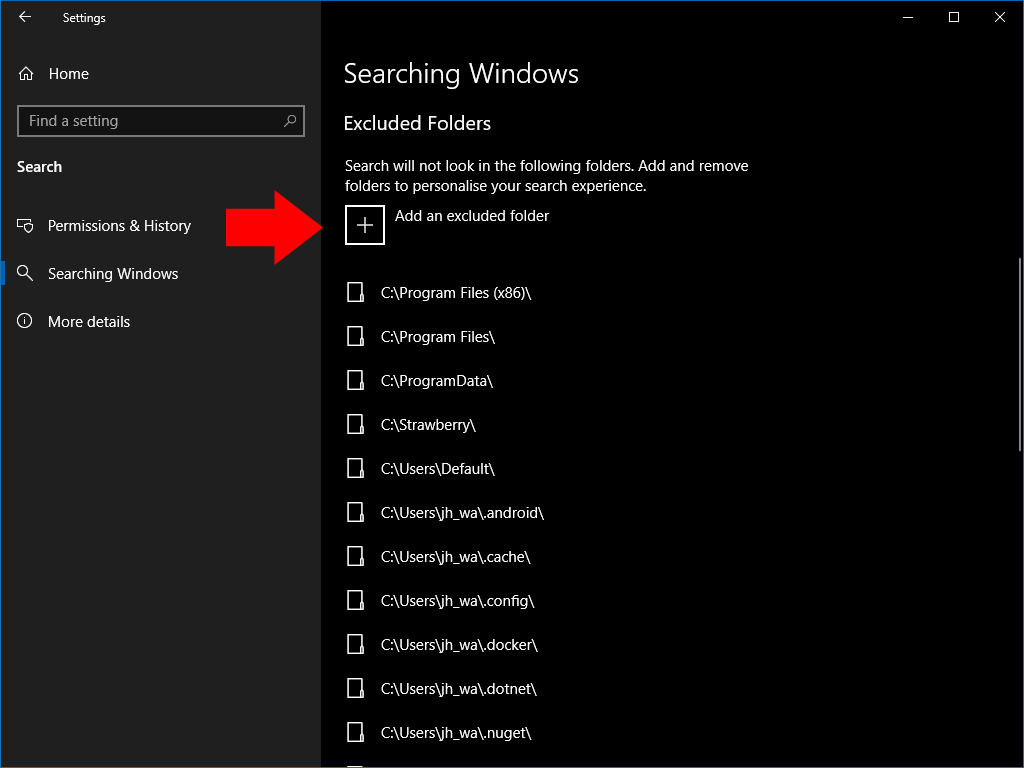Slik aktiverer du “forbedret” søk i Windows 10
Slik aktiverer du utvidet søk i Windows 10:
- Start Innstillinger-appen.
- Klikk Søk> Søker etter Windows.
- Klikk på alternativet “Forbedret” under “Finn filene mine”.
Gjelder Windows 10 1903 og nyere
Windows 10s oppdatering fra mai 2019 reviderte søkeopplevelsen ved å skille den fra Cortana-assistentgrensesnittet. Som en del av denne endringen reviderte Microsoft også selve søket og la til en ny “forbedret” modus som er mer effektiv til å finne filer.
Tidligere ville søkefeltet på oppgavelinjen bare søke gjennom filer på skrivebordet og i bibliotekene dine. Den nye forbedrede modusen lar deg søke i alle filene på enheten din, uavhengig av hvor de ligger. Dette betyr at søk er mer sannsynlig å levere et resultat, spesielt hvis du lagrer filer på ikke-standard steder.
Fordi forbedret søk har et mye bredere omfang, vil du kanskje legge merke til noe redusert ytelse og batterilevetid når mange nye filer blir indeksert. Likevel, hvis du bruker søk mye, bør fordelene med det nye systemet oppveie de få advarslene betydelig.
Aktiverer utvidet søk
For å aktivere utvidet søk, åpne Innstillinger-appen (Win + I hurtigtast) og klikk deretter på den nye kategorien “Søk”. Velg “Søker etter Windows” -siden fra venstre sidefelt. Deretter klikker du på alternativet “Forbedret” under “Finn mine filer.”
Forbedret søk blir nå slått på. Hvis dette er første gang du bruker det, begynner Windows å indeksere filene dine. Du kan spore fremgangen under overskriften “Indekseringsstatus”.
Indeksering kan ta lang tid, spesielt på avanserte enheter. Prosessen stoppes automatisk hvis du kjører på batteristrøm. Inntil indeksen er fullført, kan det hende at noen filer ikke vises i søkeresultatene, så det er best å koble enheten til strøm og vente til prosedyren er ferdig.
Ekskluderer mapper fra Søk
Du kan forhindre at mapper vises i søk ved å bruke knappen “Legg til en ekskludert mappe” lenger ned på Windows-siden. Bruk filhenteren til å bla gjennom mappen som skal ekskluderes. Eventuelle filer på stedet blir fjernet fra indeksen, slik at du ikke ser dem i søk.
Generelt sett bør du ekskludere alle rotkataloger som ikke inneholder dine egne filer. Noen steder, for eksempel Windows-systemkatalogen, er ekskludert som standard, da det er lite sannsynlig at du noen gang vil søke i dem. Hvis du ikke inkluderer mapper som bare inneholder systemfiler, reduseres indeksstørrelsen og forbedrer ytelsen, så bruk tiden til å svarteliste alle steder du aldri trenger å søke.
Når konfigurasjonen er fullført og indeksen er bygd, kan du nå trykke på Win + S for å søke i alle de indekserte filene på PCen. Du bør finne mange flere resultater, sammenlignet med det eneste biblioteket i tidligere Windows 10-utgivelser.