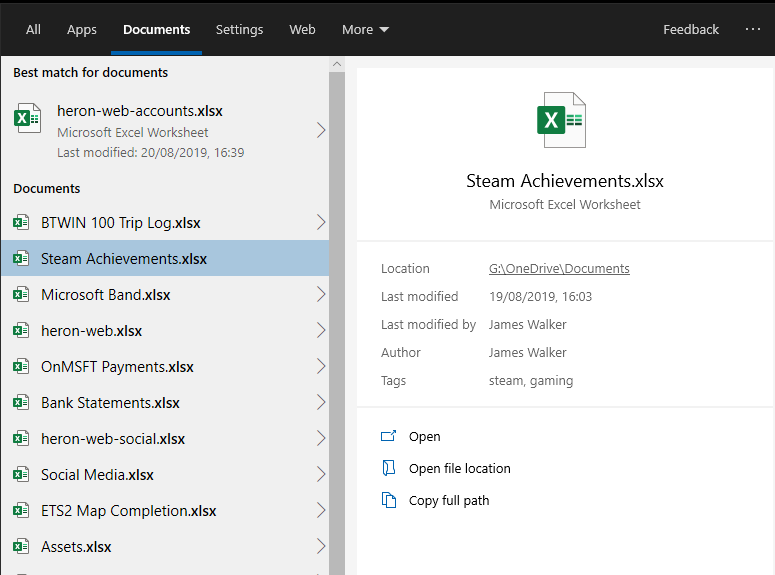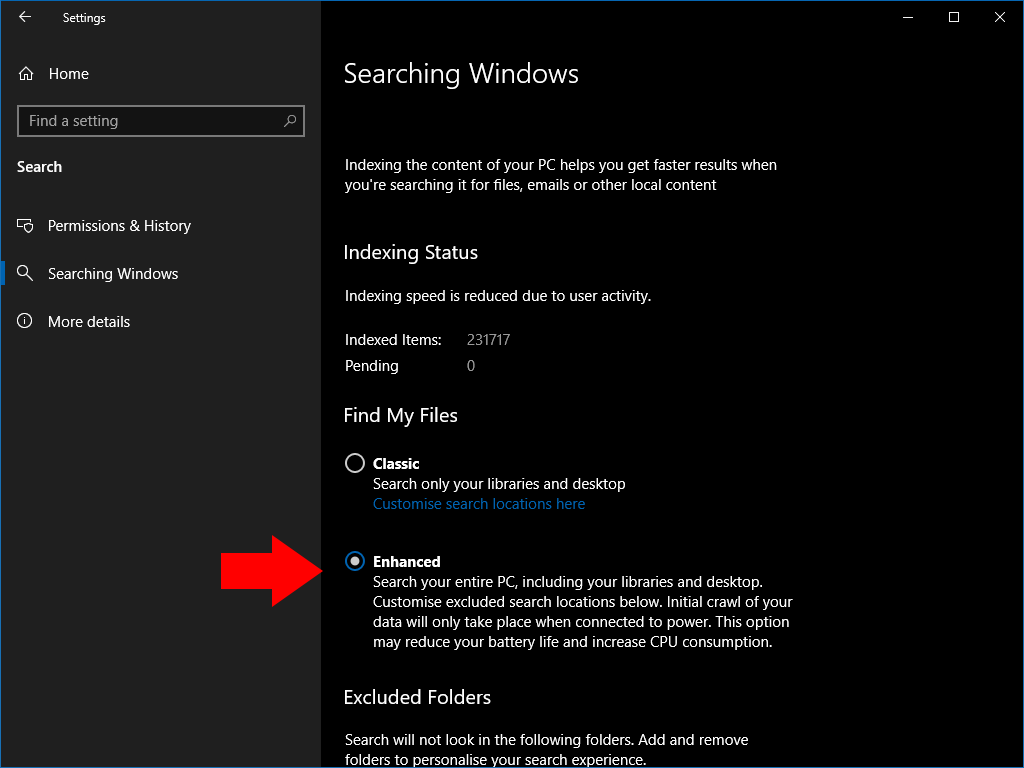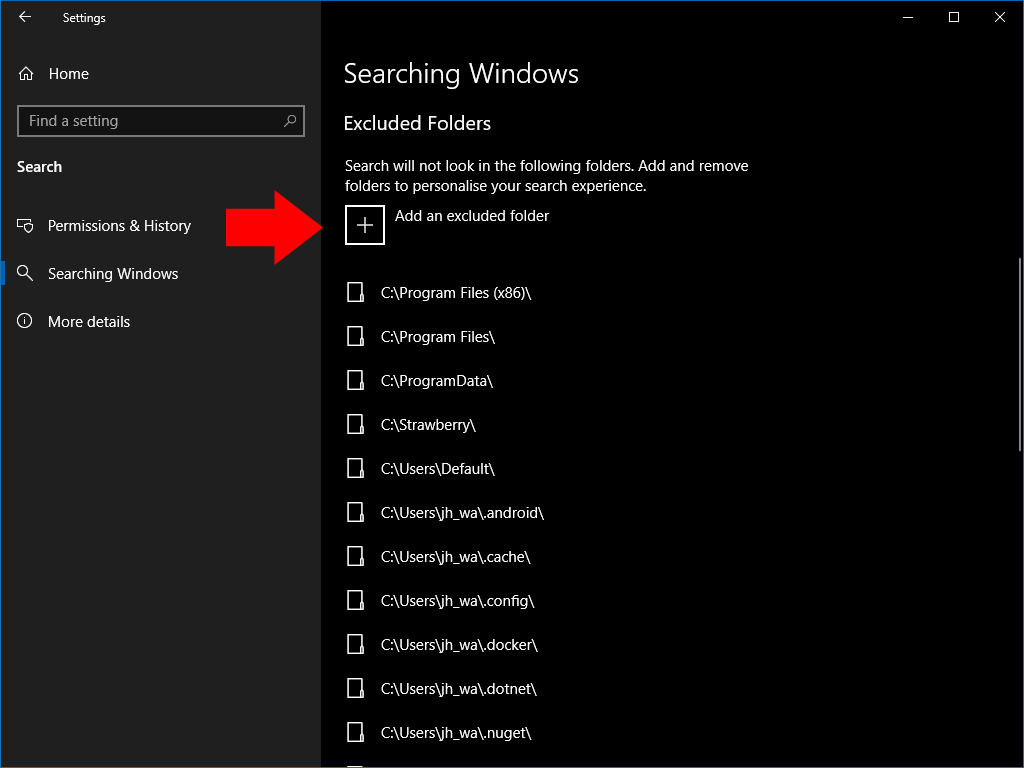Como habilitar a pesquisa “aprimorada” no Windows 10
Para habilitar a Pesquisa Avançada no Windows 10:
- Abra o aplicativo Configurações.
- Clique em Pesquisar> Pesquisando no Windows.
- Clique no botão de opção “Aprimorado” em “Encontrar meus arquivos”.
Aplica-se ao Windows 10 1903 e superior
A atualização de maio de 2019 do Windows 10 revisou a experiência de pesquisa, separando-a da interface do assistente da Cortana. Como parte dessa mudança, a Microsoft também revisou a própria pesquisa, adicionando um novo modo “aprimorado” que é mais eficaz na localização de arquivos.
Anteriormente, a barra de pesquisa da barra de tarefas pesquisava apenas arquivos em sua área de trabalho e em suas bibliotecas. O novo modo aprimorado permite pesquisar todos os arquivos em seu dispositivo, independentemente de onde eles estão localizados. Isso significa que é mais provável que a pesquisa forneça um resultado, especialmente se você armazenar arquivos em locais fora do padrão.
Como a pesquisa aprimorada tem um escopo muito mais amplo, você pode notar um desempenho ligeiramente reduzido e a vida útil da bateria quando muitos arquivos novos estão sendo indexados. No entanto, se você usa muito a pesquisa, os benefícios do novo sistema devem superar as poucas ressalvas.
Habilitando Pesquisa Avançada
Para habilitar a pesquisa avançada, abra o aplicativo Configurações (atalho de teclado Win + I) e clique na nova categoria “Pesquisar”. Escolha a página “Searching Windows” na barra lateral esquerda. Em seguida, clique na opção do botão de opção “Enhanced” em “Find My Files”.
A pesquisa aprimorada agora será ativada. Se for a primeira vez que você o usa, o Windows começará a indexar seus arquivos. Você pode acompanhar o progresso sob o título “Status de indexação”.
A indexação pode demorar muito, especialmente em dispositivos de baixo custo. O processo pausa automaticamente se você estiver usando a energia da bateria. Até que o índice seja concluído, alguns arquivos podem não aparecer nos resultados da pesquisa, portanto, é melhor conectar o dispositivo à energia e aguardar o procedimento terminar.
Excluindo pastas da pesquisa
Você pode impedir que as pastas apareçam na pesquisa usando o botão “Adicionar uma pasta excluída” mais abaixo na página Pesquisar no Windows. Use o selecionador de arquivos para navegar até a pasta a ser excluída. Todos os arquivos no local serão removidos do índice, portanto, você não os verá na pesquisa.
Geralmente, você deve excluir todos os diretórios raiz que não contenham seus próprios arquivos. Alguns locais, como o diretório do sistema do Windows, são excluídos por padrão, pois é improvável que você os pesquise. A exclusão de pastas que contêm apenas arquivos de sistema reduz o tamanho do índice e melhora o desempenho, portanto, gaste tempo para colocar na lista negra todos os locais que você nunca precisará pesquisar.
Com a configuração completa e o índice criado, você pode agora pressionar Win + S para pesquisar todos os arquivos indexados em seu PC. Você deve encontrar muito mais exibição de resultados, em comparação com a pesquisa apenas de bibliotecas de versões anteriores do Windows 10.