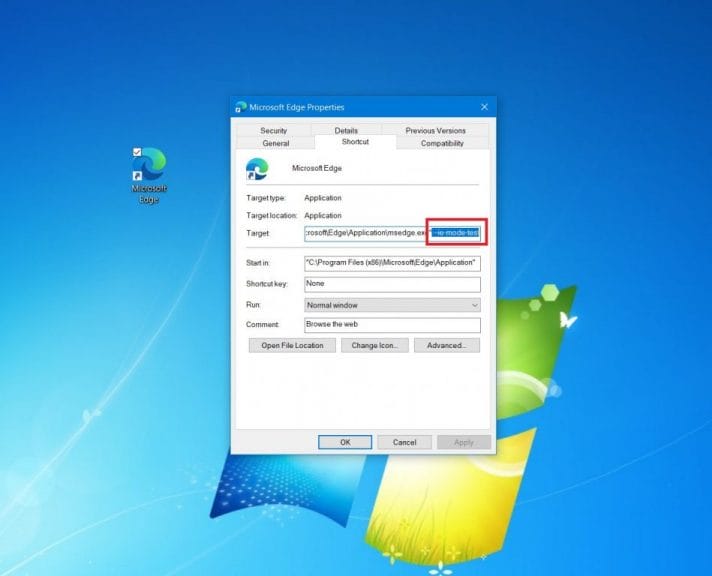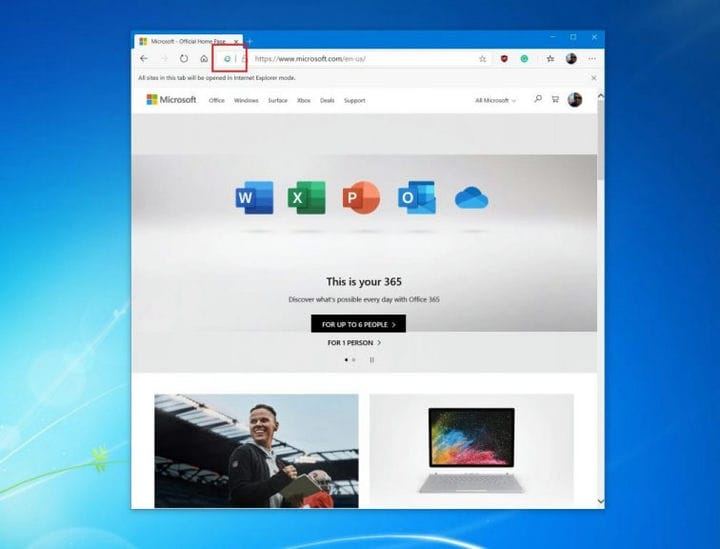Como habilitar e usar o modo Internet Explorer no novo Microsoft Edge
Se você estiver em uma empresa ou empresa, pode habilitar o modo Internet Explorer do Microsoft Edge. Ele oferece uma experiência simplificada que combina um mecanismo de renderização moderno com compatibilidade para sites legados. Veja como.
- Abra o navegador e visite o seguinte endereço: edge: // flags / # edge-internet-explorer-integration.
- Você deverá ver uma linha no topo dizendo Habilitar Integração do IE.
- Você deve clicar na caixa ao lado dessa linha e selecionar Modo IE no menu suspenso.
- Crie um atalho para o Edge em sua área de trabalho.
- Clique com o botão direito no ícone, escolha propriedades e adicione o seguinte texto ao final do texto visto na caixa de destino. –Ie-mode-test
- Clique em Aplicar e em OK.
- Vá para o menu de configurações do Edge (o…) escolha mais ferramentas e abra sites no modo Internet Explorer. Depois de escolhido, este site será sempre aberto no modo IE.
Aplica-se a todas as versões do Windows 10
O novo navegador Edge da Microsoft é ótimo, ele apresenta uma interface de usuário redesenhada, desempenho mais rápido e suporte aprimorado para extensões. No entanto, se você estiver em uma empresa ou empresa, há um recurso no novo Edge que provavelmente também apreciará – o modo Internet Explorer.
Com o Modo Internet Explorer (Modo IE) no novo Microsoft Edge, você terá uma experiência simplificada que combina um mecanismo de renderização moderno com compatibilidade para sites legados. O Modo IE também oferece uma experiência de navegação integrada no Microsoft Edge, usando o mecanismo Chromium integrado para sites modernos e aproveitando o Internet Explorer 11 (IE11) para sites legados que exigem o mecanismo Trident MSHTML.
Neste guia, vamos percorrer as etapas e mostrar como você pode usar o modo Internet Explorer no novo Microsoft Edge.
Etapa 1: Habilite o Edge Flag para o modo IE
Para começar a usar o Modo IE no novo Microsoft Edge, primeiro você precisa habilitá-lo com um sinalizador. Abra o navegador e visite o seguinte endereço: edge: // flags / # edge-internet-explorer-integration. Você deverá ver uma linha no topo dizendo Habilitar Integração do IE. Você deve clicar na caixa ao lado dessa linha e selecionar Modo IE no menu suspenso.
Etapa 2: crie um atalho para o Edge em sua área de trabalho
Em seguida, você deseja criar um atalho para o Edge em sua área de trabalho. Ou, se já houver um, você precisará editá-lo. Você pode criar um atalho abrindo o menu Iniciar, localizando o Microsoft Edge e arrastando-o para a área de trabalho. Uma vez feito isso, você precisará editá-lo. Clique com o botão direito no ícone, escolha propriedades e adicione o seguinte texto ao final do texto visto na caixa de destino.
–Ie-mode-test
Depois de adicionar esse texto, certifique-se de clicar em Aplicar e em OK. Pode ser necessário clicar em Continuar na caixa pop-up e, em seguida, reiniciar o Edge se ele estiver aberto.
Etapa 3: use o modo Internet Explorer
Agora que você habilitou o sinalizador e ajustou o atalho, você terá acesso ao Modo IE no Edge. Uma vez feito isso, você pode entrar no modo IE abrindo o site que deseja acessar neste modo, vá para o menu de configurações do Edge (o…) escolha mais ferramentas e, em seguida, abra sites no modo Internet Explorer. Depois de escolhido, este site será sempre aberto no modo IE. Você saberá que está no modo IE quando vir o ícone do Internet Explorer na barra de tarefas.
Algumas notas
As etapas mencionadas aqui são uma solução alternativa para usuários novatos, portanto, você pode notar uma mensagem na tela avisando sobre problemas de estabilidade e desempenho. Não há necessidade de se preocupar, pois tentamos esse método e o Edge continua funcionando bem o tempo todo.
Usuários mais experientes e profissionais de TI podem habilitar uma política de grupo para o modo IE, verificando as instruções da Microsoft aqui. Isso envolve o download do modelo de política do Microsoft Edge, a abertura do Editor de política de grupo local e a troca de algumas configurações. Nem todos estarão familiarizados com essas etapas ou métodos, então pode ser mais fácil tentar nosso método acima.
Também é importante observar que o modo IE oferece suporte à maioria das funcionalidades do Internet Explorer. Isso inclui controles ActiveX, objetos de ajuda do navegador e IEChooser. No entanto, o modo IE não oferece suporte a barras de ferramentas do Internet Explorer, configurações do Internet Explorer e políticas de grupo que afetam o menu de navegação ou ferramentas de desenvolvedor do IE11 ou Microsoft Edge F12.