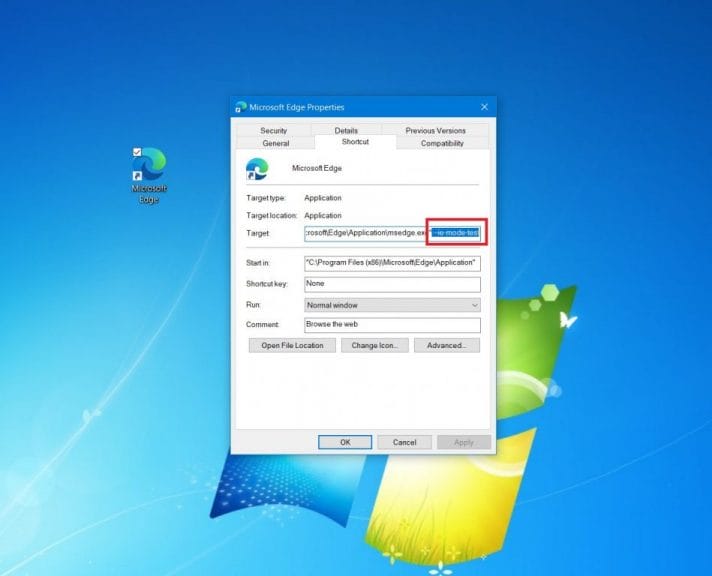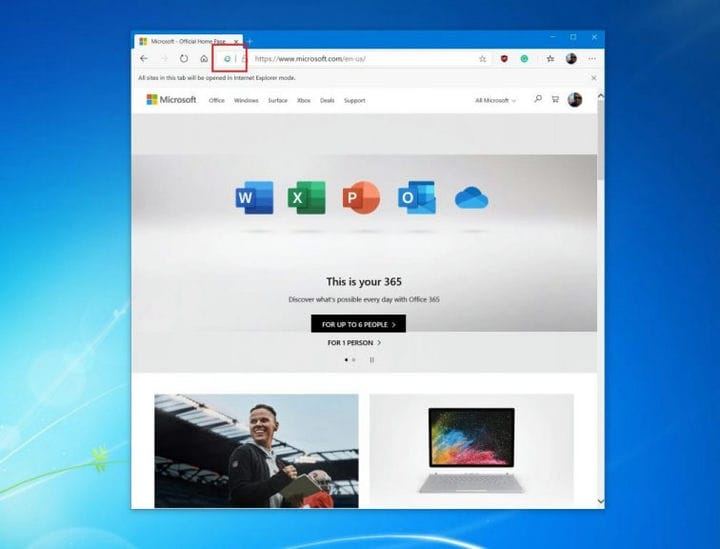Hur man aktiverar och använder Internet Explorer-läge i nya Microsoft Edge
Om du är i ett företag eller företag kan du aktivera Microsoft Edge Internet Explorer-läge. Det ger dig en förenklad upplevelse som kombinerar en modern renderingsmotor med kompatibilitet för äldre webbplatser. Här är hur.
- Öppna webbläsaren och besök följande adress: edge: // flags / # edge-internet-explorer-integration.
- Du bör då se en rad överst som säger Aktivera IE-integration.
- Du vill klicka på rutan bredvid den raden och välja IE-läge i rullgardinsmenyn.
- Skapa en genväg för Edge på skrivbordet.
- Högerklicka på ikonen, välj egenskaper och lägg till följande text i slutet av texten som visas i målrutan. –Ie-mode-test
- Klicka på Apply och sedan på OK.
- Gå till Edge-inställningsmenyn (…) och välj fler verktyg och öppna sedan webbplatser i Internet Explorer-läge. När du väl har valt denna webbplats öppnas i IE-läge varje gång.
Gäller alla Windows 10-versioner
Microsofts nya Edge-webbläsare är fantastisk, den har ett omdesignat användargränssnitt, snabbare prestanda och förbättrat stöd för tillägg. Men om du är i ett företag eller företag finns det en funktion i den nya Edge som du sannolikt också kommer att uppskatta – Internet Explorer-läge.
Med Internet Explorer-läge (IE-läge) i nya Microsoft Edge får du en förenklad upplevelse som kombinerar en modern renderingsmotor med kompatibilitet för äldre webbplatser. IE Mode ger också en integrerad surfupplevelse i Microsoft Edge, med hjälp av den integrerade Chromium-motorn för moderna webbplatser och utnyttjande av Internet Explorer 11 (IE11) för äldre webbplatser som kräver Trident MSHTML-motorn.
I den här guiden skär vi igenom stegen och visar hur du kan använda Internet Explorer-läge i nya Microsoft Edge.
Steg 1: Aktivera Edge Flag för IE-läge
För att komma igång med IE-läge i nya Microsoft Edge måste du först aktivera det med en flagga. Öppna webbläsaren och besök följande adress: edge: // flags / # edge-internet-explorer-integration. Du bör då se en rad överst som säger Aktivera IE-integration. Du vill klicka på rutan bredvid den raden och välja IE-läge i rullgardinsmenyn.
Steg 2: Skapa en genväg för Edge på skrivbordet
Därefter vill du skapa en genväg för Edge på skrivbordet. Eller om en redan finns där måste du redigera den. Du kan skapa en genväg genom att öppna Start-menyn, hitta Microsoft Edge och dra den till skrivbordet. När du är klar måste du redigera den. Högerklicka på ikonen, välj egenskaper och lägg till följande text i slutet av texten som visas i målrutan.
–Ie-mode-test
När du har lagt till den texten, se till att klicka på Apply och sedan på OK. Du kan behöva klicka på Fortsätt i popup-rutan och du måste sedan starta om Edge om den är öppen.
Steg 3: Använd Internet Explorer-läge
Nu när du har aktiverat flaggan och justerat genvägen har du tillgång till IE-läge i Edge. När du är klar kan du komma in i IE-läge genom att öppna webbplatsen du vill komma åt i detta läge, gå till Edge-inställningsmenyn (…), välj fler verktyg och öppna sedan webbplatser i Internet Explorer-läge. När du väl har valt denna webbplats öppnas i IE-läge varje gång. Du vet att du är i IE-läge när du ser Internet Explorer-ikonen i aktivitetsfältet.
Några anteckningar
Stegen vi nämnde här är en lösning för nybörjare, så du kanske märker ett meddelande på skärmen som varnar dig om stabilitets- och prestandafrågor. Det finns ingen anledning att oroa oss, eftersom vi har provat den här metoden och Edge fortsätter att fungera bra hela tiden.
Mer erfarna användare och IT-proffs kan aktivera en grupppolicy för IE-läge genom att kontrollera Microsofts anvisningar här. Detta innebär att du laddar ner Microsoft Edge-policymallen, öppnar Local Group Policy Editor och byter vissa inställningar. Inte alla kommer att känna till dessa steg eller metoder, så det kan vara lättare att prova vår metod ovan.
Det är också viktigt att notera att IE-läge stöder de flesta av Internet Explorer-funktionerna. Det inkluderar ActiveX-kontroller, webbläsarhjälpobjekt och IEChooser. IE-läge stöder dock inte Internet Explorer-verktygsfält, Internet Explorer-inställningar och grupppolicyer som påverkar navigeringsmenyn eller IE11- eller Microsoft Edge F12-utvecklarverktyg.