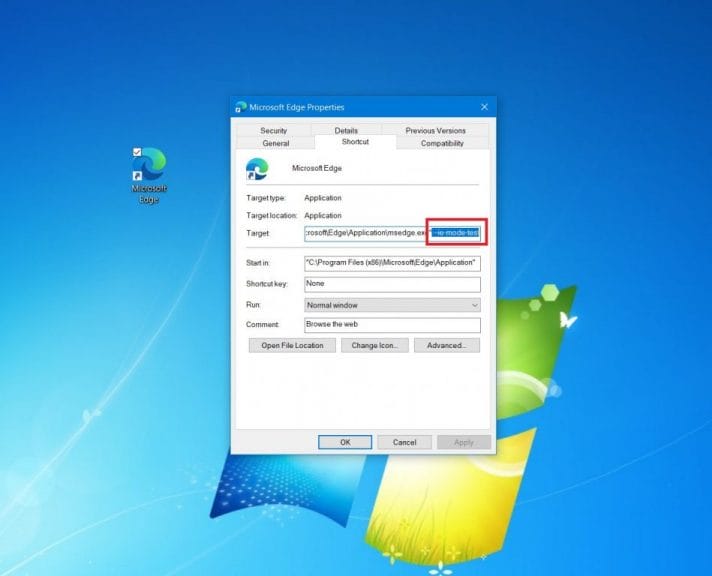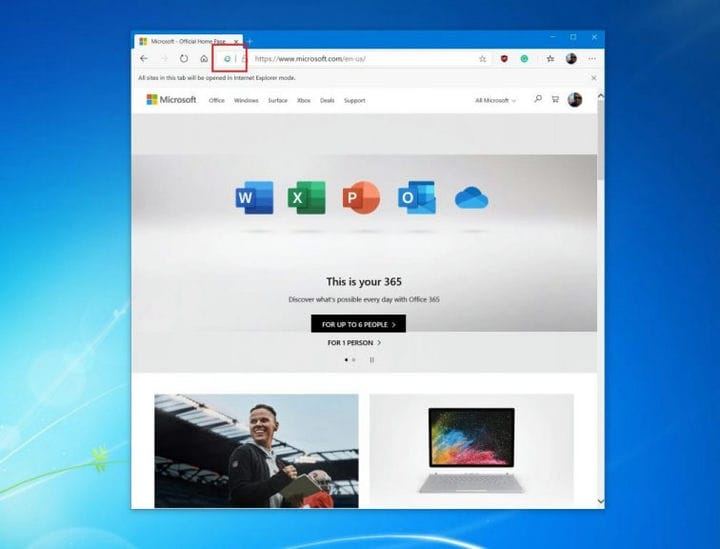Come abilitare e utilizzare la modalità Internet Explorer nel nuovo Microsoft Edge
Se sei in un’azienda o in un’azienda, puoi abilitare la modalità Internet Explorer di Microsoft Edge. Offre un’esperienza semplificata che combina un moderno motore di rendering con la compatibilità per i siti Web legacy. Ecco come.
- Apri il browser e visita il seguente indirizzo: edge: // flags / # edge-internet-explorer-integration.
- Dovresti quindi vedere una riga in alto che dice Abilita integrazione IE.
- Dovrai fare clic sulla casella accanto a quella riga e selezionare Modalità IE dal menu a discesa.
- Crea un collegamento per Edge sul desktop.
- Fare clic con il pulsante destro del mouse sull’icona, scegliere le proprietà e aggiungere il testo seguente alla fine del testo visualizzato nella casella di destinazione. –Ie-mode-test
- Fare clic su Applica, quindi su OK.
- Vai al menu delle impostazioni di Edge (il …) scegli più strumenti e quindi apri i siti in modalità Internet Explorer. Una volta scelto, questo sito web si aprirà ogni volta in modalità IE.
Si applica a tutte le versioni di Windows 10
Il nuovo browser Edge di Microsoft è eccezionale, presenta un’interfaccia utente ridisegnata, prestazioni più veloci e supporto migliorato per le estensioni. Tuttavia, se sei in un’azienda o in un’azienda, c’è una funzionalità nel nuovo Edge che probabilmente apprezzerai anche tu: la modalità Internet Explorer.
Con la modalità Internet Explorer (modalità IE) nel nuovo Microsoft Edge, otterrai un’esperienza semplificata che combina un moderno motore di rendering con la compatibilità per i siti Web legacy. La modalità IE fornisce anche un’esperienza di navigazione integrata in Microsoft Edge, utilizzando il motore Chromium integrato per i siti moderni e sfruttando Internet Explorer 11 (IE11) per i siti legacy che richiedono il motore Trident MSHTML.
In questa guida, taglieremo i passaggi e ti mostreremo come utilizzare la modalità Internet Explorer nel nuovo Microsoft Edge.
Passaggio 1: abilita il flag Edge per la modalità IE
Per iniziare con la modalità IE nel nuovo Microsoft Edge, devi prima abilitarlo con un flag. Apri il browser e visita il seguente indirizzo: edge: // flags / # edge-internet-explorer-integration. Dovresti quindi vedere una riga in alto che dice Abilita integrazione IE. Dovrai fare clic sulla casella accanto a quella riga e selezionare Modalità IE dal menu a discesa.
Passaggio 2: crea un collegamento per Edge sul desktop
Successivamente, ti consigliamo di creare un collegamento per Edge sul desktop. Oppure, se ne esiste già uno, dovrai modificarlo. Puoi creare un collegamento aprendo il menu Start, trovando Microsoft Edge e trascinandolo sul desktop. Una volta terminato, dovrai modificarlo. Fare clic con il tasto destro del mouse sull’icona, scegliere le proprietà e aggiungere il testo seguente alla fine del testo visualizzato nella casella di destinazione.
–Ie-mode-test
Dopo aver aggiunto il testo, assicurati di fare clic su Applica, quindi su OK. Potrebbe essere necessario fare clic su Continua nella finestra a comparsa e quindi sarà necessario riavviare Edge se è aperto.
Passaggio 3: utilizzare la modalità Internet Explorer
Ora che hai abilitato la bandiera e modificato il collegamento, avrai accesso alla modalità IE in Edge. Una volta fatto, puoi entrare in modalità IE aprendo il sito web a cui vuoi accedere in questa modalità, vai al menu delle impostazioni di Edge (il …) scegli più strumenti e quindi apri i siti in modalità Internet Explorer. Una volta scelto, questo sito web si aprirà ogni volta in modalità IE. Saprai di essere in modalità IE quando vedrai l’icona di Internet Explorer nella barra delle applicazioni.
Alcune note
I passaggi che abbiamo menzionato qui sono una soluzione alternativa per gli utenti inesperti, quindi potresti notare un messaggio sullo schermo che ti avvisa di problemi di stabilità e prestazioni. Non c’è motivo di preoccuparsi, tuttavia, poiché abbiamo provato questo metodo e Edge continua a funzionare bene per tutto il tempo.
Gli utenti più esperti e i professionisti IT possono abilitare un criterio di gruppo per la modalità IE controllando le indicazioni di Microsoft qui. Ciò comporta il download del modello di criteri di Microsoft Edge, l’apertura dell’Editor criteri di gruppo locale e il cambio di alcune impostazioni. Non tutti avranno familiarità con questi passaggi o metodi, quindi potrebbe essere più facile provare il nostro metodo sopra.
È anche importante notare che la modalità IE supporta la maggior parte delle funzionalità di Internet Explorer. Ciò include controlli ActiveX, oggetti della Guida del browser e IEChooser. Tuttavia, la modalità IE non supporterà le barre degli strumenti di Internet Explorer, le impostazioni di Internet Explorer e i Criteri di gruppo che influenzano il menu di navigazione o gli strumenti di sviluppo di IE11 o Microsoft Edge F12.