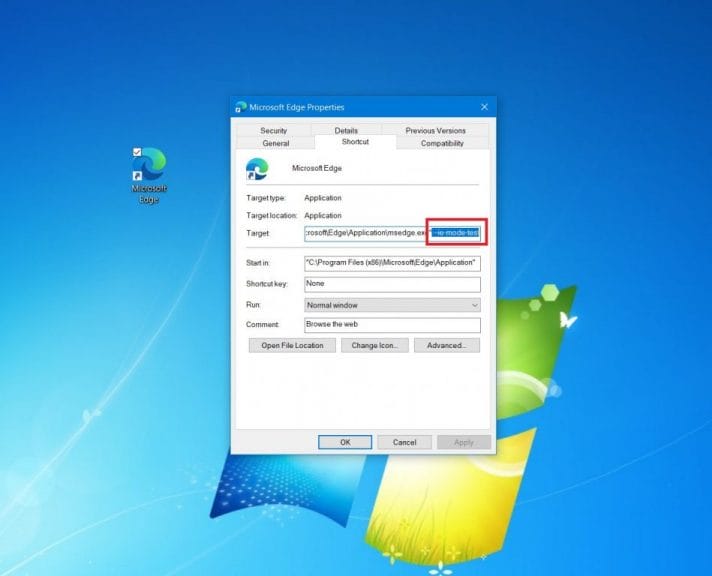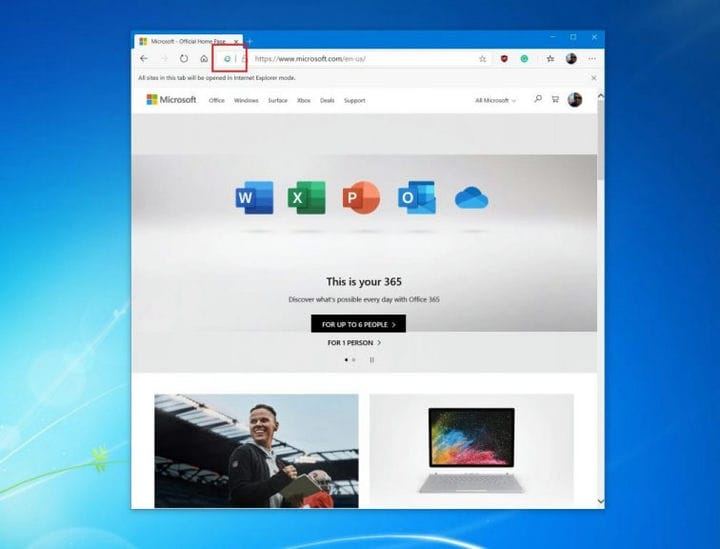Как включить и использовать режим Internet Explorer в новом Microsoft Edge
Если вы работаете на предприятии или в бизнесе, вы можете включить режим Internet Explorer в Microsoft Edge. Это упрощенный интерфейс, сочетающий современный движок рендеринга с совместимостью с устаревшими веб-сайтами. Вот как.
- Откройте браузер и перейдите по следующему адресу: edge: // flags / # edge-internet-explorer-integration.
- Затем вы должны увидеть вверху строку с надписью «Включить интеграцию IE».
- Вам нужно щелкнуть поле рядом с этой строкой и выбрать режим IE из раскрывающегося меню.
- Создайте ярлык для Edge на рабочем столе.
- Щелкните значок правой кнопкой мыши, выберите свойства и добавьте следующий текст в конец текста, отображаемого в целевом поле. –Ie-mode-test
- Щелкните Применить, а затем ОК.
- Перейдите в меню настроек Edge (…), выберите дополнительные инструменты, а затем откройте сайты в режиме Internet Explorer. После выбора этот веб-сайт будет каждый раз открываться в режиме IE.
Применимо ко всем версиям Windows 10
Новый браузер Microsoft Edge великолепен, он отличается переработанным пользовательским интерфейсом, более высокой производительностью и улучшенной поддержкой расширений. Однако, если вы работаете на предприятии или в бизнесе, в новом Edge есть одна функция, которую вы, вероятно, тоже оцените, – режим Internet Explorer.
С режимом Internet Explorer (режим IE) в новом Microsoft Edge вы получите упрощенный интерфейс, сочетающий современный механизм рендеринга с совместимостью с устаревшими веб-сайтами. IE Mode также обеспечивает интегрированный просмотр в Microsoft Edge, используя интегрированный движок Chromium для современных сайтов и используя Internet Explorer 11 (IE11) для устаревших сайтов, которым требуется движок Trident MSHTML.
В этом руководстве мы рассмотрим шаги и покажем вам, как использовать режим Internet Explorer в новом Microsoft Edge.
Шаг 1. Включите Edge Flag для режима IE
Чтобы начать работу с режимом IE в новом Microsoft Edge, вам сначала нужно включить его с помощью флага. Откройте браузер и перейдите по следующему адресу: edge: // flags / # edge-internet-explorer-integration. Затем вы должны увидеть вверху строку с надписью «Включить интеграцию IE». Вам нужно щелкнуть поле рядом с этой строкой и выбрать режим IE из раскрывающегося меню.
Шаг 2. Создайте ярлык для Edge на рабочем столе.
Затем вам нужно создать ярлык для Edge на рабочем столе. Или, если он уже есть, вам нужно отредактировать его. Вы можете создать ярлык, открыв меню «Пуск», найдя Microsoft Edge и перетащив его на рабочий стол. После этого вам нужно будет отредактировать его. Щелкните значок правой кнопкой мыши, выберите свойства и добавьте следующий текст в конец текста, отображаемого в целевом поле.
–Ie-mode-test
После добавления этого текста не забудьте нажать «Применить», а затем «ОК». Возможно, вам потребуется нажать «Продолжить» во всплывающем окне, а затем вам потребуется перезапустить Edge, если он открыт.
Шаг 3. Используйте режим Internet Explorer
Теперь, когда вы включили флаг и настроили ярлык, у вас будет доступ к режиму IE в Edge. После этого вы можете войти в режим IE, открыв веб-сайт, к которому вы хотите получить доступ в этом режиме, перейдите в меню настроек Edge (…), выберите дополнительные инструменты, а затем откройте сайты в режиме Internet Explorer. После выбора этот веб-сайт будет каждый раз открываться в режиме IE. Вы узнаете, что находитесь в режиме IE, когда увидите значок Internet Explorer на панели задач.
Некоторые примечания
Упомянутые здесь шаги – это обходной путь для начинающих пользователей, поэтому вы можете заметить сообщение на экране, предупреждающее вас о проблемах со стабильностью и производительностью. Однако не о чем беспокоиться, поскольку мы пробовали этот метод, и Edge продолжает нормально работать.
Более опытные пользователи и ИТ-специалисты могут включить групповую политику для режима IE, проверив указания Microsoft здесь. Это включает в себя загрузку шаблона политики Microsoft Edge, открытие редактора локальной групповой политики и переключение некоторых параметров. Не все будут знакомы с этими шагами или методами, поэтому может быть проще попробовать наш метод, описанный выше.
Также важно отметить, что режим IE поддерживает большинство функций Internet Explorer. Сюда входят элементы управления ActiveX, объекты справки браузера и IEChooser. Однако режим IE не поддерживает панели инструментов Internet Explorer, настройки Internet Explorer и групповые политики, которые влияют на меню навигации, а также инструменты разработчика IE11 или Microsoft Edge F12.