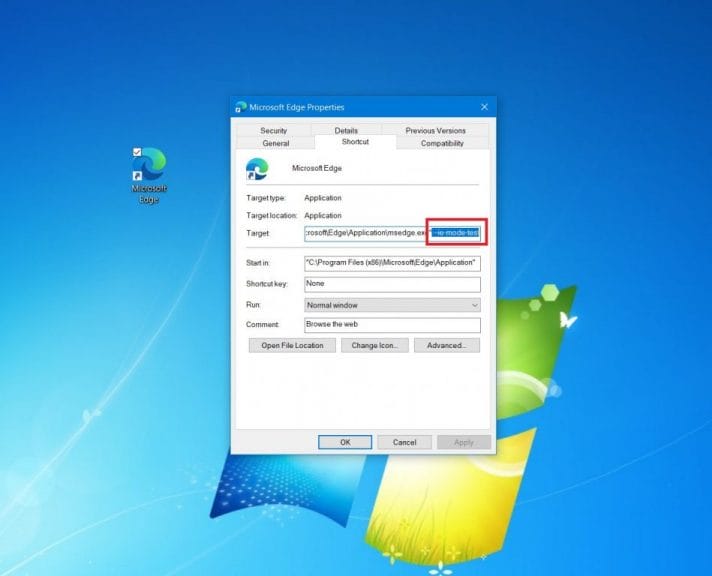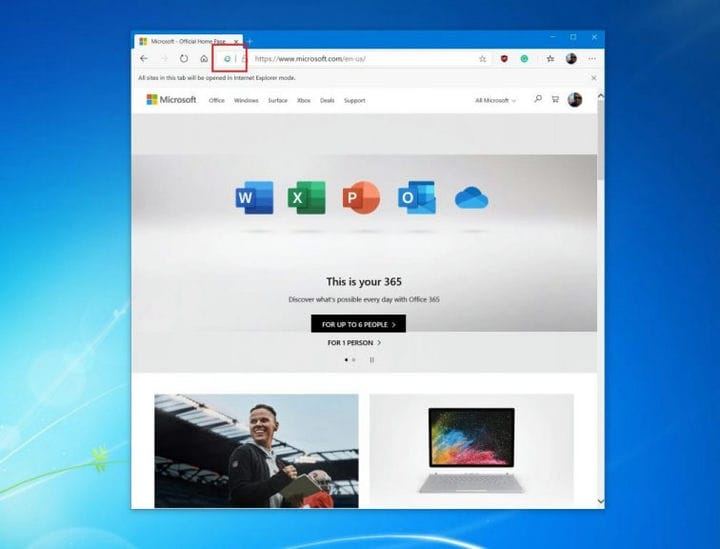Cómo habilitar y usar el modo Internet Explorer en el nuevo Microsoft Edge
Si está en una empresa o negocio, puede habilitar el modo Internet Explorer de Microsoft Edge. Le brinda una experiencia simplificada que combina un motor de renderizado moderno con compatibilidad para sitios web heredados. Así es cómo.
- Abra el navegador y visite la siguiente dirección: edge: // flags / # edge-internet-explorer-integration.
- A continuación, debería ver una línea en la parte superior que dice Habilitar la integración de IE.
- Querrá hacer clic en el cuadro junto a esa línea y seleccionar Modo IE en el menú desplegable.
- Cree un acceso directo para Edge en su escritorio.
- Haga clic con el botón derecho en el icono, elija propiedades y agregue el siguiente texto al final del texto que se ve en el cuadro de destino. –Ie-prueba-modo
- Haga clic en Aplicar y luego en Aceptar.
- Dirígete al menú de configuración de Edge (el…) elige más herramientas y luego abre sitios en el modo Internet Explorer. Una vez elegido, este sitio web se abrirá en modo IE cada vez.
Se aplica a todas las versiones de Windows 10
El nuevo navegador Edge de Microsoft es excelente, presenta una interfaz de usuario rediseñada, un rendimiento más rápido y una mejor compatibilidad con las extensiones. Sin embargo, si está en una empresa o negocio, hay una característica en el nuevo Edge que probablemente también apreciará: el modo Internet Explorer.
Con el modo Internet Explorer (modo IE) en el nuevo Microsoft Edge, obtendrá una experiencia simplificada que combina un motor de renderizado moderno con compatibilidad para sitios web heredados. El modo IE también proporciona una experiencia de navegación integrada en Microsoft Edge, utilizando el motor Chromium integrado para sitios modernos y aprovechando Internet Explorer 11 (IE11) para sitios heredados que requieren el motor Trident MSHTML.
En esta guía, recorreremos los pasos y le mostraremos cómo puede usar el modo Internet Explorer en el nuevo Microsoft Edge.
Paso 1: Habilite el indicador de borde para el modo IE
Para comenzar con el modo IE en el nuevo Microsoft Edge, primero deberá habilitarlo con una bandera. Abra el navegador y visite la siguiente dirección: edge: // flags / # edge-internet-explorer-integration. A continuación, debería ver una línea en la parte superior que dice Habilitar la integración de IE. Querrá hacer clic en el cuadro junto a esa línea y seleccionar Modo IE en el menú desplegable.
Paso 2: crea un acceso directo para Edge en tu escritorio
A continuación, querrá crear un acceso directo para Edge en su escritorio. O, si ya hay uno, deberá editarlo. Puede crear un acceso directo abriendo su menú Inicio, buscando Microsoft Edge y arrastrándolo al escritorio. Una vez hecho esto, deberá editarlo. Haga clic con el botón derecho en el icono, elija propiedades y agregue el siguiente texto al final del texto que se ve en el cuadro de destino.
–Ie-mode-test
Una vez que agregue ese texto, asegúrese de hacer clic en Aplicar y luego en Aceptar. Es posible que deba hacer clic en Continuar en el cuadro emergente, y luego deberá reiniciar Edge si está abierto.
Paso 3: use el modo Internet Explorer
Ahora que habilitó la bandera y modificó el acceso directo, tendrá acceso al modo IE en Edge. Una vez hecho esto, puede ingresar al modo IE abriendo el sitio web al que desea acceder en este modo, diríjase al menú de configuración de Edge (el…) elija más herramientas y luego abra los sitios en el modo Internet Explorer. Una vez elegido, este sitio web se abrirá en modo IE cada vez. Sabrá que está en modo IE cuando vea el icono de Internet Explorer en la barra de tareas.
Algunas notas
Los pasos que mencionamos aquí son una solución para los usuarios novatos, por lo que es posible que observe un mensaje en la pantalla que le advierte sobre problemas de estabilidad y rendimiento. Sin embargo, no hay necesidad de preocuparse, ya que hemos probado este método y Edge sigue funcionando bien en todo momento.
Los usuarios más experimentados y los profesionales de TI pueden habilitar una política de grupo para el modo IE consultando las instrucciones de Microsoft aquí. Esto implica descargar la Plantilla de política de Microsoft Edge, abrir el Editor de políticas de grupo local y cambiar algunas configuraciones. No todo el mundo estará familiarizado con esos pasos o métodos, por lo que podría ser más fácil probar nuestro método anterior.
También es importante tener en cuenta que el modo IE es compatible con la mayoría de las funcionalidades de Internet Explorer. Eso incluye controles ActiveX, objetos de ayuda del navegador e IEChooser. Sin embargo, el modo IE no es compatible con las barras de herramientas de Internet Explorer, la configuración de Internet Explorer y las políticas de grupo que afectan el menú de navegación, o las herramientas de desarrollo de IE11 o Microsoft Edge F12.