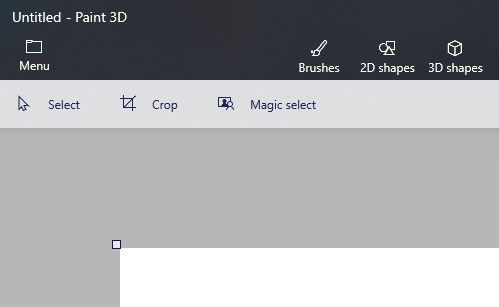¿Cómo abrir varias imágenes en Paint 3D?
Para solucionar varios problemas de la PC, recomendamos DriverFix: este software mantendrá sus controladores en funcionamiento, lo que lo mantendrá a salvo de errores comunes de la computadora y fallas de hardware. Verifique todos sus controladores ahora en 3 sencillos pasos:
- Descargue DriverFix (archivo de descarga verificado).
- Haga clic en Iniciar escaneo para encontrar todos los controladores problemáticos.
- Haga clic en Actualizar controladores para obtener nuevas versiones y evitar fallas en el sistema.
- DriverFix ha sido descargado por 502,095 lectores este mes.
Si desea saber cómo abrir varias imágenes dentro de Paint 3D, su búsqueda ha terminado.
En el artículo práctico de hoy, analizaremos cómo abrir varias imágenes en Paint 3D y combinarlas en un proyecto.
Hacer esto correctamente le permitirá crear excelentes proyectos de arte y presentaciones, todo desde la interfaz fácil de usar de Paint 3D.
Siga leyendo para conocer los pasos exactos necesarios.
¿Quiere abrir más de una imagen en Paint 3D? Así es cómo
Añadiendo la primera imagen a Paint 3D:
- Haga clic en el cuadro de búsqueda de Cortana en su barra de tareas -> escriba Paint 3D.
- Haga clic en el primer resultado para abrirlo.
- Presione el botón Nuevo para crear un nuevo proyecto.
- Haga clic en Menú -> elija Insertar -> navegue hasta la ubicación de la primera imagen que desea usar en el proyecto -> selecciónela -> presione Abrir.
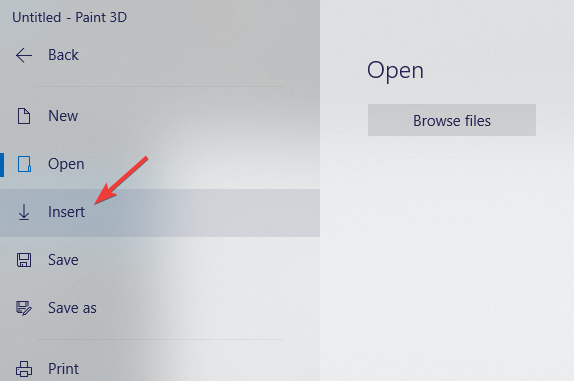
- La primera imagen aparecerá en el lienzo.
- Puede modificar el tamaño y la ubicación de la imagen (presione la tecla Mayús para mantener la relación de aspecto mientras cambia el tamaño).
Nota: asegúrese de colocar la primera imagen de tal manera que pueda agregar las otras imágenes también. Una vez que la imagen esté colocada en el lienzo, no podrá moverla.
¿Se pregunta si puede usar Paint 3D para convertir imágenes a blanco y negro? Prueba este método
Añadiendo la segunda imagen a su proyecto:
- Haga clic en el botón Menú que se encuentra en la parte superior izquierda de su pantalla -> seleccione Insertar.
![¿Cómo abrir varias imágenes en Paint 3D?]()
- Navegue hasta la ubicación de la segunda imagen que desea usar -> selecciónela -> haga clic en Abrir.
- Modifique la ubicación y el tamaño de la segunda imagen (presione la tecla Mayús para mantener la relación de aspecto).
- Repita estos pasos para todas las imágenes que desee agregar a su proyecto de Paint 3D.
Conclusión
Nos encantaría saber si esta guía le ha resultado útil. Seguir los pasos presentados en esta lista seguramente le permitirá agregar tantas imágenes como desee a su proyecto de Paint 3D.
Si desea ponerse en contacto con nosotros, utilice la sección de comentarios que se encuentra debajo de este artículo.
LEA TAMBIÉN:
- Aquí se explica cómo cambiar el color en Paint 3D
- ¿Hay alguna forma de curvar el texto en Paint 3D?
- Así es como puedes recortar un círculo en Paint 3D