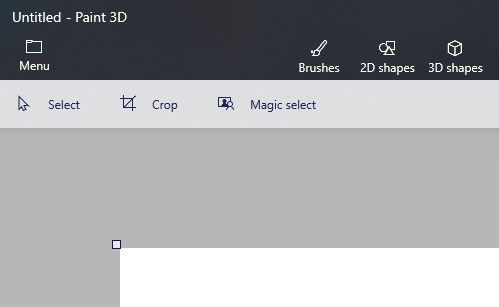Hur öppnar jag flera bilder i Paint 3D?
För att åtgärda olika PC-problem rekommenderar vi DriverFix: Denna programvara håller dina drivrutiner igång, vilket skyddar dig från vanliga datorfel och maskinvarufel. Kontrollera alla dina förare nu i tre enkla steg:
- Ladda ner DriverFix (verifierad nedladdningsfil).
- Klicka på Start Scan för att hitta alla problematiska drivrutiner.
- Klicka på Uppdatera drivrutiner för att få nya versioner och undvika systemfel.
- DriverFix har laddats ner av 502 095 läsare den här månaden.
Om du vill veta hur du öppnar flera bilder i Paint 3D är din sökning över.
I dagens artikel om hur vi ska diskutera hur man öppnar flera bilder i Paint 3D och kombinerar dem i ett projekt.
Genom att göra detta ordentligt kan du skapa fantastiska konstprojekt och presentationer, allt från det användarvänliga gränssnittet för Paint 3D.
Läs vidare för att ta reda på de exakta stegen som krävs.
Vill du öppna mer än en bild i Paint 3D? Här är hur
Lägga till den första bilden i Paint 3D:
- Klicka på sökrutan Cortana från aktivitetsfältet -> skriv Paint 3D.
- Klicka på det första resultatet för att öppna det.
- Tryck på knappen Ny för att skapa ett nytt projekt.
- Klicka på Meny -> välj Infoga -> navigera till platsen för den första bilden du vill använda i projektet -> välj den -> tryck på Öppna.
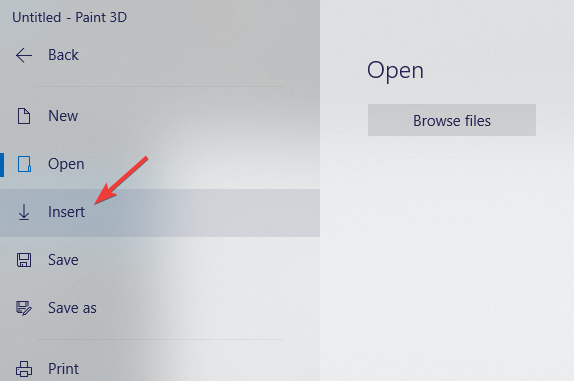
- Den första bilden visas på duken.
- Du kan ändra bildens storlek och plats (tryck på Skift-tangenten för att behålla bildförhållandet medan du ändrar storlek).
Obs: Se till att du placerar den första bilden på ett sådant sätt att du också kan lägga till den andra bilden / bilderna. När bilden har ställts in på duken kommer du inte att kunna flytta den.
Undrar du om du kan använda Paint 3D för att konvertera bilder till svartvitt? Prova den här metoden
Lägga till den andra bilden i ditt projekt:
- Klicka på menyknappen på skärmens vänstra övre sida -> välj Infoga.
![Hur öppnar jag flera bilder i Paint 3D?]()
- Navigera till platsen för den andra bilden du vill använda -> välj den -> klicka på Öppna.
- Ändra platsen och storleken på den andra bilden (tryck på Skift-tangenten för att bibehålla bildförhållandet).
- Upprepa dessa steg för alla bilder du vill lägga till i ditt Paint 3D-projekt.
Slutsats
Vi skulle gärna veta om den här guiden har visat sig vara till hjälp för dig. Genom att följa stegen i den här listan kan du säkert lägga till så många bilder som du vill i ditt Paint 3D-projekt.
Om du vill komma i kontakt med oss, använd kommentarsektionen som finns nedanför den här artikeln.
LÄS OCH:
- Så här byter du färg i Paint 3D
- Finns det något sätt att kurva text i Paint 3D?
- Så här kan du beskära en cirkel i Paint 3D